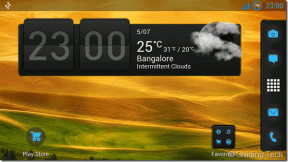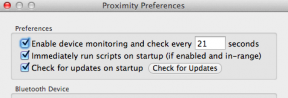A Windows javításának 6 legjobb módja ugyanazt a frissítést telepíti
Vegyes Cikkek / / September 15, 2023
A Windows frissítései létfontosságúak a számítógép zökkenőmentes és biztonságos működéséhez. Bár a frissítések letöltése és telepítése viszonylag egyszerű folyamat, zavaró lehet, ha a Windows folyamatosan ugyanazt a frissítést alkalmazza. Ha hasonló problémába ütközik Windows 10 vagy 11 rendszerű számítógépén, ez az útmutató segíthet.
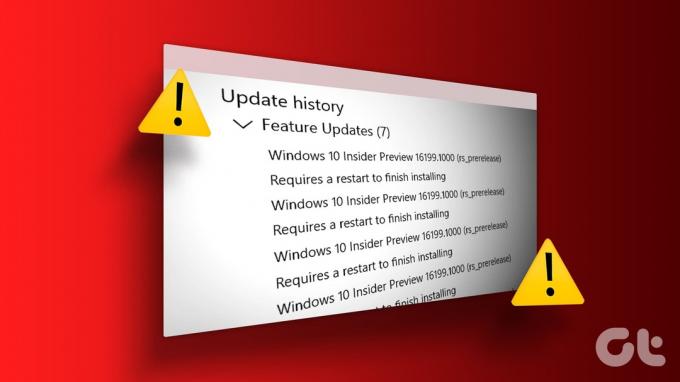
Hiányos frissítés telepítés, sérült rendszerfájlok, és a problémás frissítési összetevők csak néhány ok, amiért ez megtörténhet. Ez az útmutató hatékony megoldásokat mutat be, amelyekkel gyorsan meg kell oldani a problémát.
1. Futtassa a Windows Update hibaelhárítót
Ha bármilyen problémába ütközik a Windows Update szolgáltatással, futtassa a beépített hibaelhárítót. Ellenőrizheti a rendszert minden olyan probléma után, amely arra kényszerítette a Windowst, hogy ismételten telepítse ugyanazt a frissítést, és megpróbálja kijavítani azokat. Íme, hogyan kell futtatni.
1. lépés: Kattintson a keresés ikonra a tálcán, és írja be hibaelhárítási beállítások, majd nyomja meg az Enter billentyűt.

2. lépés: Válassza az Egyéb hibaelhárítók lehetőséget.

3. lépés: Kattintson a Windows Update melletti Futtatás gombra.

A hibaelhárító futtatása után ellenőrizze, hogy a probléma továbbra is fennáll-e.
2. Ellenőrizze a Frissítési előzményeket
A gyakori oka annak, hogy a Windows 10 vagy Windows 11 rendszerű számítógép továbbra is ugyanazt a frissítést telepíti, ha az előző telepítés nem fejeződött be. Ennek a lehetőségnek az ellenőrzéséhez meg kell tennie tekintse át a Windows PC frissítési előzményeit. Íme, hogyan kell ezt megtenni.
1. lépés: Nyomja meg a Windows + I billentyűparancsot a Beállítások alkalmazás megnyitásához. Váltson a Windows Update lapra, és kattintson a Frissítési előzmények elemre.

2. lépés: Görgessen végig a listán, és nézze meg, hogy talál-e sikertelen frissítést.
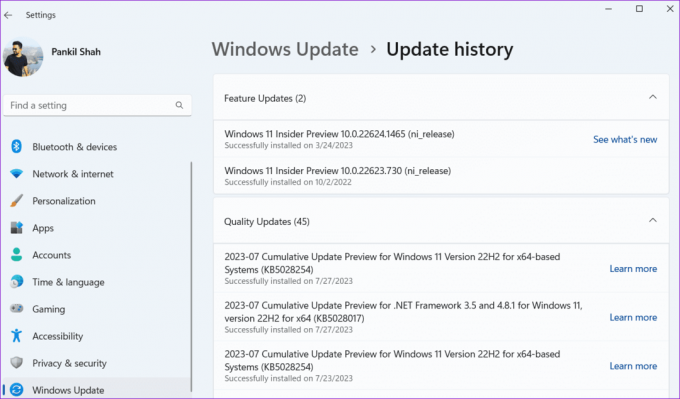
Ha sikertelen frissítéssel találkozik, előfordulhat, hogy a frissítéshez társított fájlok némelyike megsérült. Ebben az esetben törölnie kell a meglévő frissítési fájlokat a SoftwareDistribution mappából, és újra le kell töltenie őket.
3. Ürítse ki a SoftwareDistribution mappát
A Windows a telepítés előtt az összes letöltött frissítési fájlt a SoftwareDistribution mappába menti. Ha egyes fájlok megsérülnek, a frissítés nem települ, így a rendszer egy végtelennek tűnő hurokban ragad.
Ennek kijavításához törölnie kell a SoftwareDistribution mappában található frissítési fájlokat.
1. lépés: Nyomja meg a Windows + R billentyűparancsot a Futtatás párbeszédpanel megnyitásához. típus szolgáltatások.msc mezőbe, és nyomja meg az Enter billentyűt.

2. lépés: Keresse meg a Windows Update szolgáltatást. Kattintson rá a jobb gombbal, és válassza a Leállítás lehetőséget.
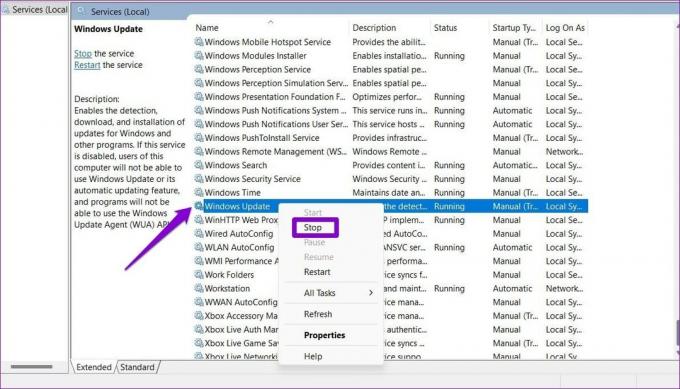
3. lépés: Nyomja meg a Windows + R billentyűparancsot a Futtatás párbeszédpanel elindításához. típus C:\Windows\SoftwareDistribution mezőbe, és nyomja meg az Enter billentyűt.
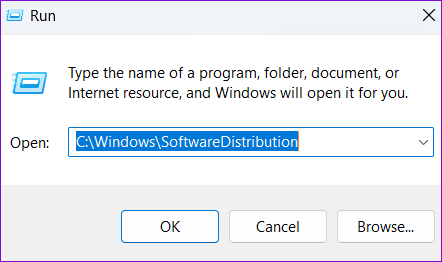
4. lépés: Jelölje ki az összes fájlt a SoftwareDistribution mappában, és kattintson a tetején lévő kuka ikonra a törléshez.
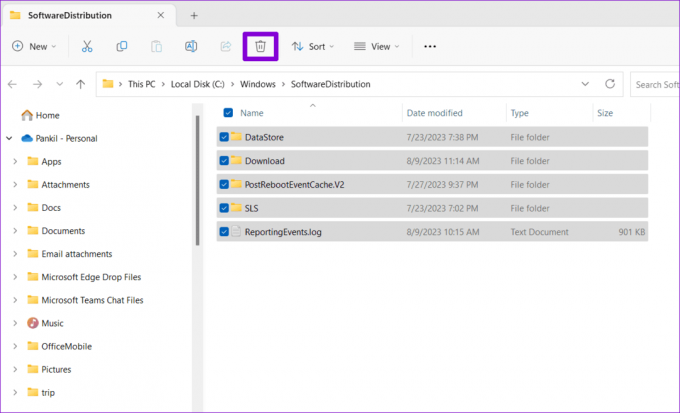
5. lépés: Térjen vissza a Szolgáltatások ablakba, kattintson jobb gombbal a Windows Update elemre, majd kattintson a Start gombra.
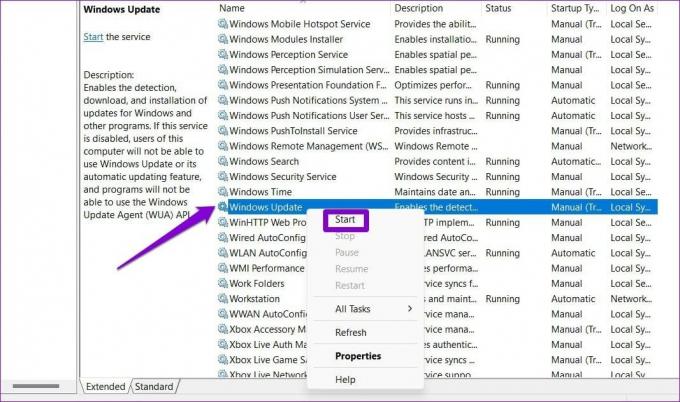
A fenti lépések végrehajtása után próbálja meg újra letölteni és telepíteni a frissítést.
4. Távolítsa el és telepítse újra a problémás frissítést
Egy másik mód annak megakadályozására, hogy a Windows újra és újra telepítse ugyanazt a frissítést, ha távolítsa el a problémás frissítést és telepítse újra. Íme, hogyan teheti meg.
1. lépés: Nyomja meg a Windows + I billentyűparancsot a Beállítások alkalmazás megnyitásához. Lépjen a Windows Update lapra, és kattintson a Frissítési előzmények elemre.

2. lépés: A Kapcsolódó beállítások alatt kattintson a Frissítések eltávolítása elemre.
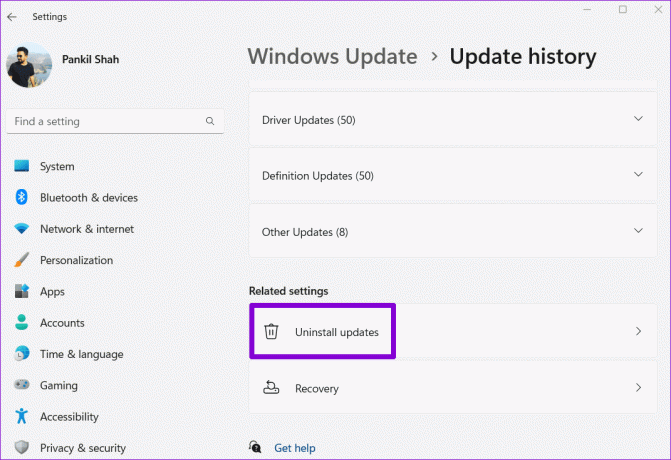
3. lépés: Keresse meg a problémás frissítést, és kattintson a mellette található Eltávolítás lehetőségre.

5. lépés: Miután a Windows eltávolította a frissítést, kattintson a Windows Update fülre a bal oldali ablaktáblában. Ezután kattintson a Frissítések keresése gombra a jobb felső sarokban a frissítés letöltéséhez és telepítéséhez.

5. Futtassa az SFC és DISM vizsgálatokat
Sérült vagy hiányzó rendszerfájlok miatt előfordulhat, hogy a Windows frissítések ismétlődnek a számítógépen. Ha az az eset áll fenn, az SFC (Rendszerfájl-ellenőrző) futtatása és a DISM (Deployment Image Services and Management) vizsgálat segít.
1. lépés: Kattintson a jobb gombbal a Start ikonra, és válassza a Terminál (Adminisztrátor) lehetőséget a listából.

2. lépés: Válassza az Igen lehetőséget, amikor megjelenik a Felhasználói fiókok felügyelete (UAC) üzenet.

3. lépés: A konzolba írja be a következő parancsot, és nyomja meg az Enter billentyűt:
SFC /scannow

4. lépés: Futtassa egyenként a következő parancsokat, és mindegyik után nyomja meg az Enter billentyűt a DISM vizsgálat futtatásához:
DISM /Online /Cleanup-Image /CheckHealth
DISM /Online /Cleanup-Image /ScanHealth
DISM /Online /Cleanup-Image /RestoreHealth

A vizsgálat befejezése után indítsa újra a számítógépet, és ellenőrizze, hogy a probléma újra előáll-e.
6. Állítsa vissza a Windows Update összetevőit
A Windows Update összetevőinek visszaállítása hatékony módja a rendszerfrissítésekkel kapcsolatos problémák megoldásának. Tehát, ha minden más nem sikerül, a következő lépésekkel visszaállíthatja a Windows Update összetevőit végső megoldásként.
1. lépés: Kattintson a Windows keresés ikonjára a tálcán, és írja be powershell, és válassza a Futtatás rendszergazdaként lehetőséget.

2. lépés: Válassza az Igen lehetőséget, amikor megjelenik a Felhasználói fiókok felügyelete (UAC) üzenet.

3. lépés: A konzolon egyenként futtassa a következő parancsokat, és minden parancs után nyomja meg az Enter billentyűt:
net stop wuauserv
net stop cryptSvc
net stop bits
net stop msiserver
ren C:\Windows\SoftwareDistribution SoftwareDistribution.old
ren C:\Windows\System32\catroot2 catroot2.old
net start wuauserv
net start cryptSvc
net start bits
net start msiserver

A fenti parancsok futtatása után indítsa újra a számítógépet. Ezt követően a Windows nem kérheti ugyanannak a frissítésnek a telepítését.
Nincs több frissítési ismétlés
A Windows-frissítésekkel kapcsolatos ilyen problémák bosszantóak lehetnek, de kulcsfontosságú, hogy ne hagyja figyelmen kívül őket. Remélhetőleg a fenti tippek egyike segített megoldani a problémát, és a Windows már nem telepíti ugyanazt a frissítést a számítógépére.
Utolsó frissítés: 2023. augusztus 09
A fenti cikk olyan társult linkeket tartalmazhat, amelyek segítenek a Guiding Tech támogatásában. Ez azonban nem befolyásolja szerkesztői integritásunkat. A tartalom elfogulatlan és hiteles marad.

Írta
Pankil építőmérnök, aki íróként indult az EOTO.technél. Nemrég csatlakozott a Guiding Tech-hez szabadúszó íróként, hogy útmutatásokkal, magyarázókkal, vásárlási útmutatókkal, tippekkel és trükkökkel foglalkozzon Androidra, iOS-re, Windowsra és webre.