5 legjobb javítás korrupt lemezhibára a Steamen
Vegyes Cikkek / / September 15, 2023
Miután letöltötte egyik kedvenc játékát a Steamen, Corrupt Disk hibaüzenetet kaphat, amikor a játék eléri a fájlok ellenőrzésének szakaszát a Windows 11 rendszeren. Ezen a ponton már nem tudja játszani a játékot, és nem tudja használni a letöltött fájlt. Sok felhasználónál ez a hiba megismétlődik a Steam különböző letöltései során.

Néhány felhasználó rendelkezik tapasztalta ezt a hibát olyan játékokkal, mint a Dota és a Path of Exile. A fő ok a sérült Steam-fájlok. Sikeresen fogja használni az útmutatóban található javításokat a probléma megoldására.
1. Javítsa meg a Steam mappát
A legtöbb ember számára a Steam mappa javítása a legmegbízhatóbb megoldás. A Steam minden korrupciót keres a fájlban, amikor mappajavítás indul, és azonnal kijavítja.
Ha hiányoznak fájlok a mappából, a folyamat elindítja a Steam szervereiről származó fájlok cseréjének folyamatát is. Ez a javítás akkor hatásos, ha a Steam telepítése rossz, és az említett hibát okozza. Egyes felhasználók akkor is használhatják ezt a javítást, ha a A Steam játékok nem töltődnek le egyáltalán.
1. lépés: Indítsa el a Steam alkalmazást.
2. lépés: Kattintson a Steam menüre, és válassza a Beállítások lehetőséget.

3. lépés: Válassza a Letöltések menüt a bal oldali ablaktáblában, és válassza a „Steam Library Folder” lehetőséget a bal oldali Content Library részben.

4. lépés: Kattintson a Könyvtár elérési útja melletti Ellipsekre, és válassza a Mappa javítása lehetőséget.

5. lépés: A javítás végén zárja be a Windows rendszert, és ellenőrizze, hogy javította-e a korrupt lemez hibát a Steamen.
2. Nevezze át a Steam letöltési mappát
Az összes letöltött fájl a Steam letöltési mappájában található. Amikor átnevezi ezt a mappát, a Steam új mappaként kezeli, ami hatékony lehet, ha a régi mappát sérültnek tekinti.
1. lépés: Indítsa el a Steam alkalmazást.
2. lépés: Kattintson a Steam menüre, és válassza a Beállítások lehetőséget.

3. lépés: Válassza a Letöltések menüt a bal oldali ablaktáblában, és válassza a „Steam Library Folder” lehetőséget a bal oldali Content Library részben.

4. lépés: Kattintson a három vízszintes pont menüre (Ellipszisek) a Könyvtár elérési útja mellett, és válassza a Mappa tallózása lehetőséget.

5. lépés: Kattintson a jobb gombbal a Letöltés mappára, majd kattintson az átnevezés ikonra, és adjon meg bármilyen nevet a Letöltésen kívül.
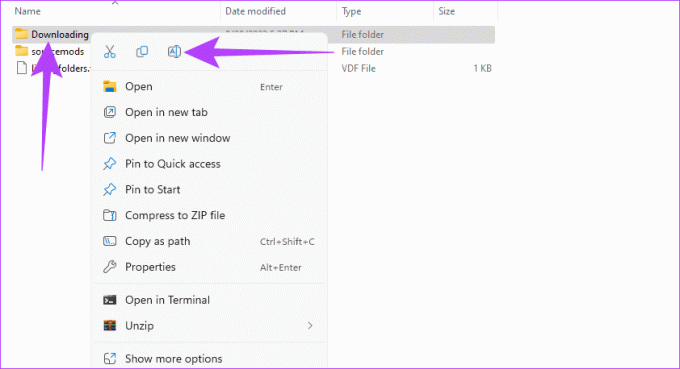
3. Ellenőrizze a Steam fájlok integritását
Amikor ellenőrzi a Steam fájlok integritását, a szolgáltatás ellenőrzi, hogy az összes Steam fájl elérhető-e, és megfelelően működik-e a szolgáltatással. A Steam megpróbálja kijavítani vagy pótolni a hiányzó vagy sérült fájlokat a folyamat során.
1. lépés: Indítsa el a Steam alkalmazást, és kattintson a Könyvtárak elemre.

2. lépés: Kattintson a jobb gombbal a hibát kiváltó játékra, és válassza a Tulajdonságok menüpontot.

3. lépés: Kattintson a Helyi fájlok fülre, és válassza a Játékfájlok integritásának ellenőrzése lehetőséget. Vegye figyelembe, hogy a folyamat több percig is eltarthat, ha nagy mennyiségű sérült vagy hiányzó fájl található.
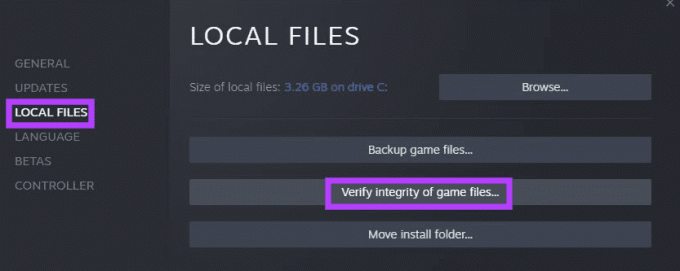
4. lépés: Zárja be a Windowst, és ellenőrizze, hogy javította-e a „Sérült lemez” hibát.
4. Törölje a Steam alkalmazások letöltési gyorsítótárát
A játékfájlok egyes részei ideiglenesen a letöltési gyorsítótárban tárolódnak. Ez a tárolási mechanizmus felgyorsítja a letöltési folyamatot. Ha azonban a letöltési gyorsítótár sérült, problémákra számíthat, beleértve a sérült lemez hibát.
1. lépés: Indítsa el a Steam alkalmazást.
2. lépés: Kattintson a Steam menüre, és válassza a Beállítások lehetőséget.

3. lépés: Válassza a Letöltések menüt a bal oldali ablaktáblában, majd kattintson a Gyorsítótár törlése gombra a Letöltési gyorsítótár törlése szakaszban.
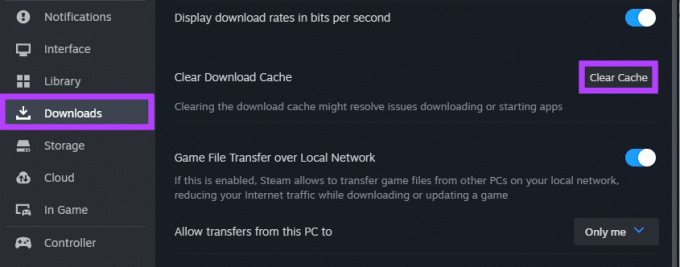
5. lépés: Kattintson az OK gombra, és erősítse meg, hogy a megoldás hatékony volt.
5. Telepítse újra a Steam alkalmazást
Ez egy extrém, de hatékony megoldás. Mivel fájlsérüléssel van dolgunk, az eltávolítás minden Steam-fájlt eltávolít, beleértve a sérülteket is. Töltsd le a Steam egy friss példányát, és telepítsd újra. Használja az alábbi lépéseket:
1. lépés: Nyomja meg a Windows + R billentyűparancsot a Futtatás párbeszédpanel megnyitásához.
2. lépés: típus appwiz.cpl és nyomja meg az Entert.

3. lépés: Keresse meg a Steam elemet az alkalmazáslistában, kattintson rá, és kattintson a tetején az Eltávolítás gombra.
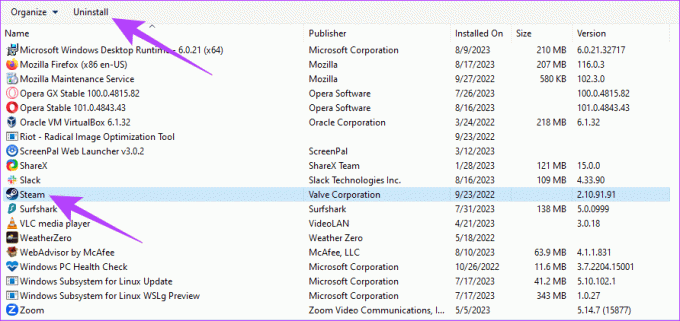
4. lépés: A folyamat befejezéséhez kövesse az eltávolítási varázslót.
5. lépés: Indítsa el a böngészőt, keresse meg a hivatalos Steam webhelyet, és töltse le az alkalmazás friss példányát.

6. lépés: Kattintson duplán az újonnan letöltött fájlra, és kövesse a varázsló utasításait, hogy újratelepítse az eszközre.
7. lépés: Próbálja ki azt a lépést, amely a sérült lemez hibát kiváltotta, és ellenőrizze, hogy a megoldás javította-e.
Élvezze a játékmenetet
A fent említett javítások segítenek a Steam korrupt lemezének hibájának kijavításában letöltéskor vagy frissítéskor. Ezt követően visszatérhet kedvenc játékai közé.
Azonban az lenne a legjobb, ha megfelelő gondot fordítana arra, hogy csak a hivatalos forrásokból töltsön le játékokat, mivel más források tartalmazhatnak sérült fájlokat, amelyek különböző problémákat okozhatnak a szolgáltatásban. Végül megfontolhatja a Steam alternatíva játékosok számára ha folyamatos hibákat tapasztal a szolgáltatásban.
Utolsó frissítés: 2023. augusztus 22
A fenti cikk olyan társult linkeket tartalmazhat, amelyek segítenek a Guiding Tech támogatásában. Ez azonban nem befolyásolja szerkesztői integritásunkat. A tartalom elfogulatlan és hiteles marad.



