5 egyszerű módszer a törölt névjegyek visszaállítására iPhone-on
Vegyes Cikkek / / September 15, 2023
Képzelje el a következőt: Görget, és keres egy névjegyet az iPhone-ján, és mégsem talál eredményt. Aztán eszébe jut, hogy tegnap este megpróbált törölni egy hasonló nevű névjegyet, és valahogyan rossz névjegyet törölt. Vagy a gyermeke véletlenül törölt néhány névjegyet. Ezek a helyzetek elegendőek ahhoz, hogy elveszettnek érezd magad. De ne aggódj; a következőképpen állíthatja vissza a törölt névjegyeket az iPhone-on.
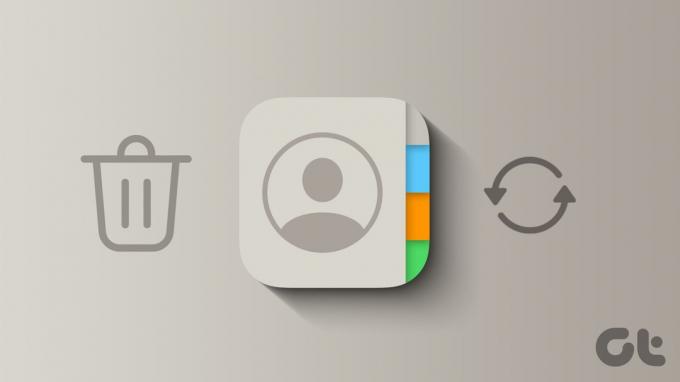
A névjegyek két okból eltűnhetnek vagy hiányozhatnak az iPhone-ról. Először is törölték őket, ami visszaállítható. Másodszor, letiltották őket a Beállítások alkalmazásból, amely szintén könnyen engedélyezhető. Nézzük meg az összes módszert a névjegyek visszaállítására az iPhone-on.
Néha az iPhone névjegyei egyszerűen eltűnnek egy véletlen koppintással. Javítsuk ki ezt a Beállításokban, és állítsuk vissza a névjegyeket. Íme a lépések:
1. lépés: Nyissa meg a Beállításokat iPhone-ján, görgessen le a Névjegyek részhez, és koppintson rá.
2. lépés: Koppintson a Fiókok elemre.
Tipp: A Névjegyek beállításai oldalon tekintse meg az Alapértelmezett fiókot. Például az én esetemben azt írja, hogy Gmail, ami azt jelenti, hogy az iPhone-on létrehozott és mentett névjegyek a Google-fiókomba is mentésre kerülnek.

3. lépés: Itt van az összes fiók, amely a Névjegyeket megjeleníti iPhone-ján. Ha névjegyeit az iCloudban tárolja, érintse meg az iCloud elemet; ellenkező esetben koppintson a Gmailre vagy másokra.
Tipp: Ha nem tudja, hogy az iPhone-járól eltűnt névjegyeket az iCloud vagy a Gmail szolgáltatásba mentette-e, megpróbálhatja egyenként engedélyezni őket.
4. lépés: Koppintson ismét az iCloud elemre.

5. lépés: Az iCloud oldalon érintse meg az Összes megjelenítése lehetőséget.
6. lépés: Most ellenőrizze, hogy a Névjegyek kapcsolója engedélyezve van. Ha végzett, nyomja meg és tartsa lenyomva a bal felső sarokban található iCloud vissza gombot.

7. lépés: A korábbi könyvtárak listája megnyílik egy előugró ablakban, érintse meg a Fiókok lehetőséget.
8. lépés: Most koppintson a Gmailre.
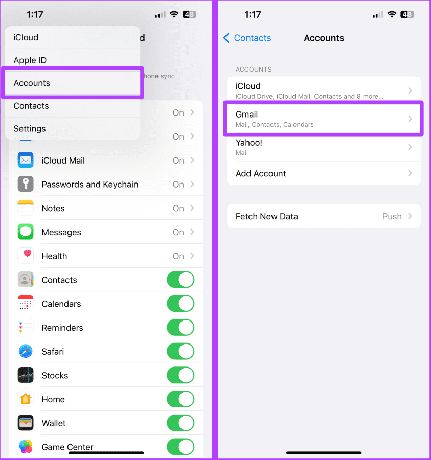
9. lépés: Ismét ellenőrizze, hogy a Névjegyek kapcsoló engedélyezve van-e.
Ez az. Most az összes elveszett névjegynek meg kell jelennie az iPhone-on.

Ha törölt egy névjegyet, amelyet az iCloud-fiókjába mentett, az iCloud a weben lehetővé teszi a névjegyek visszaállítását anélkül, hogy sokat tenne. Vessünk egy pillantást a követendő egyszerű lépésekre:
jegyzet: Mielőtt hozzáférne az iCloudhoz a weben, győződjön meg arról, hogy az iCloud-adatokhoz való hozzáférés a weben engedélyezve van az iPhone-járól. Íme, hogyan kell csinálni.
1. lépés: Indítsa el a Beállítások alkalmazást iPhone-ján, és érintse meg nevét/Apple ID-jét.
2. lépés: Koppintson az iCloud elemre.

3. lépés: Görgessen le, és kapcsolja be az „iCloud-adatok elérése a weben” kapcsolót.

Továbbá térjünk át egy Mac-re vagy PC-re az iCloud internetes eléréséhez szükséges további lépésekért, és kövesse az alábbi lépéseket:
1. lépés: Nyissa meg az iCloudot bármely böngészőben Mac vagy PC számítógépén, és kattintson az Adat-helyreállítás elemre.
iCloud (web)

2. lépés: Kattintson a Névjegyek visszaállítása lehetőségre.

3. lépés: Megnyílik a névjegyarchívum listája. Kattintson a Visszaállítás gombra a legutóbbiak előtt a visszaállításhoz.

4. lépés: Kattintson a Visszaállítás gombra a Névjegyek visszaállításának megerősítéséhez.

Ha nem tudja helyreállítani „iCloud-névjegyeit” a fent említett módszer segítségével, javasoljuk, hogy vegye fel a kapcsolatot az Apple ügyfélszolgálatával, hogy minél előbb további segítséget kapjon.
Lépjen kapcsolatba az Apple ügyfélszolgálatával
Ha azonban a Google-névjegyeket kívánta visszaállítani, lépjen tovább a következő szakaszra.
A Google lehetővé teszi a törölt névjegyek visszaállítását is, függetlenül attól, hogy azokat iPhone-ról vagy Androidról törölték. Íme, hogyan kell ezt megtenni.
1. lépés: Nyissa meg a Google Névjegyeket bármely böngészőben Mac vagy PC számítógépén, és kattintson a Kuka elemre.
Google Névjegyek (webes)

2. lépés: Vigye az egérmutatót a visszaállítani kívánt névjegyre, és kattintson a kiválasztáshoz.
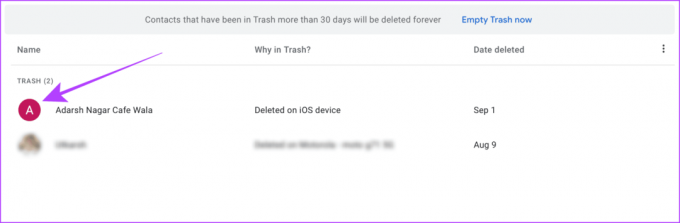
3. lépés: Most kattintson a Helyreállítás gombra. A névjegy hamarosan újra megjelenik iPhone-ján.

Megpróbálhatja a visszaállítást az iCloud biztonsági másolatból is. De vegye figyelembe, hogy szüksége lesz rá törölje a készüléket először, majd kövesse az alábbi lépéseket az iCloud biztonsági másolatból való visszaállításához. A névjegy automatikusan visszaáll az iPhone-jára, az eszköz biztonsági másolatával együtt.
jegyzet: Ez egy hosszadalmas folyamat, és nem használhatja eszközét törlés és visszaállítás közben; ezért óvatosan járjon el.
1. lépés: Kapcsolja be iPhone készülékét, és kövesse az utasításokat, amíg meg nem jelenik az Alkalmazások és adatok oldal. Koppintson a „Visszaállítás az iCloud biztonsági mentésből” elemre.

2. lépés: Most jelentkezzen be ugyanazzal az Apple ID-vel.
3. lépés: Koppintson egy biztonsági másolatra, hogy visszaállítsa azt iPhone-jára. És hagyja, hogy az iPhone helyreálljon.

A visszaállítás befejezése után kövesse az utasításokat a beállítás befejezéséhez, és a névjegyei visszakerülnek iPhone-jára.
Ha az iCloud használata nélkül szeretné lekérni a törölt telefonszámokat iPhone-ján, használhatja a A Finder biztonsági mentése iOS-eszközéről. Azonban a közelmúltban biztonsági másolatot kellett készítenie iPhone-járól, hogy biztosan vissza tudja állítani a törölt névjegyeket. A következőket kell tennie:
jegyzet: Ez időigényes, és nem tudja használni az eszközt törlés és visszaállítás közben; ezért óvatosan járjon el.
Olvassa el is: Tanulj hogyan lehet visszaállítani az iPhone-t Windows és Mac rendszeren.
1. lépés: Csatlakoztassa iPhone-ját Mac-hez vagy PC-hez USB-kábel segítségével.

2. lépés: Most nyissa meg a Beállításokat iPhone-ján, és lépjen a Név/Apple ID > Saját keresés menüpontra.
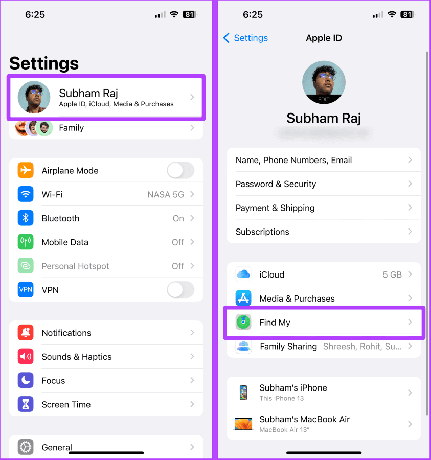
3. lépés: Koppintson az iPhone keresése elemre.
4. lépés: Most kapcsolja ki az összes kapcsolót az iPhone keresése oldalon, és írja be az Apple ID jelszavát, amikor a rendszer kéri.
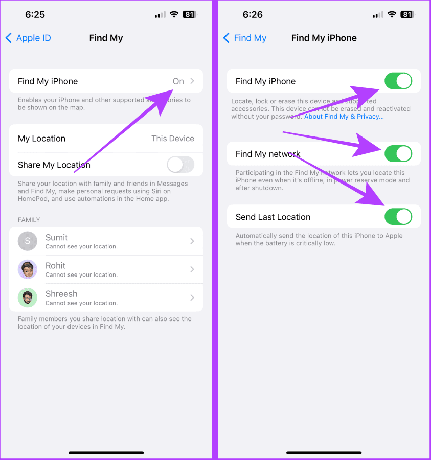
Most lépjen tovább a Mac-re (számítógépre) a további lépésekért.
5. lépés: Nyissa meg a Findert Mac számítógépén, és kattintson az iPhone-ra az oldalsávon.
Tipp: Ha macOS Mojave vagy régebbi rendszerű Mac gépet vagy PC-t használ, nyissa meg az iTunes alkalmazást a Finder helyett.

6. lépés: Most kattintson az iPhone visszaállítása lehetőségre. Ezután válasszon biztonsági másolatot a visszaállításhoz, és kövesse az utasításokat a visszaállításhoz.
A visszaállítás után az iPhone elindul a visszaállított névjegyekkel. És ez az.
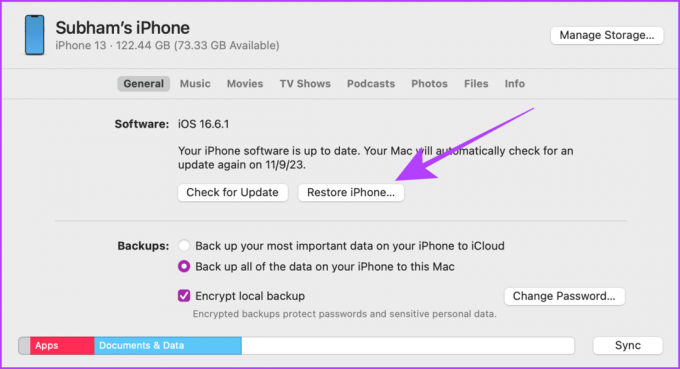
Az iCloud-névjegyek legutóbbi tíz verzióját visszaállíthatja a Névjegyek visszaállítása archívumból.
Nem. A névjegyarchívum maximum 10 verziója általában elérhető az iCloudon; további segítségért forduljon az Apple ügyfélszolgálatához.
Hamarosan meg kell jelenniük. Próbálja újraindítani az iPhone-ját, vagy jelentkezzen be és ki az Apple ID-jából, és működnie kell.
Hagyjon időt a szinkronizálásra; kapcsolja ki az akkumulátorkímélő funkciót, ha engedélyezve van. És azonnal meg kell jelennie.
Röviden, ha az összes névjegy hiányzik, előfordulhat, hogy tévedésből kikapcsolta a névjegyek kapcsolóját, ami a kapcsoló visszakapcsolásával javítható. Ha csak néhány hiányzik, vagy törölte őket, állítsa vissza őket az iCloud vagy a Google Névjegyek webhelyről a fenti lépések végrehajtásával. Menjen előre, és helyezze vissza az összes névjegyét iPhone-jára.
Utolsó frissítés: 2023. szeptember 11
A fenti cikk olyan társult linkeket tartalmazhat, amelyek segítenek a Guiding Tech támogatásában. Ez azonban nem befolyásolja szerkesztői integritásunkat. A tartalom elfogulatlan és hiteles marad.



