A macOS telepítése PC-re Mac nélkül – TechCult
Vegyes Cikkek / / September 15, 2023
Kérdezhetünk valamit kíváncsiságból? A karcsú felhasználói felület, a lenyűgöző funkciók, a zökkenőmentes felhasználói élmény vagy egy speciális szoftveralkalmazás mi vonzza a macOS-hez? Akárhogy is, ha feltételezi, hogy Apple PC-re van szüksége a macOS futtatásához, ez a cikk végigvezeti Önt a MacOS Mac-eszköz nélküli PC-re történő telepítésének folyamatán.

Tartalomjegyzék
A macOS telepítése PC-re Mac nélkül
A felhasználóbarát kezelőfelületéről, az elegáns kialakításáról és a fejlett funkcióiról híres, Mac operációs rendszer zökkenőmentes élményt kínál a felhasználóknak, lehetővé téve számukra, hogy könnyen navigálhassanak számítógépeik között, és hozzáférjenek a különféle alkalmazásokhoz és programokhoz. Lássuk a lehetőségét, hogy a Windows-felhasználók számára is meg tudjuk húzni a sztringet. Folytassa az olvasást, és megtudja, hogyan telepítheti a macOS Big Sur-t Windows PC-re Mac-eszköz nélkül.
Lehetséges a macOS telepítése PC-re?
Igen, meglepődhet, ha megtudja, hogy a macOS-t valóban telepítheti Windows PC-re. Most már tudjuk, hogy a macOS az Apple saját operációs rendszere.
- Mielőtt bármilyen szoftvert használna, amely a fejlesztőinek szellemi tulajdonát képezi, az elengedhetetlen a jogosítvány megszerzéséhez. Nincs ez másként a macOS esetében sem.
- A macOS futtatásának második előfeltétele a kompatibilitás hardver alkatrészek, azaz az illesztőprogramok és más konfigurációkészletek a hardverbeállításban.
Gyakran felmerülnek kérdések a macOS nem Apple hardverre való telepítésének lehetőségével kapcsolatban. A válasz, Igen, lehetséges.
- A macOS telepítése a Macen kívül minden más eszközre Hackintosh megépítése szükséges. A kifejezést nem ismerő olvasóink számára a Hackintosh olyan eszköz, amely Macintosh OS-t, azaz az Apple macOS-ét futtatja az Apple által nem engedélyezett számítógépes hardveren. Fontos azonban megjegyezni, hogy a Hackintosh építése több országban illegális.
- Alternatív megoldásként a macOS-t számítógépre is telepítheti virtuális gép segítségével mint például az Oracle VirtualBox vagy VMware Workstation.
Gyors válasz
A macOS-t a Windows rendszeren keresztül telepítheti VirtualBox. Azonban muszáj lesz teljesíti a következő előfeltételeket a sikeres telepítéshez:
1. Engedélyezze Virtualizációs technológia a BIOS-ban.
2. Letiltás Windows Hyper V.
Jegyzet: Bármilyen szoftver használatakor kulcsfontosságú a jogi irányelvek betartása. Azt is fontos megjegyezni, hogy a VirtualBox és a VMware WorkStation jó hírű szoftverek.
Honnan tölthetem le a macOS-t Mac nélkül?
Ez egy döntő kérdés, amely megfontolást igényel. Egyszerűen fogalmazva, a macOS bármely verzióját letöltheti a hivatalos forrásból, az Apple App Store-ból.
Ha azonban nem rendelkezik Mac géppel, akkor is beszerezheti a macOS-t harmadik féltől származó forrásokból. Fontos azonban figyelni, hogy a macOS illetéktelen forrásból történő letöltése jelentős kockázatokat rejthet magában, amelyek veszélyeztethetik a készülékének biztonságát.
NYILATKOZAT: elengedhetetlen ahhoz legyen óvatos ha harmadik féltől származó macOS-t tölt le, mivel ezeken nem esnek át ugyanolyan szigorú biztonsági ellenőrzéseken, mint az Apple App Store-on. Ezenkívül a nem hivatalos operációs rendszer letöltése megtiltja a márka licencét és támogatását. Ezért még csak csekély esély sincs a frissítések és biztonsági javítások fogadására, így készüléke sebezhetővé válik a rosszindulatú programokkal és más biztonsági fenyegetésekkel szemben.
Előfeltételek módosításai a virtualizációs folyamat követése előtt
Mielőtt bármilyen virtualizációs lépést végrehajtana, ezeket a kötelező beállításokat meg kell győződnie. Ugyanezt az alábbiakban részletezzük, lépésenként, képekkel.
1. követelmény: Engedélyezze a virtualizációs technológiát a BIOS-ban
A virtualizáció egy olyan technológia, amely lehetővé teszi az operációs rendszerek virtuális reprezentációjának létrehozását, így a felhasználó absztrakt szinten különböző operációs rendszereket futtathat egyetlen hardverbeállításon. Ha a MacOS-t virtuális gépen keresztül szeretnénk telepíteni, fontos, hogy engedélyezzük a virtualizációt az eszközön BIOS. Bár a legtöbb PC-n már engedélyezett a virtualizáció, ezt biztosítanunk kell.
Jegyzet: A rendszer BIOS-jába való belépéshez szükséges funkcióbillentyű gyártónként eltérő. A megfelelő kulcs megadásához a számítógép BIOS-beállításaihoz forduljon az eszköz gyártójának hivatalos ügyfélszolgálatához a típusszám megadásával, vagy egyszerűen keressen rá a BIOS-kulcsra.
1. Leállitás először a PC.
2. Kapcsolja be a számítógépet, és nyomja meg a gombot f10 azonnal lépjen be a BIOS beállításába.
3. A nyílbillentyűkkel lépjen a ikonra Konfiguráció fület, és válassza ki azt.
4. Most válasszon Virtualizációs technológia.
5. Választ Engedélyezze ha még nincs.
6. nyomja meg f10 ismételten a beállítások mentéséhez.
7. Kijárat BIOS beállítás és Indítsa újra.
Olvassa el még:15 legjobb VirtualBox-alternatíva
2. követelmény: A Windows Hyper V letiltása
A Hyper-V a Windows tulajdona virtualizációs szoftver elérhető a Windows 10 és a Windows 11 Pro és újabb kiadásaiban. Ha szeretné megtanulni, hogyan telepítheti a macOS-t Mac nélküli PC-re, és ezen Windows-verziók bármelyike fut rajta eszközén, tiltsa le a Hyper-V-t az eszközön, hogy elkerülje a harmadik fél virtualizációjával való ütközést programokat.
1. Dob Windows biztonság eszközén, és kattintson a gombra Eszközbiztonság.
2. A jobb oldalon kattintson a gombra A magszigetelés részletei.

3. Kapcsolja ki a kapcsolót Memória integritása. Válassza ki Igen az UAC promptban a megerősítéshez.

4. Most fuss Parancssor mint adminisztrátor.
5. Írja be a következő parancsot a terminálba, és nyomja meg Belép.
A hypervisorlaunchtype kikapcsolása
6. Újrakezd a számítógépet, és kezdje el a módszerrel.
El kell olvasni: Továbbra is lefagy a MacBook? 14 módszer a javításra
A macOS Big Sur telepítése Windows PC-re Mac nélkül?
macOS Big Sur a hetedik és az eddigi legfrissebb macOS operációs rendszer. A macOS Big Sur Windows PC-re történő telepítéséhez virtuális gépen keresztül kell telepítenie. Olvasson tovább, ha megtudhatja, hogyan telepítheti a macOS Big Sur-t Windows PC-re Mac nélkül.
1. módszer: A Virtual Box használata
Ön már kereste, hogyan telepítheti a MacOS-t Mac nélküli PC-re. Ennek érdekében egy VirtualBoxot fogunk használni, és az Apple macOS-ét futtatjuk Windows rendszerű számítógépen.
1. Le kell töltened a VirtualBoxot. Indítsa el a hivatalos VirtualBox binárisok weboldalt egy webböngészőben.
2. Kattintson Windows gazdagépek a legújabb VirtualBox verzió alatt, azaz VirtualBox 7.0.6 platformcsomagok.
Jegyzet: A következő módszereket hajtották végre VirtualBox 7.0.6 változat.

Ha rákattint, elindul a VirtualBox szoftver letöltése.
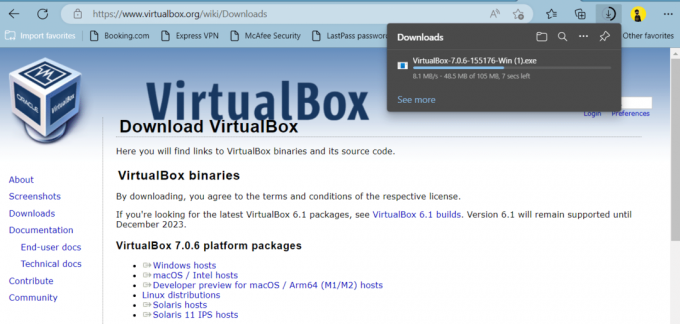
3. Lépjen a Letöltések mappát, és kattintson rá VirtualBox-7.0.6-155176-Win.exe platform telepítési csomag.

4. Válassza ki Igen a megjelenő UAC promptban, majd kövesse a képernyőn megjelenő utasításokat a csomag telepítéséhez.
Jegyzet: Azt tanácsoljuk, hogy ne változtasson a telepítés helyén, hacsak nem biztos benne.
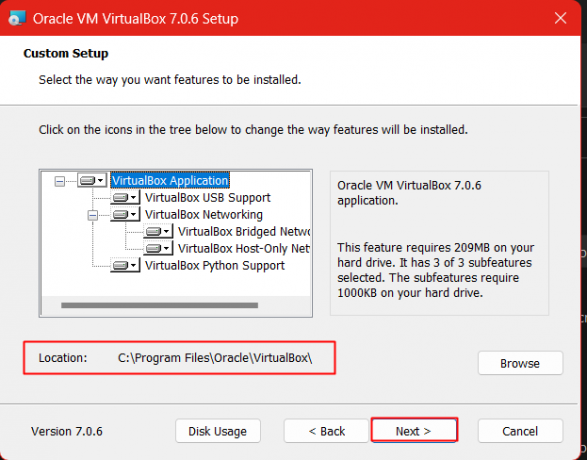
5. Kattintson Igen figyelmeztető üzenetre jelenik meg, mivel átmenetileg megszakíthatja az internetkapcsolatot.
6. Kattintson Telepítés.
Most le kell töltenie és telepítenie kell a VirtualBox bővítménycsomagot. Kövesse ezeket a lépéseket a bővítőcsomag letöltéséhez.
7. Indítsa újra a VirtualBox weboldal egy webböngészőben.
8. Alatt VirtualBox 7.0.6 Oracle VM VirtualBox Extension Pack, kattintson Minden támogatott platform.

9. Most, a Letöltések mappába, kattintson duplán a bővítőcsomagra, kövesse a képernyőn megjelenő utasításokat, és telepítse.
A VirtualBox telepítése után itt az ideje telepíteni a macOS-t a létrehozott VirtualBoxba. Ehhez először le kell töltenie a macOS fájlt.
1. megjegyzés: A Big Sur macOS fájl jó mennyiségű tárhelyet igényel. Győződjön meg róla, hogy ez megvan. Ezenkívül azt javasoljuk, hogy töltse le a macOS fájlt a hivatalos Apple Store-ból.
Jegyzet 2: Abban az esetben, ha nem rendelkezik Mac számítógéppel a hozzáféréshez, és azon gondolkodik, hogyan telepítse a macOS-t PC-re Mac nélkül, letöltheti bármely harmadik féltől származó forrásból, például Media Fire, csak győződjön meg róla, hogy jó hírű és megbízható. Mi azonban nem támogatjuk az ilyen harmadik féltől származó forrásokat; ezért saját belátása szerint használja őket, és gondoskodjon az adatokról biztonsági mentésről az adatvesztés elkerülése érdekében.
A fájl letöltése után előfordulhat, hogy ki kell csomagolnia, hogy a fájl tartalmát kibontsa egy adott helyre. Tekintse meg útmutatónkat a Csomagolja ki vagy bontsa ki a fájlokat és mappákat a Windows 10 rendszerben.
10. Dob Oracle Virtual Box a Windows PC-n.
11. Kattintson a Új opció a tetején.
12. Alatt Alapvető beállítások be Tábornok, adja meg az új virtuális gép nevét, pl. macOSvirtualbox.
13. Kattintson a mellette lévő legördülő nyílra Gép mappa a virtuális gép tárolási helyének kiválasztásához. Győződjön meg arról, hogy a kiválasztott lemezen legalább 100 GB szabad tárhellyel kell rendelkeznie.
14. Mac OS X lesz a típus. Mert Változat, választ Mac OS X (64 bites).
15. A következő ablakban csúsztassa el a csúszkát a RAM hozzárendeléséhez az új virtuális géphez. Ideális esetben ez az eszköz teljes RAM-jának közel 50%-a. 8 GB hely lenne az ideális.
16. Válassza ki Virtuális merevlemez létrehozása és kattintson rá Teremt.
17. Alatt Merevlemez fájltípus, válassza ki VHD (virtuális merevlemez) és kattintson rá Teremt.
18. Mentse el a virtuális merevlemezt legalább 60 GB tárhellyel rendelkező helyre, és folytassa.
A macOS virtuális gép létrehozása után konfigurálnunk kell a beállításait, és be kell töltenünk a virtuális gépbe, hogy elegendő legyen a macOS telepítése PC-re Mac nélkül.
19. Válassza ki a létrehozott virtuális gépet. A mi esetünkben, macOSvirtualbox.
20. Kattintson a Beállítások opció a tetején. A bal oldalon kattintson a gombra Rendszer és lépjen a Alaplap lapon.
21. Alatt Boot Order, törölje a jelölést Floppy és készíts Optikai az első indítási lehetőség és Merevlemez másodikként. Ezenkívül győződjön meg róla ICH9 a kiválasztott Lapkakészlet.
22. Lépjen a Processzor fület és legalább kiosztani 2 CPU (ha lehet többet is). Hagyd a Végrehajtási sapka nál nél 100%.
23. EngedélyezzePAE/NX és kattintson rá rendben menteni.
24. Kattintson a Kijelző opciót a bal oldali panelen.
25. Választ Képernyő és csúsztassa a Videó memória bár a 128 MB.
26. Választ Tárolás a bal oldali panelről, és kattintson a gombra Vezérlő: SATA a Tárolóeszközök alatt.
27. Miután kipipálod Használja a Host I/O gyorsítótárat a jobb oldali panelen kattintson a gombra Üres.
28. Kattintson a CD ikonra az Optikai meghajtó mellett, majd Válasszon egy lemezfájlt.
29. Válassza ki macOS Big Sur (.iso) és Nyisd ki azt.
30. Lent Tárolóeszközök, kattintson a macOS.vhd fájlt. A mellette lévő legördülő menü használatával Merevlemez, és a SATA portot 2.
31. Kattintson a macOS Big Sur fájlt, és állítsa be a SATA portot 0 melletti legördülő menü segítségével Optikai meghajtó.
32. Kattintson újra macOS.vhd fájlt, és állítsa be a SATA portot 1. Kattintson rendben menteni.
33. Most kattintson a gombra USB és válassz USB 3.0 (xHCI) vezérlő.
34. Lépjen a Hálózat menü bal oldali panelén kattintson a gombra 2. adapter, és pipa Hálózati adapter engedélyezése.
35. mellette lévő legördülő menüből Csatolt, válassza ki Áthidalt adapter. Válassza ki a számítógépre telepített vezeték nélküli adaptert a mellette lévő legördülő menüből Név.
36. Mentés ezzel rendben.
Most néhány parancsot kell futtatnunk a macOS telepítése előtt.
37. Mielőtt végrehajtanánk a következő lépéseket, megfelelően be kell zárnia a VirtualBoxot. Fejezze be a feladatot, és lépjen ki belőle.
38. megnyomni a Windows kulcs és keresse meg a Parancssor hogy neked kell Futtatás rendszergazdaként.
39. Módosítsa a VirtualBox telepítőfájl helyét a következő parancs beírásával, majd nyomja meg a gombot Belép.
cd „C:\Program Files\Oracle\VirtualBox\”
Jegyzet: Ez a telepítési fájlok alapértelmezett helyének kódja. Ha a telepítőfájlt egy másik helyre mentette a számítógépen, írja be a cd-t, majd a VirtualBox Installation helyét zárójelben, ahogy a fenti példában is látható.
40. Írja be a következő parancsot, és nyomja meg az Enter billentyűt a végrehajtáshoz.
VBoxManage.exe modifyvm "[macOS_VM_Name]" --cpuidset 00000001 000106e5 00100800 0098e3fd bfebfbff
Jegyzet: Ne írjon be [macOS_VM_Name] parancsodban. Ehelyett cserélje ki a virtuális gépnek eredetileg megadott névre. Például: Esetünkben a név, amit a virtuális gépünknek adtunk, ez volt macOSvirtualbox. Tehát nekünk a parancsnak így kell kinéznie: VBoxManage.exe modifyvm „macOSvirtualbox” –cpuidset 00000001 000106e5 00100800 0098e3fd bfebfbff
41. A következő parancsokat egymás után kell begépelnie, és mindenképpen le kell nyomnia Belép minden parancs után.
VBoxManage setextradata "[macOS_VM_Name]" "VBoxInternal/Devices/efi/0/Config/DmiSystemProduct" "iMac11,3"
VBoxManage setextradata "[macOS_VM_Name]" "VBoxInternal/Devices/efi/0/Config/DmiSystemVersion" "1.0"
VBoxManage setextradata "[macOS_VM_Name]" "VBoxInternal/Devices/efi/0/Config/DmiBoardProduct" "Iloveapple"
VBoxManage setextradata "[macOS_VM_Name]" "VBoxInternal/Devices/smc/0/Config/DeviceKey" "ourhardworkbythesewordsguardedpleasedontsteal(c)AppleComputerInc"
VBoxManage setextradata "[macOS_VM_Name]" "VBoxInternal/Devices/smc/0/Config/GetKeyFromRealSMC" 1
Folytatva a macOS PC-re Mac nélküli telepítésének folyamatát, a macOS-t a virtuális gépre telepítjük.
42. Dob VirtualBox és válassza ki a macOS virtuális gépet (macOSvirtualbox) Ön hozta létre.
43. Kattintson a Rajt gombot egy zöld nyíllal, és várja meg, amíg a folyamat megtörténik.
44. Válassza ki Nyelv és Folytatni.
45. Válassza ki Lemez segédprogram és Folytatni.
46. Most válasszon VBOX HARDDISK adathordozó és kattintson rá Törli.
47. Az előugró ablak tetején lévő sávba írja be a merevlemez nevét, pl. vbmacOS HD és Törli.
48. Most zárja be a Lemez segédprogramot.
49. Az új oldalon válassza a lehetőséget Telepítse a macOS-t és kattintson rá Folytatni a telepítés megkezdéséhez.
50. Most kövesse a képernyőn megjelenő utasításokat, Egyetért hoz Felhasználási feltételek, és kövesse a folyamatot a képernyőn megjelenő utasítások szerint.
Jegyzet: Az utasítások tartalmazzák a nemrég formázott merevlemez kiválasztását, az ország és a billentyűzetkiosztás kiválasztását, a kisegítő lehetőségek engedélyezése, az adatok átvitelének elutasítása egy korábbi Mac vagy Windows PC-ről, Apple ID létrehozása és néhány több. Óvatosan kell végrehajtania a lépéseket.
A fenti lépések végrehajtása után a macOS Big Sur a VirtualBox segítségével települ a Windows PC-re. Remélhetőleg ez választ ad arra a kérdésre, hogy telepíthető-e a macOS számítógépre?
Olvassa el még:VirtualBox vs. VMware Player: melyik a legjobb a virtualizációhoz?
2. módszer: A VM Ware Workstation Player használata
Egy másik virtualizációs szoftver, mint a VirtualBox VM Ware WorkStation Játékos. Válaszul arra a keresésére, hogy hogyan telepítheti a macOS-t PC-re Mac nélkül, van egy másik módszerünk is, amellyel telepítheti a MacOS Big Sur-t Windows PC-re.
Jegyzet: Ha nem rendelkezik Mac számítógéppel a hivatalos Big Sur OS-fájl letöltéséhez, a harmadik féltől származó források az egyetlen mód. Nem támogatunk semmilyen harmadik féltől származó forrást; ezért saját belátása szerint használja, és gondoskodjon arról, hogy az adatokról biztonsági másolatot készítsen az adatvesztés elkerülése érdekében.
1. Töltse le a Big Sur 11.0.1csomag.
2. Hozzon létre egy mappát az asztalon, és bontsa ki a fájlokat az első (.rar) fájlból WinRAR vagy 7zip segítségével. A csomag tartalmazza az összes szükséges letölthető fájlt.
3. Tól macOS Big Sur csomag most bontotta ki az új mappába, telepítse VM Ware Workstation Player 15.04¸a csomagban található telepítőfájl segítségével. A 15.04-es verzió folyékonyan működik a Mac OS Big Sur rendszerrel, és kompatibilis mind az Intel, mind az AMD PC-kkel.
4. Most bontsa ki a unlocker 302 Zip fájl. Ezután nyissa meg a unlocker 302 mappa.
5. Kattintson a jobb gombbal win-install.cmd és Futtatás rendszergazdaként.
6. Indítsa el a VM Workstation Player és kattintson rá Hozzon létre egy új virtuális gépet.
7. Válassza ki Az operációs rendszert később telepítem és Következő.
8. Válassza ki Apple Mac OS X.
9. A legördülő menüből válassza a Mac OS 10.14 és a Tovább lehetőséget.
10. Változtasd meg a Virtuális gép neve kényelmének megfelelően, pl. BigSurOSvmware, és biztosítsa a Elhelyezkedés a fájlból. Kattintson Következő.
11. Most pedig válassz Tárolja a virtuális lemezt egyetlen fájlként és kiosztani a Maximális lemezméret (GB) legalább 100 GB-ra Következő.
12. Kattintson Hardver testreszabása.
13. Most csúsztassa el a csúszkát, és foglalja le memória hogy legalább 4GB (ha lehet többet is).
14. Válassza ki Processzorok, és szerkessze a számot a PC-n lévő CPU magok felére, például ha 8 magos számítógépe van, rendeljen ehhez 4 magot.
15. Jelölje be a mellette lévő jelölőnégyzetet Virtualizálja az Intel VT-x/EPT vagy AMD-v/RVI-t.
16. Most kattintson a CD/DVD (SATA) elemre, és válassza az ISO képfájl használata lehetőséget.
17. Kattintson Tallózás és keresse meg a mappát, ahol a macOS Big Sur csomag kivonták.
18. Válaszd ki a macOS Big Sur 11.0.1.iso fájl és Nyisd ki azt.
19. Most kattintson a gombra USB vezérlő és változtassa meg a USB kompatibilitás nak nek USB 2.0. Jelölje be a mellette lévő jelölőnégyzetet Az összes USB bemeneti eszköz megjelenítése.
20. Kattintson Bezárás alul, majd kattintson a gombra Befejez.
21. Most zárja be a VM Ware Playert, hogy kilépjen belőle.
22. Lépjen a Dokumentumok mappát a számítógépen.
Kövesse ezt a címet: Virtuális gép > macOS Big Sur.
23. Kattintson a jobb gombbal macOS Big Sur.vmx és Nyitott – Jegyzettömb.
24. Minimalizáljon mindent, és lépjen a macOS Big Sur csomag mappát, és nyissa meg a VMX szövegfájlt, például Intel esetén, nyissa meg VMX kód az Intel.txt fájlhoz, vagy AMD esetén nyissa meg VMX kód az AMD.txt fájlhoz fájlt.
25. Másolja ki a teljes kódot, és illessze be a megnyitott VMX szövegfájl aljára a Jegyzettömbben.
Jegyzet: A következő lépés az AMD felhasználóknak szól. Ha Intel-alapú PC-t használ, ezt a lépést nem kell követnie.
26. Görgessen feljebb, és változtassa meg virtualHM.version nak nek "10”.
27. Megment azt a Fájl menüt, és zárja be a VMX fájlt.
28. Nyissa meg a VMware munkaállomás és válassz macOS Big Sur.
29. A jobb oldali ablaktáblában kattintson a gombra Játssz virtuális gépet. Várja meg, amíg a folyamat befejeződik.
30. Válassza ki a kívántat Nyelv és kattintson a (->) nyíljel a jobb alsó sarokban.
31. Válassza ki Lemez segédprogram és Folytatni.
32. A bal oldali ablaktáblában válassza ki a lehetőséget VMware Virtual SATA merevlemezes adathordozó.
33. Kattintson Törli a jobb oldali ablaktáblában.
34. Állítsa be a Név, például., macOSHDD. Mert Formátum ebiztosítsa APFS választják és Rendszer ként van kiválasztva GUID partíciós térkép. Most kattintson a gombra Törli opció alatt és Kész amikor a folyamat befejeződik.
35. Lépjen ki a Disk Utility ablakból. Választ Telepítse a macOS Big Sur-t és Folytatni. Kövesse a képernyőn megjelenő utasításokat.
36. Válassza ki macOSHDD (a név, amelyet a VMware Virtual SATA merevlemez-meghajtónak adott a fent említett lépésben). Várja meg, amíg a folyamat lezajlik.
37. Kövesse a képernyőn megjelenő utasításokat. Mert Migrációs asszisztens, válassza ki Nem most.
38. Mert Jelentkezzen be Apple ID-jával, kattintson Beállítás később és Kihagyás.
39. Egyetért hoz Felhasználási feltételek.
40. Számítógépes fiók létrehozása hitelesítő adatok hozzáadásával és Folytatni. Kövesse a képernyőn megjelenő utasításokat.
Végezetül a macOS Mac nélküli PC-re telepítésének lépésein, és sikeresen telepítve a macOS-t Big Sur a PC-n, telepítenünk kell a VMware Tools-t, hogy javítsuk a macOS kompatibilis teljesítményét Ablakok.
41. Kattintson Telepítse a macOS Big Sur-t iso képfájlt a képernyőn.
42. Kattintson a Lejátszó elemre a képernyő jobb felső sarkában, és válassza ki Cserélhető eszközök > CD/DVD (SATA) > Beállítások.
43. Jelölje be a mellette lévő jelölőnégyzetet csatlakoztatva. Alatt ISO képfájl, kattintson Tallózás.
44. Válassza ki darwin.iso és Nyisd ki. Kattintson rendben.
45. Kattintson duplán Telepítse a VMware Tools programot és Folytatni majd tovább Telepítés.
46. Adja meg a felhasználói fiókot Jelszó. Várjon egy kicsit, és kattintson a gombra Nyissa meg a Biztonsági beállításokat. Várjon, és kattintson rá még egyszer, amikor megjelenik.
47. Kattintson a lakat ikonra a bal alsó sarokban, és írja be a Jelszó újra. Kattintson Kinyit.
48. Lehetővé teszi és kattintson rá Nem most.
49. Ha a telepítés sikeres, kattintson a gombra Újrakezd a virtuális gép újraindításához.
Most, hogy a macOS Big Sur-t a VM Ware WorkStation Player segítségével telepítettük, tudja, hogyan telepítheti a macOS Big Sur-t Windows PC-re Mac nélkül.
Olvassa el még: 20+ legjobb Rufus-alternatíva Windows, Linux és macOS rendszerhez
Ugyanezek a módszerek követhetők más Mac OS verzióknál is. Csak meg kell találnia a megbízható ISO-fájlokat a kívánt macOS-verziókhoz, és egy extra feloldó eszközt Telepítés VM ware használatával, és ha a hardver kompatibilis, telepítheti Windows PC-re a VirtualBox és VM Ware. Reméljük, hogy ennek az útmutatónak a segítségével sikerült tanulnia hogyan telepítsem a macOS-t PC-re Mac nélkül. Ha bármilyen kérdése vagy javaslata van, nyugodtan tegye fel őket az alábbi megjegyzések részben.
Alexet a technológia és a játéktartalom iránti szenvedély hajtja. Legyen szó a legújabb videojátékokkal való játékról, a legfrissebb technológiai hírekről való lépésről vagy a lebilincselésről más, hasonló gondolkodású online személyekkel Alexnek a technológia és a játékok iránti szeretete nyilvánvaló mindabban, amit csinál.



