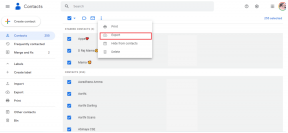A Microsoft Word „Ez a kép jelenleg nem jeleníthető meg” hibájának 7 legjobb javítása
Vegyes Cikkek / / September 15, 2023
A legtöbb Word-dokumentum valószínűleg képeket és grafikákat tartalmaz a szöveggel együtt. Ezek a képek fokozzák a dokumentum vizuális vonzerejét, és különféle funkcionális és kommunikációs célokat szolgálnak. Ha azonban a Microsoft Word nem képes betölteni egyetlen képet sem a dokumentumokban, és helyette „Ez a kép jelenleg nem jeleníthető meg” hibaüzenetet jeleníti meg, előfordulhat, hogy ki kell javítania a problémát.

Ha a szokásos trükkök, például a képek újbóli hozzáadása vagy a Word újraindítása nem segítettek, ideje máshol keresni. Felsoroltuk a megoldásokat a „Ez a kép jelenleg nem jeleníthető meg” hiba a Wordben a Windows 10 vagy Windows 11 számítógépen.
1. Használja a „Szöveggel egy vonalban” opciót a szöveg tördeléséhez
Egy gyakori ok, amiért a képek nem jelennek meg a Word-dokumentumban, az az, ha a „Szöveggel összhangban” eltérő tördelési stílust használ. Kattintson a jobb gombbal a hibát mutató képmezőre, lépjen a Szöveg tördelése menüpontra, és válassza ki az almenüből a „Szöveggel egy vonalban” opciót a hiba javításához. probléma.
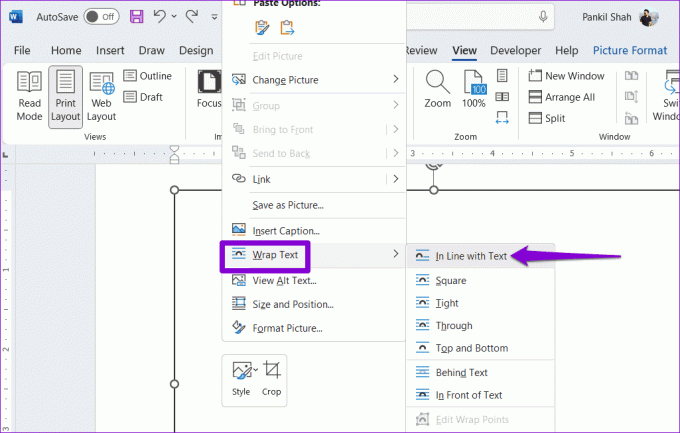
2. Változtassa meg a Nézet típusát
A Piszkozat ill Vázlatnézet a Wordben azt is megakadályozhatja, hogy a program betöltsön képeket vagy grafikákat. Módosíthatja a nézet típusát a Microsoft Word programban, hogy megnézze, ez megoldja-e a problémát.
Nyissa meg a Word-dokumentumot, kattintson felül a Nézet fülre, és válassza a Nyomtatási elrendezés vagy a Webes elrendezés lehetőséget. Ezt követően a Wordnek képeket kell megjelenítenie.

3. Kép helyőrzők letiltása
Ha engedélyezi a képhelyőrzők beállítást, a Word üres mezőkre cseréli a képeket és grafikákat a dokumentumokban. Emiatt úgy tűnhet, hogy a Word nem tudja megjeleníteni a képeket a Windows 10 vagy 11 rendszerű számítógépen. A félreértések elkerülése érdekében a legjobb, ha letiltja a kép helyőrzőit a Wordben.
1. lépés: Nyissa meg a Microsoft Word programot a számítógépén, és kattintson a Fájl menüre a bal felső sarokban.

2. lépés: Válassza a Beállítások lehetőséget a bal oldalsávon.

3. lépés: A Word beállításai ablakban váltson át a Speciális lapra a bal oldalsávról. Görgessen le a „Dokumentumtartalom megjelenítése” részhez, és törölje a „Képhelyőrzők megjelenítése” négyzet bejelölését. Ezután kattintson az OK gombra.
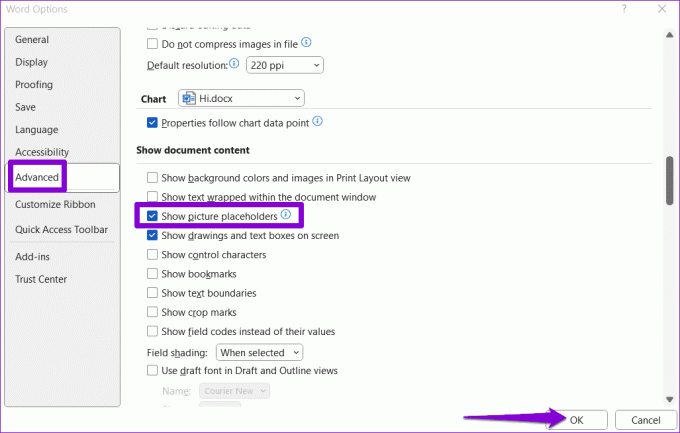
4. A Word beállítása a rajzok és szövegdobozok megjelenítésére
A Microsoft Word hibákat jeleníthet meg, például „Ez a kép jelenleg nem jeleníthető meg” vagy „Ez a kép nem jeleníthető meg”, ha korlátozta a rajzok és szövegmezők megjelenítését. Íme, hogyan változtathat ezen.
1. lépés: Nyissa meg a Microsoft Word programot a számítógépén, és kattintson a Fájl menüre a bal felső sarokban.

2. lépés: Kattintson az Opciók elemre a bal alsó sarokban.

3. lépés: A Speciális lapon jelölje be a „Rajzok és szövegmezők megjelenítése a képernyőn” jelölőnégyzetet. Ezután kattintson az OK gombra.
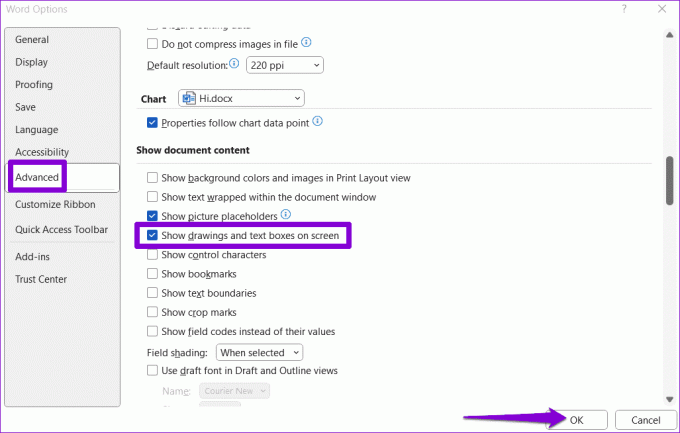
5. Vázlatminőség letiltása
A vázlatminőség beállításának engedélyezése azt eredményezheti, hogy a Word egyszerűsített formátumban tölti be a dokumentumot. Noha ez a beállítás segít a szöveg zavartalan áttekintésében, azt is megakadályozza, hogy a Word képeket töltsön be a dokumentumba. Ennek elkerülése érdekében az alábbi lépésekkel kapcsolja ki a vázlatminőség beállítást a Wordben.
1. lépés: Nyissa meg a Microsoft Word programot a számítógépén, és kattintson a Fájl menüre a bal felső sarokban.

2. lépés: Válassza a Beállítások lehetőséget a bal oldali ablaktáblában.

3. lépés: A Speciális lapon görgessen le a Nyomtatás részhez, és törölje a „Vázlatminőség használata” jelölőnégyzetet. Ezután kattintson az OK gombra.
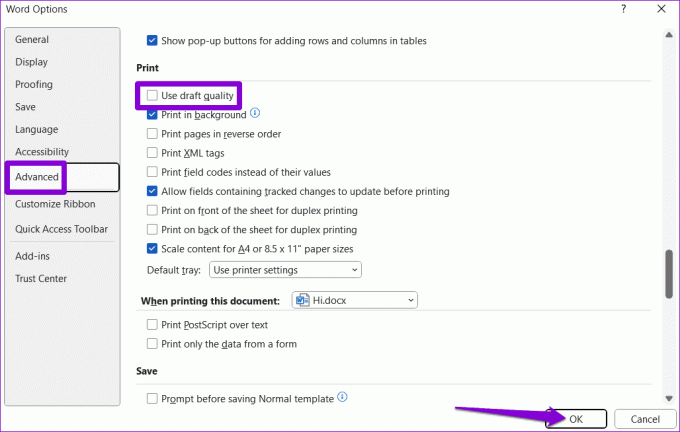
6. Javítsa ki a problémás fájlt
Ha a „Ez a kép jelenleg nem jeleníthető meg” hiba csak egy adott dokumentumban jelenik meg, előfordulhat, hogy van probléma a Word fájllal maga. A probléma megoldásához használhatja a Word beépített dokumentumjavítási opcióját.
1. lépés: Nyissa meg a Microsoft Word programot, és kattintson a Fájl menüre a tetején.

2. lépés: Válassza a Megnyitás lehetőséget a bal oldalsávon, és kattintson a Tallózás lehetőségre.
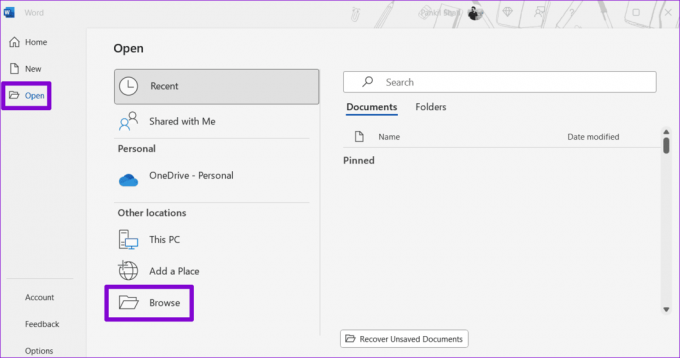
3. lépés: Keresse meg és válassza ki a Word-fájlt. Ezután kattintson a Megnyitás melletti lefelé mutató nyílra a Megnyitás és javítás lehetőség kiválasztásához.

Várja meg, amíg a Microsoft Word megjavítja a fájlt, és nézze meg, hogy a képek ezután megfelelően betöltődnek-e.
7. Futtassa az Office Repair Tool eszközt
Ha minden más nem sikerül, előfordulhat, hogy az Office-alkalmazásokhoz kapcsolódó alapvető fájlok némelyike megsérült. Ebben az esetben más Office-alkalmazásokban is láthatja ezt a hibát. A probléma megoldásához az alábbi lépések végrehajtásával futtathatja az Office javítóeszközt.
1. lépés: Nyomja meg a Windows + R billentyűparancsot a Futtatás párbeszédpanel megnyitásához. típus appwiz.cpl mezőbe, és nyomja meg az Enter billentyűt.

2. lépés: Keresse meg és válassza ki a Microsoft Office csomagot a listában. Ezután kattintson a felül található Módosítás gombra.

3. lépés: Válassza a Gyors javítás opciót, és nyomja meg a Javítás gombot.

Ha a hiba továbbra is fennáll, a Microsoft azt javasolja, hogy hajtson végre online javítást. Ez a folyamat tovább tarthat, de valószínűbb, hogy megoldja a Microsoft Word problémáit.

Amikor a Pixels bújócskát játszik
Munka képekkel a Microsoft Word programban általában gyerekjáték, de néha az olyan hibák, mint a „Ez a kép jelenleg nem jeleníthető meg”, megzavarhatják a munkafolyamatot. Reméljük, hogy a fenti tippek egyike segített kijavítani a mögöttes problémát, és a Word most úgy jeleníti meg a képeket, mint korábban.
Utolsó frissítés: 2023. augusztus 07
A fenti cikk olyan társult linkeket tartalmazhat, amelyek segítenek a Guiding Tech támogatásában. Ez azonban nem befolyásolja szerkesztői integritásunkat. A tartalom elfogulatlan és hiteles marad.

Írta
Pankil építőmérnök, aki íróként indult az EOTO.technél. Nemrég csatlakozott a Guiding Tech-hez szabadúszó íróként, hogy útmutatásokkal, magyarázókkal, vásárlási útmutatókkal, tippekkel és trükkökkel foglalkozzon Androidra, iOS-re, Windowsra és webre.