A 7 legjobb módszer a játék hangfelvételét nem rögzítő GeForce-élmény javítására a Windows 11 rendszerben
Vegyes Cikkek / / September 16, 2023
A GeForce Experience egy NVIDIA segédprogram, amely segít a legfrissebb illesztőprogramok telepítésében, a játékbeállítások módosításában, sőt a játékok rögzítésében és streamelésében is. Néhány felhasználó azonban olyan problémával szembesül, amikor az alkalmazás nem rögzíti a játék hangját rögzíti a játékmenetet.

A probléma fő oka az audio bemeneti eszköz helytelen kiválasztása, a rossz hangrögzítési beállítások, a gyenge rendszerhangbeállítások és a GeForce Experience alkalmazás hibái. Próbálja ki ezt a hét módszert a „GeForce Experience nem rögzít játék hangot” problémájának kijavításához a Windows 11 számítógépen.
1. Zárja be és indítsa újra a GeForce Experience alkalmazást
A GeForce Experience alkalmazás hibába ütközhet, és nem működik megfelelően. Tehát be kell zárnia és újra kell indítania az alkalmazást, majd el kell indítania a játék rögzítési fedvényét. Itt van, hogyan:
1. lépés: Lépjen a Rendszertálca értesítési területére, és kattintson a nyíl gombra.
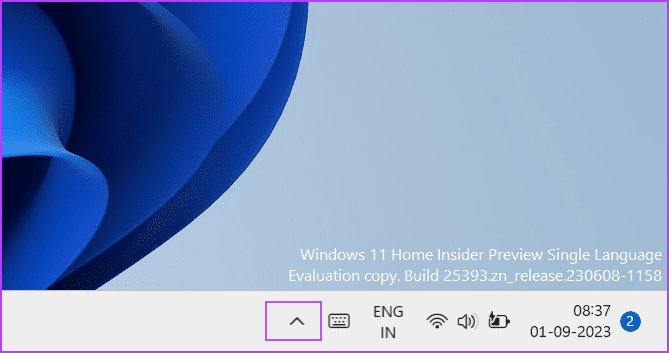
2. lépés: Kattintson a jobb gombbal az NVIDIA ikonra a helyi menü megnyitásához. Ezután kattintson a Kilépés lehetőségre az összes NVIDIA alkalmazás bezárásához.
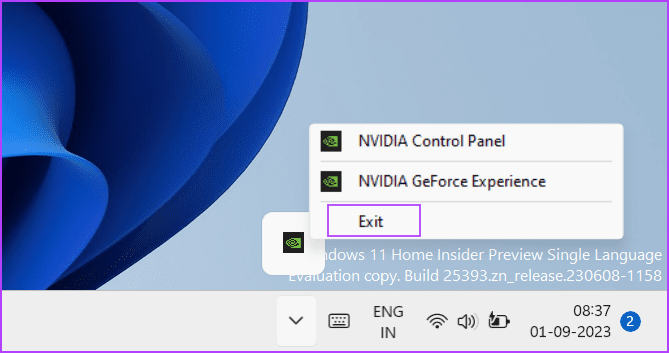
3. lépés: Nyomja meg a Windows gombot a Start menü megnyitásához. típus NVIDIA Vezérlőpult a keresősávban, és kattintson a Futtatás rendszergazdaként lehetőségre.
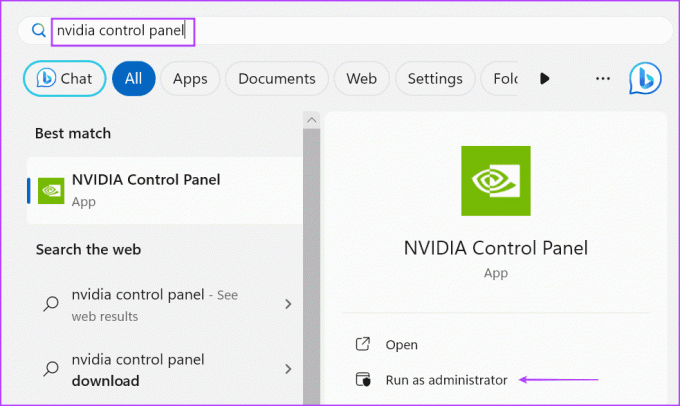
4. lépés: Megnyílik a Felhasználói fiókok felügyeleti ablaka. Kattintson az Igen gombra.

5. lépés: Indítson el egy GeForce Experience által támogatott játékot.
6. lépés: Nyomja meg az Alt + F9 billentyűt a játék rögzítéséhez.
Fejezze be a felvételi munkamenetet az Alt + F9 billentyűparancs ismételt megnyomásával. Ellenőrizze a rögzített videofájlt, és ellenőrizze, hogy a hangrögzítés tartalmaz-e játék hangját.
2. Próbáljon meg felvenni egy másik játékot
Egyes felhasználók észrevették, hogy a „GeForce Experience nem rögzít a játékon belüli hangot” problémát csak bizonyos címeknél. Az inkompatibilitási problémák kizárása érdekében indítson el egy másik játékot a számítógépén, és nyomja meg a felvétel gyorsbillentyűt, hogy rögzítse a játékmenetet néhány percig. A képernyőfelvétel lejátszása a médialejátszó és ellenőrizze, hogy a hangprobléma továbbra is fennáll-e.
3. Növelje az audioeszköz hangerejét
Egy másik ok a hang mögött probléma a GeForce Experience alkalmazásban a rendszer nagyon alacsony hangereje. Tehát növelni kell. Itt van, hogyan:
1. lépés: Nyomja meg a Windows + I billentyűparancsot a Beállítások alkalmazás megnyitásához.
2. lépés: Kattintson a Hang opcióra.

3. lépés: Görgessen le a Speciális részhez. Kattintson a Volume mixer opcióra.
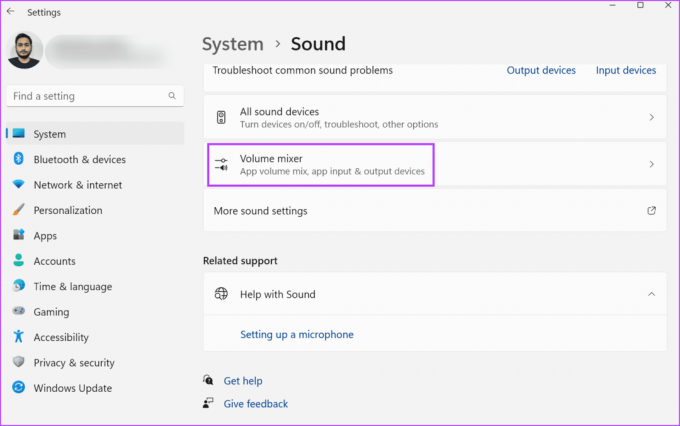
4. lépés: Keresse meg a Rendszerhangok lehetőséget. Húzza el a csúszkát a hangerő maximálisra növeléséhez.
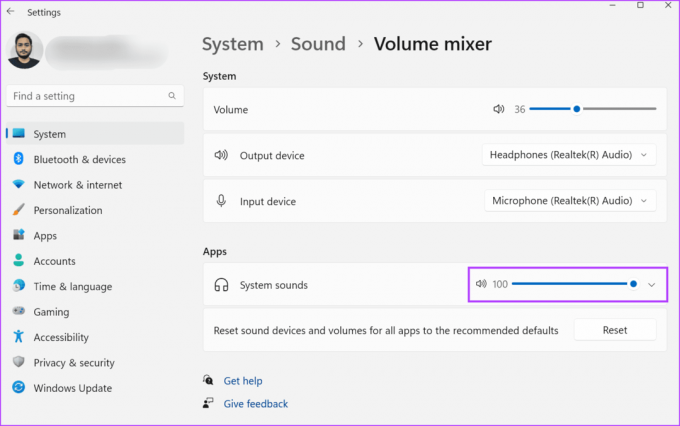
5. lépés: Zárja be a Beállítások alkalmazást.
4. Jelölje be a Beviteli eszközt a Sablon beállításaiban
Ha másik hangrögzítő eszközt választott az NVIDIA átfedés beállításaiban, az nem tudja rögzíteni a mikrofon. Tehát ki kell választania a megfelelő audio bemeneti eszközt. Íme, hogyan kell csinálni:
1. lépés: Nyomja meg az Alt + Z billentyűparancsot a GeForce Experience átfedés megnyitásához.
2. lépés: Kattintson a mikrofon ikonra, és válassza ki a beállításokat a legördülő menüből.

3. lépés: Keresse meg a Mikrofon részt. Kattintson a Forrás legördülő menüre, és válassza ki az alkalmazáshoz megfelelő hangbemeneti eszközt.
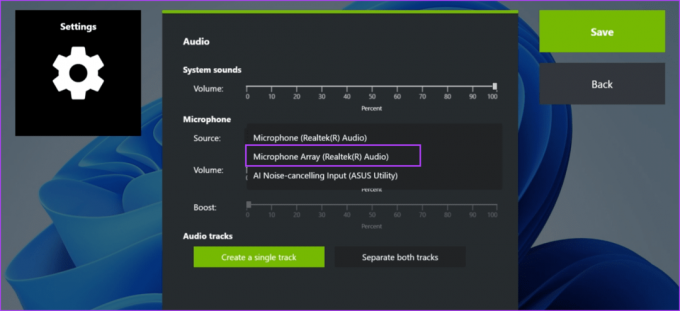
4. lépés: Kattintson a Mentés gombra.

5. Módosítsa a hangrögzítési beállításokat
A GeForce Experience lehetővé teszi a rendszerhangok és a mikrofonsávok külön-külön vagy együttes rögzítését. Ha a külön opciót választja, a felvétel két műsorszámot fog tartalmazni. Lejátszáskor azonban csak egy hangsávot fog hallani. A videónak azonban teljes hangja lesz, ha megnyitja a videószerkesztő program. Tehát módosítania kell ezt a hangbeállítást az átfedés beállításaiban. Ismételje meg a következő lépéseket:
1. lépés: Nyomja meg az Alt + Z billentyűparancsot a GeForce Experience átfedés megnyitásához.
2. lépés: Kattintson a mikrofon ikonra, és válassza ki a beállításokat a legördülő menüből.

3. lépés: Nyissa meg a Hangsávok részt. Kattintson az „Egyetlen szám létrehozása” gombra.

4. lépés: Végül kattintson a Mentés gombra. Zárja be a fedvénybeállítások oldalát.

6. Az Instant Replay letiltása és újraengedélyezése
Egyes felhasználók még az „NVIDIA ShadowPlay nem rögzít hangot” problémával is szembesülnek, miután módosították a hangbemeneti és sávbeállításokat. A probléma egyszerű megoldása az Azonnali visszajátszás letiltása és újbóli engedélyezése felvétel közben.
1. lépés: Az Alt + Shift + F10 billentyűkombináció együttes lenyomásával letilthatja az azonnali visszajátszás felvételét. Alternatív megoldásként nyomja meg az Alt + Z billentyűkombinációt a GeForce overlay megnyitásához, és kattintson az Instant Replay ikonra. Ezután kattintson a Kikapcsolás opcióra.

2. lépés: Ezt követően nyomja meg a gyorsbillentyűt az Instant Replay ismételt engedélyezéséhez, miközben folytatja a játékmenet rögzítését.
7. Telepítse újra a GeForce Experience programot
Ha az alapvető alkalmazásfájlok sérültek, olyan problémákkal kell szembenéznie, mint a hiányzó hangprobléma a GeForce Experience-ben. Tehát újra kell telepítenie az alkalmazást a számítógépére, amely a hiányzó vagy sérült fájlokat egy új telepítéssel helyettesíti. Itt van, hogyan:
1. lépés: Kattintson a jobb gombbal a Start gombra a Power User menü megnyitásához. Kattintson a Telepített alkalmazások opcióra.
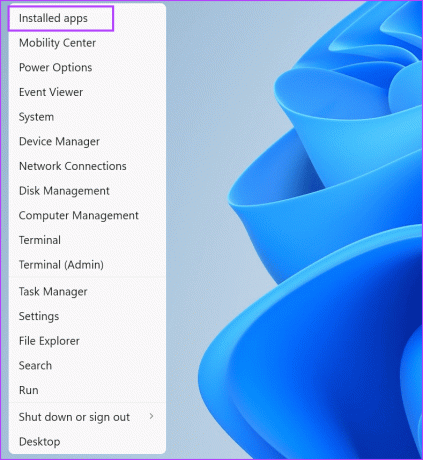
2. lépés: Görgessen le a GeForce Experience alkalmazás megkereséséhez a listában. Az alkalmazás megtalálásához használhatja a keresősávot is.
3. lépés: Kattintson az alkalmazás melletti három pont gombra, és válassza az Eltávolítás lehetőséget.

4. lépés: Kattintson az Eltávolítás gombra.

5. lépés: Kövesse a képernyőn megjelenő utasításokat az alkalmazás eltávolításához a számítógépről.
6. lépés: Indítsa újra a számítógépet.
7. lépés: Töltse le a GeForce Experience alkalmazást.
Letöltés
8. lépés: Futtassa a telepítőfájlt, és telepítse az alkalmazást a számítógépére. Jelentkezzen be NVIDIA-fiókjába.
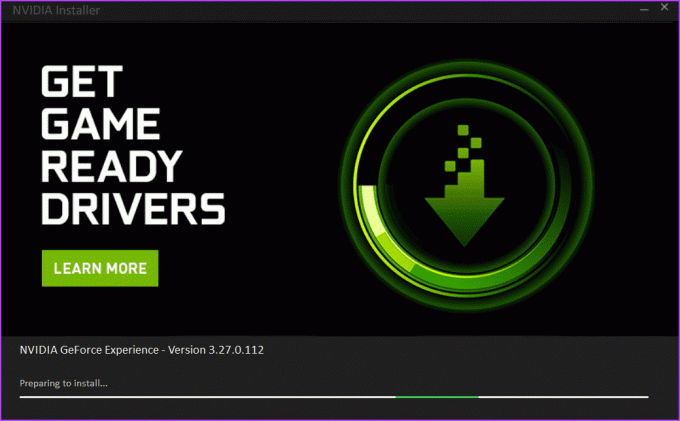
9. lépés: Indítson el egy játékot, és nyomja meg az Alt + F9 billentyűkombinációt a játékmenet rögzítésének megkezdéséhez. Nyomja meg ismét a gyorsbillentyűt a felvétel leállításához.
10. lépés: Nyissa meg a játékmenet felvételét egy médialejátszóban, és ellenőrizze, hogy tartalmazza-e a mikrofont és a játékon belüli hangot is.
Hangproblémák javítva
Ez volt a hét módszer a „GeForce Experience nem rögzít játékhangot” probléma megoldására. Állítsa be a megfelelő hangbemeneti eszközt, emelje meg a rendszer hangszintjét, és módosítsa a hangrögzítés beállításait. Ezt követően módosítsa az Instant Replay funkciót, és végül telepítse újra az alkalmazást a probléma megoldásához.
Utolsó frissítés: 2023. szeptember 01
A fenti cikk olyan társult linkeket tartalmazhat, amelyek segítenek a Guiding Tech támogatásában. Ez azonban nem befolyásolja szerkesztői integritásunkat. A tartalom elfogulatlan és hiteles marad.

Írta
Abhishek ragaszkodott a Windows operációs rendszerhez, amióta megvette a Lenovo G570-et. Bármennyire is nyilvánvaló, szeret írni a Windowsról és az Androidról, az emberiség számára elérhető két legelterjedtebb, mégis lenyűgöző operációs rendszerről. Amikor éppen nem egy bejegyzést készít, szereti a OnePiece-t és bármit, amit a Netflix kínál.



