5 módszer a képek PDF-fájlból való kivonására
Vegyes Cikkek / / November 28, 2021
Hogyan lehet képeket kivonni a PDF fájlból: Egyes PDF-fájlok sok képet tartalmaznak, és úgy találta, hogy ezek a PDF-fájlból származó képek hasznosak lehetnek az Ön számára. De itt a kérdés az, hogyan lehet képeket kivonni PDF-fájlokból. A képek kinyerésének többféle módja van, például szoftverek, eszközök, online webhelyek stb. Ebben a cikkben öt különböző módszert tárgyalunk, amelyek segíthetnek a képek PDF-fájlból való kinyerésében.
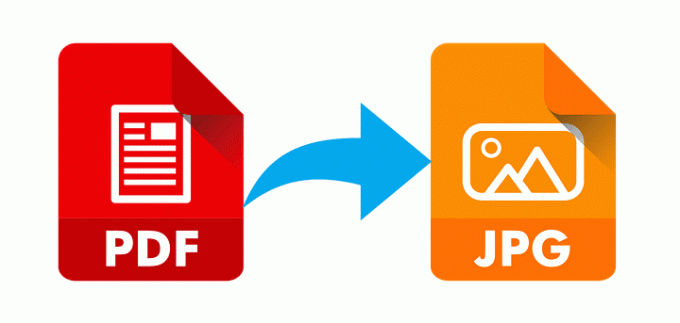
Minden módszernek megvannak a maga előnyei, egyesek fizetősek, mások pedig ingyenesek. Ezek a módszerek különféle esetekben segítenek, például ha a kibontott képeket a meghajtón szeretné tárolni, vagy más képformátumban szeretné tárolni. Ezek a módszerek minden szempontból hasznosak lehetnek, ezért kezdjük.
Tartalom
- 5 módszer a képek PDF-fájlból való kivonására
- 1. módszer: Képek kibontása PDF-ből az Adobe Acrobat Pro segítségével
- 2. módszer: Használja az Ablakmetsző eszközt a képek PDF-fájlból való kivonásához
- 3. módszer: Használjon PDF webalkalmazásokat a képek PDF-fájlból való kivonásához
- 4. módszer: Képek kibontása PDF-fájlból Adobe Photoshop segítségével
- 5. módszer: Képek kibontása PDF-fájlból harmadik féltől származó eszközök segítségével
5 módszer a képek PDF-fájlból való kivonására
Menj biztosra, hogy hozzon létre egy visszaállítási pontot hátha valami elromlik.
1. módszer: Képek kibontása PDF-ből a következő használatával Adobe Acrobat Pro
Adobe Acrobat Pro a tökéletes eszköz a PDF-hez kapcsolódó összes művelethez. Nagyon könnyű dolgozni ezzel az eszközzel, de fizetnie kell ezért az eszközért, mivel ez nem ingyenes eszköz. Használhatja ingyenes próbaverzióját a funkciók használatához egy ideig, de ezt követően előfizetést kell vásárolnia.
Ezzel az eszközzel könnyedén exportálhatja PDF-jét bármilyen formátumba. Csak nyissa meg ezt az alkalmazást, és az eszköztáron válassza a „ESZKÖZÖK”. Most kattintson a „PDF exportálása” opciót, és tallózással keresse meg azt a PDF-fájlt, amelyhez ki kell bontania a képeket.

Most megadja a lehetőségeket, hogy kiválassza, milyen formátumban szeretné exportálni a PDF-fájlt, feltétlenül válassza ki a „Képek“. Most alul kattintson a „Az összes kép exportálása” opciókat, és kivonja az összes képet a PDF-fájlból. Kiválaszthatja a képek formátumát is.

Végül kattintson a Export gombot alul, és navigáljon a kívánt helyre mentse az összes kibontott képet.
2. módszer: Használja az Ablakmetsző eszközt a képek PDF-fájlból való kivonásához
A Windows Snipping Tool egy olyan eszköz, amelyet a Microsoft épített képernyőképes segédprogramként a Windows Vista és újabb operációs rendszerekbe. Állóképeket készíthet a nyitott ablakról vagy a képernyőn lévő bármely objektumról, majd megjegyzésekkel elláthatja, mentheti vagy megoszthatja a képet. Ez az eszköz nagyon hasznos lehet a képek PDF-fájlból való kinyeréséhez. Így ezzel az eszközzel könnyedén készíthet képernyőképeket a PDF-fájlból, majd mentheti a képeket.
1. Nyomja meg a Windows Key + S billentyűkombinációt a Windows Search megnyitásához, majd írja be a „Snipping eszköz“.
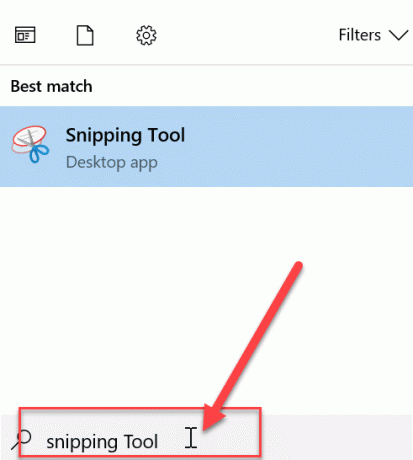
2.Válassza ki az üzemmódot a kívánt opcióval és a gombbal készítsen képernyőképet a képekről a PDF fájl alatt.

3. Végül mentse el a képet a mappában a vágólapról.

3. módszer: Használjon PDF webalkalmazásokat a képek PDF-fájlból való kivonásához
Van néhány ingyenes PDF webalkalmazás, amelyet akkor használhat, ha sok képet szeretne kivonatolni a PDF-fájlokból.
PDFAID
Navigáljon a pdfaid.com majd válassza ki a „Képek kibontása” és válassza a „Válassza a PDF fájlt”. Most válassza ki a kinyert képekhez szükséges képformátumot. Ha minden elkészült, végül kattintson a „Képek kibontása”.
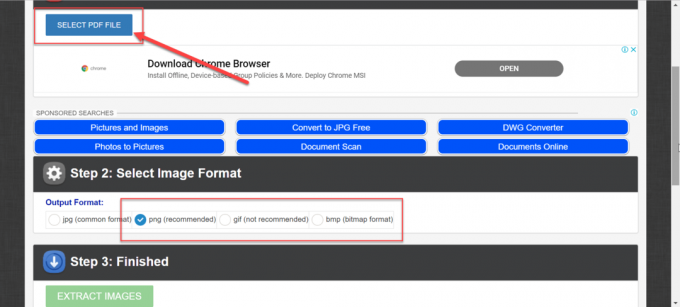
PDFcandy
Navigáljon ide pdfcandy.com majd válassza a „Képek kibontása” lehetőséget, majd adjon hozzá pdf-fájlokat a számítógépével, vagy hozzáadhatja őket a Google Drive vagy a Dropbox segítségével. Miután kiválasztotta a PDF-fájlt, az összes képet kibontja a PDF-fájlból, és zip-fájlba töltheti le. Itt nem lesz lehetőség a kivonatolt képek formátumának megválasztására, de egyszerűen mentheti a képeket a számítógépére.
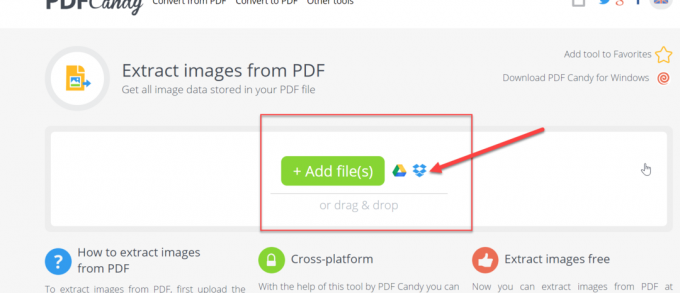
PDFdu
Navigáljon ide pdfdu.com akkor látni fogja az összes lépést a képek PDF-fájlból való kibontásához. Kiválaszthatja a kinyert képek formátumát is.
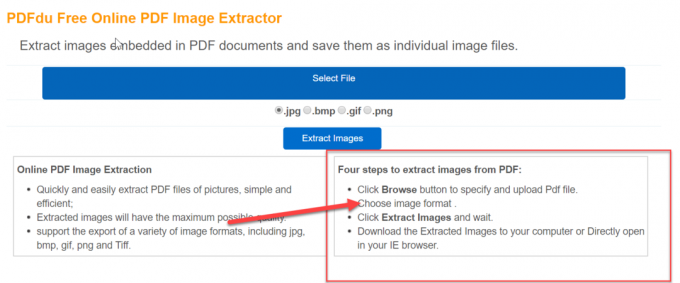
4. módszer: Képek kibontása PDF-fájlból Adobe Photoshop segítségével
Az Adobe Photoshop is használható képek kinyerésére a PDF fájlból. Csak kövesse az alábbi lépéseket a képek kibontásához:
1. Nyissa meg az Adobe Photoshop programot, majd nyissa meg a PDF-fájlt, amelyből ki szeretné bontani a képeket.
2. Ezután a PDF importálása párbeszédpanelen válassza ki a Képek opciót, majd kattintson az OK gombra.
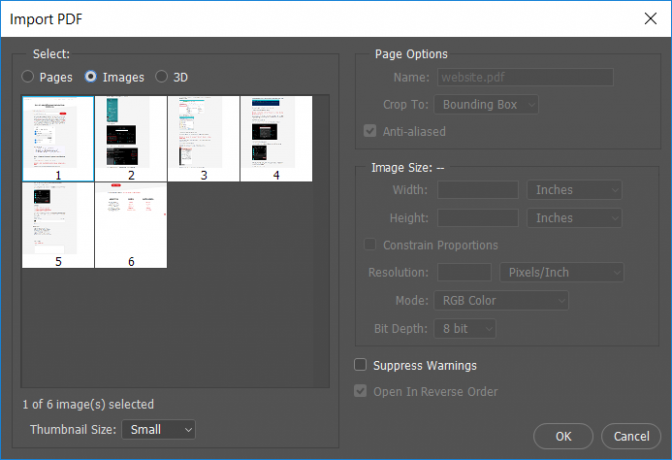
3. Most válassza ki a képeket a PDF-ből, amelyeket meg szeretne nyitni a Photoshopban. A SHIFT billentyű segítségével az összes képet megnyithatja a Photoshopban.
4. Most írja be a kívánt nevet az egyes képekhez, és mentse el őket a Ctrl + S gyorsbillentyűkkel. A képeket a kívánt formátumban is elmentheti, és a mentés előtt elvégezheti a kép módosításait.
5. módszer: Képek kibontása PDF-fájlból harmadik féltől származó eszközök segítségével
PDFShaper
PDFShaper az a szoftver, amelyet telepíthet, hogy különböző funkciókat hajtson végre a PDF-ben. Ingyenes és fizetős változata is van. A képek kivonat funkciója ingyenes verzióban érhető el, így az ingyenes verzió működik az Ön számára.
Ennek nagyon egyszerű a felülete, csak hozzáadja a fájlt, és kicsomagolja az összes képet. Kiválaszthatja a kép formátumát is a szoftverben található opcióval.
PkPdfConverter
PkPdfConverter egy ingyenes szoftver, amelyet letölthet a PDF-hez kapcsolódó munkához. Különféle lehetőségeket tartalmaz, kivéve a kép kibontását a PDF-ből, például a PDF konvertálását Word-be stb.
Csak töltse le a zip fájlt (8 MB), és csak futtassa. Ezzel telepíti ezt az alkalmazást a számítógépére. Most futtassa az alkalmazást, és adja hozzá a fájlt a képek PDF-fájlokból való kivonásához.
Ajánlott:
- Távolítsa el az Internet Explorert a Windows 10 rendszerből
- Windows 10 tipp: Az internet-hozzáférés blokkolása
- A fiók felhasználónevének megváltoztatása Windows 10 rendszeren
- A képernyővédő testreszabása a Windows 10 rendszerben
Remélem, hogy a fenti lépések hasznosak voltak, és most könnyedén megteheti Képek kibontása PDF fájlból, de ha továbbra is kérdései vannak ezzel az oktatóanyaggal kapcsolatban, nyugodtan tedd fel őket a megjegyzés részben.



