Steam 101-es hibakód: Okok és 11 módszer a javításra – TechCult
Vegyes Cikkek / / September 18, 2023
A Steam Store a játékosok legjobb úti céljává tette, hatalmas és változatos könyvtárával, amely több ezer címet tartalmaz, amely a keze ügyében van. Míg az izgalom nagyra nő, amikor már alig várod, hogy új játékot kapj, a felbukkanó hibák úgy tűnhetnek, mint egy váratlan csavarkulcs. Többek között az egyik a 101-es hibakód, amelyről sok felhasználó számolt be a Steam Store-ban, és ez a cikk eligazítja az okokat és a javítás módját. Kezdjük el!

Tartalomjegyzék
Mi az a Steam Error Code 101 és hogyan javítható?
Rendszeres kiárusítások, kedvezmények és különleges események, a Steam fedezi Önt. Az alkalmi hibák azonban elkerülhetetlenek egy ekkora forgalmú platformon. A 101-es hibakód általában a Steam kliens alkalmazás és szerverei közötti kapcsolat problémáját jelzi. Bár a konkrét okok eltérőek lehetnek, itt van néhány lehetséges ok:
- Szerver leállás
- Hálózati csatlakozási problémák
- Sérült gyorsítótár adatok vagy telepítőfájl
- Korlátozások a Windows tűzfal vagy víruskereső által
- TCP/IP blokkolás
Azonnal javítsuk a hibát. Kövesse az alábbi módszereket:
1. módszer: Alapvető hibaelhárítás
Kezdje néhány előzetes javítással, és ha ezek nem segítenek, haladjon tovább a fejlettebb megoldásokhoz.
1A módszer: Indítsa újra a Steamet, majd a PC-t
Ha a hibát műszaki hibák vagy nem megfelelő fájlbetöltés okozhatta, egyszerűen a Steam kliens újraindítása megoldhatja a problémát. Ha ez nem segít, próbálja meg újraindítani a számítógépet.
1B. módszer: Várja meg a kiszolgáló üzemidejét
Az Ön régiójában található Steam szerverek eltérésekkel szembesülhetnek a nagy forgalmi torlódások miatt, vagy egyszerűen csak karbantartási módban vannak. Ilyen esetekben az alkalmazás hibákat idézhet elő. Célszerű a hivatalosnál ellenőrizni Steam állapotoldal és ha a riporter leállási problémája van, várja meg, amíg megoldódik.

2. módszer: Az internetkapcsolat hibaelhárítása
Mint mondtuk, a hiba akkor jelenik meg, ha a Steam nem tud csatlakozni a szervereihez, és ennek leggyakoribb oka az lehet, hogy az eszköz rossz és instabil internetforráshoz csatlakozik. Olvassa el útmutatónkat a Lassú internetkapcsolat? 10 módszer az internet felgyorsítására! a kapcsolat javítása és a probléma megszüntetése érdekében.

3. módszer: Törölje a sérült fájlokat a Steam Client alkalmazásban
Amikor letölti és telepíti a Steam klienst a számítógépre, az automatikusan több fájlt is letölt az alkalmazás működéséhez. A sérült vagy sérült alkalmazások azonban problémákat okozhatnak az alkalmazás működésében, ami itt is előfordulhat. Távolítsuk el őket.
3A. módszer: Törölje a webböngésző adatait
A Steam egy beépített webböngészőt kínál, amely gyors hozzáférést biztosít az útmutatókhoz és a közösségi beszélgetésekhez anélkül, hogy elhagyná a platformot. Kövesse a lépéseket az adatok törléséhez:
1. Dob Gőz majd kattintson rá Gőz a bal felső menüsorban.
2. Választ Beállítások a legördülő menüből.
3. Navigáljon a Játékban fület a bal oldalon, és kattintson a gombra Töröl mellett Törölje a webböngésző adatait.
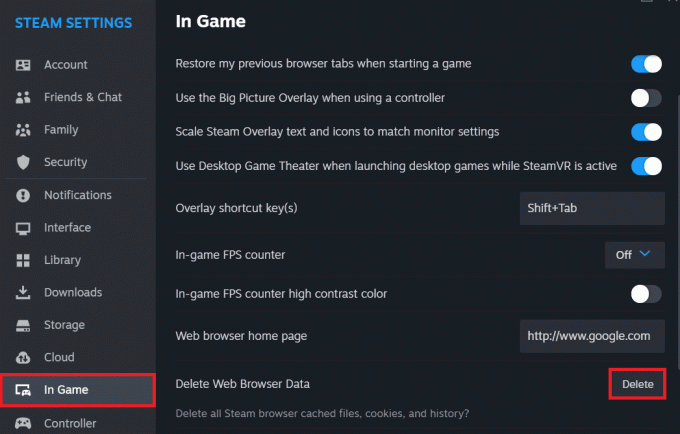
4. Kattintson megerősít a felugró ablakban.
Olvassa el még: Hogyan kell játszani a Kodi Steam játékait
3B. módszer: Törölje a letöltési gyorsítótárat
A játékok letöltése közben létrehozott gyorsítótár és ideiglenes fájlok is konfliktusokhoz vezethetnek a Steammel. Ezek törlése biztosítja, hogy az ügyfélalkalmazás friss fájlokat kapjon a kiszolgálótól, ami javíthatja az aktuális hibát. Kövesd a lépéseket:
1. Dob Gőz, kattintson Gőz a bal felső sarokban, és válassza ki Beállítások.
2. Lépjen a Letöltések fület a bal oldalon.
3. Kattintson Törölje a gyorsítótárat mellett Letöltési gyorsítótár törlése.
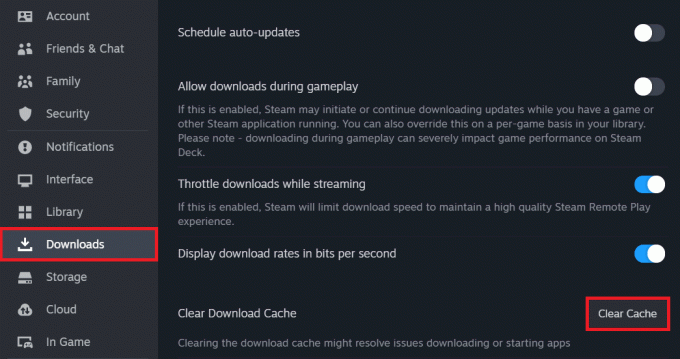
4. megerősít a törlést a felugró ablakban.
4. módszer: Öblítse ki a Steam konfigurációt. Fájlok
A sérült konfigurációs fájlok vagy az ütköző beállítások akadályozhatják a Steam szerverekhez való csatlakozását, és ezáltal a 101-es hibakódot válthatják ki. Kövesse a lépéseket az öblítésükhöz:
1. megnyomni a Windows billentyű + R kinyitni a Fuss párbeszédablak.
2. Írja be a parancsot steam://flushconfig és nyomja meg Belép.
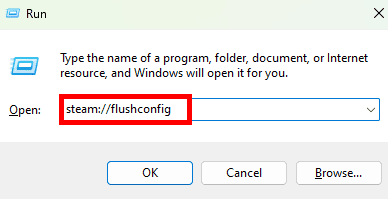
3. Most várja meg, amíg a folyamat befejeződik, majd a Steam töltse le a frissítést. Ha elkészült, ellenőrizze, hogy a hiba javítva van-e.
5. módszer: Törölje a Steam ClientRegistry.blob fájlt
A Steam kliens a ClientRegistry.blob fájlban tárolja a játékok regisztrációs adatait. Ez a bináris fájl időnként problémákat okozhat az alkalmazáson belül. Kövesse a lépéseket a törléshez:
1. Nyissa meg a Windows (C:) vezess tovább Ez a PC.
2. Kövesd az utat: Programfájlok (x86) > Steam.
3. Keresse meg a clientregistry.blob fájl és Töröl azt.
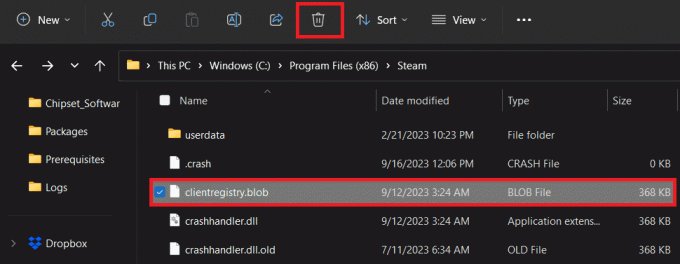
4. Újrakezd a PC, akkor Gőz, és a fájl újra létrejön.
Olvassa el még: Hogyan szerezhetsz Steam-pontokat ingyen
6. módszer: A Steam protokoll kényszerítése TCP-re
A TCP viszonylag stabilabb hálózati kapcsolatot biztosít, csökkentve a csatlakozási problémák valószínűségét. Végül ennek ki kell javítania a 101-es hibakódot a Steamben. Kövesd a lépéseket:
1. Jobb klikk Gőz az Asztalon, és válassza ki Tulajdonságok.
2. Navigáljon a Parancsikon lapon.
3. Ban,-ben Cél mező, add -tcp a meglévő út végén.
Valahogy így kell kinéznie: "C:\Program Files (x86)\Steam\Steam.exe" -tcp.

4. Kattintson Alkalmaz és akkor rendben menteni.
5. Dob Gőz és ellenőrizze, hogy a TCP javította-e a hibát.
7. módszer: IP-cím megújítása
Valószínűleg a router helytelen IP-címeket ad hozzá. A megújítás azt jelenti, hogy új numerikus címkét kell kérni a hálózaton lévő eszközhöz, amely frissíti a hálózati kapcsolatot, és segít az ilyen problémák megoldásában. Kövesse az alábbi lépéseket:
1. Ban,-ben Rajt menüben keressen rá Parancssor és válassz Futtatás rendszergazdaként.
2. Írja be a parancsot ipconfig /release és nyomja meg Belép az aktuális IP-cím felszabadításához.
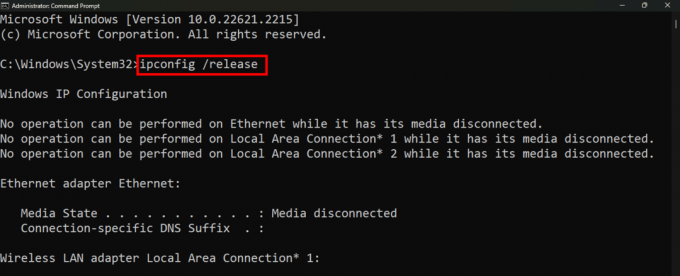
3. Ezután írja be ipconfig /renew és nyomja meg Belép.
Ez új IP-címet kér az útválasztótól.

4. Ha kész, indítsa el Gőz és ellenőrizze, hogy jól működik-e.
Olvassa el még: A 22 legjobb játék, mint a Heardle
8. módszer: Használjon VPN-t
Ha a hiba továbbra is fennáll, csatlakoztathatja az eszközt egy VPN-szolgáltatáshoz. Ennek meg kell oldania az összes szerverproblémát is, ha az ügyfelet egy másik szerverhez csatlakoztatja.
Jegyzet: Bármilyen VPN-szolgáltatást választhat. Referenciaként a Proton VPN-t választottuk.
1. letöltés és telepítés Proton VPN Windows laptopján.
2. Válasszon egy szervert Ingyenes helyek vagy kattintson rá Gyors csatlakozás.

Elhoztunk néhányat a legjobb ingyenes VPN-ek. Dönthet úgy, hogy bármelyikre előfizet.
9. módszer: A Steam hozzáadása kivételként a Windows tűzfalhoz
A Windows tűzfal figyeli a hálózati forgalmat, és előre meghatározott biztonsági szabályok alapján engedélyezi vagy blokkolja azt, valamint megvédi a rendszert a jogosulatlan hozzáféréstől és fenyegetésektől. Nem kell pontosan letiltani a tűzfalat, de kizárhatja a Steam felügyeletét. Tekintse meg útmutatónkat a Alkalmazások engedélyezése vagy letiltása a Windows tűzfalon keresztül.

10. módszer: Frissítse a Steam, majd a Windows rendszert
Az elavult alkalmazások gyakran hajlamosak a hibákra és a szoftverhibákra. Ha a hiba továbbra is fennáll, javasoljuk, hogy frissítse a Steam klienst. Kövesd a lépéseket:
1. Nyisd ki Gőz és kattintson rá Gőz a bal felső sarokban.
2. Kattintson Ellenőrizze a Steam-etÜgyfélfrissítések…

3. Ha a Steam értesít bármilyen elérhető frissítésről, Letöltés és Telepítés azt.
4. Ellenőrizze, hogy ez javította-e a hibát. Ha nem, Frissítse a Windowst.
11. módszer: Telepítse újra a Steamet
Ha a fenti megoldások egyike sem segített, végső megoldásként javasoljuk, hogy telepítse újra a Steam alkalmazást. Ez biztosítja az ügyfél friss telepítését, és potenciálisan megoldja a mögöttes problémákat. Az újratelepítés előtt győződjön meg róla készítsen biztonsági másolatot minden fontos játékfájlról.
1. Alatt Programok ban,-ben Kezelőpanel, válassza ki Távolítson el egy programot.
2. Kattintson a jobb gombbal Gőz, kattintson Eltávolítás és kövesse a képernyőn megjelenő utasításokat.

3. Ban,-ben Rajt menüben keressen rá %localappdata%, és nyissa ki.
4. Töröl a Gőz mappát.

5. Most keressen %App adatok%, és törölje a Gőz mappát benne.
6. Egyszer kész, Újrakezd a PC.
7. Dob A Steam hivatalos weboldala és A STEAM TELEPÍTÉSE onnan.
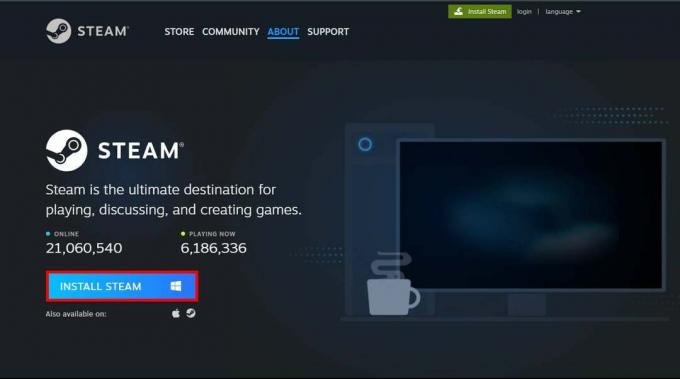
8. A telepítés után LÉPJEN BE fiókjába, és ellenőrizze, hogy a Steam Store hibája megoldódott-e.
Ajánlott: A 40 legjobb ingyenes online városépítő játék számítógépre
Ez minden! Reméljük, útmutatónk segített a javításban Steam hibakód 101. Ha bármilyen kérdése vagy javaslata van velünk kapcsolatban, tudassa velünk a megjegyzések részben. Az ilyen technológiával kapcsolatos problémák megoldása érdekében maradjon kapcsolatban a TechCulttal.
Henry tapasztalt technológiai író, akinek szenvedélye az összetett technológiai témák elérhetővé tétele a mindennapi olvasók számára. A technológiai iparban szerzett több mint egy évtizedes tapasztalatával Henry megbízható információforrássá vált olvasói számára.



