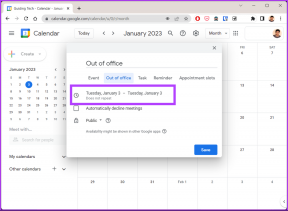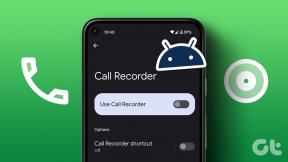5 legjobb módszer a RAM típusának ellenőrzésére a számítógépen Windows 10 és Windows 11 rendszeren
Vegyes Cikkek / / September 20, 2023
Amikor megpróbálja frissíteni vagy több RAM-ot hozzáadni a számítógépéhez, elkezdi keresni a számítógépe által támogatott RAM-típust. Ez azonban nem olyan egyszerű, mint a a rendelkezésre álló RAM mennyisége számítógépén, mert a Windows nem jeleníti meg a Rendszerinformációk alkalmazásban vagy a Beállítások alkalmazás Névjegy oldalán.
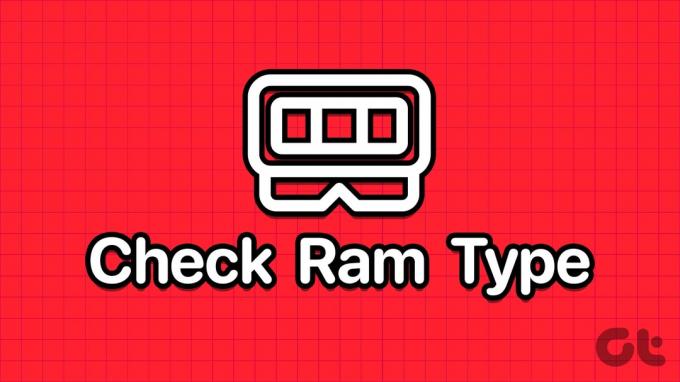
De többféle módszer létezik a RAM típusának ellenőrzésére a Windows 10 és a Windows 11 rendszerben. Próbálja ki ezt az öt módszert annak ellenőrzésére, hogy támogatja-e a DDR3, DDR4 RAM-ot vagy bármely más típusú RAM-ot. Kezdjük.
1. Ellenőrizze a számítógép vagy laptop típusát a gyártó webhelyén
Ha PC-gyártó előre beépített szerelékét használja, vagy laptopja van, először meg kell keresnie a gyártó webhelyét a termék részleteiért. A RAM méretét, típusát és további részleteket biztosan megtalálja a termékleírások oldalán.
Ha azonban a számítógépe (asztali vagy laptop) kissé régi, és nincs meg a modellszáma, használhatja a Rendszerinformáció alkalmazást ellenőrizze a számítógép típusszámát. Itt van, hogyan:
1. lépés: Nyomja meg a Windows gombot a Start menü megnyitásához. típus Sysinfo a keresőmezőbe, és nyomja meg az Enter billentyűt.
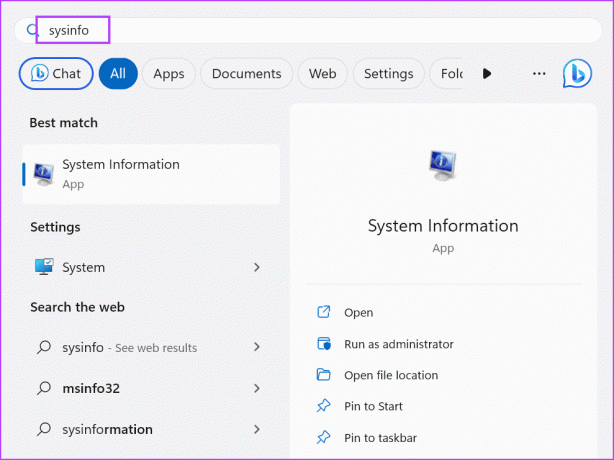
2. lépés: Elindul a Rendszerinformáció alkalmazás. Meg kell keresnie a rendszermodell bejegyzést a listában. Tartalmazza a laptop modellnevét.
3. lépés: Kattintson a Rendszermodell bejegyzésre a kiválasztásához. Nyomja meg a Control + C billentyűparancsot a bejegyzés másolásához.

4. lépés: Nyomja meg a Windows gombot a Start menü megnyitásához. típus Él a keresőmezőbe, és nyomja meg az Enter billentyűt.
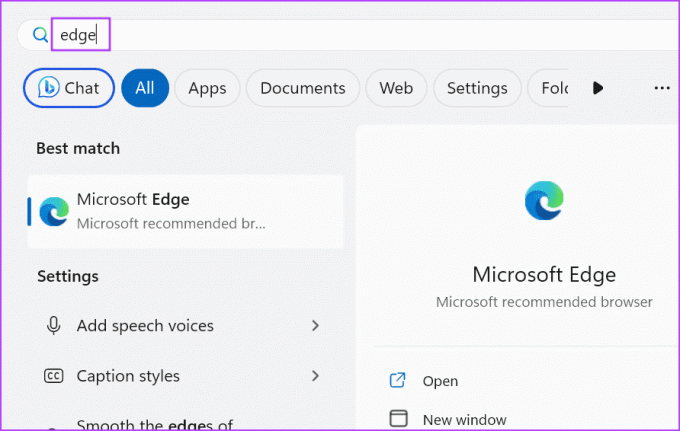
5. lépés: Lépjen a címsorba, és illessze be a másolt rendszermodell bejegyzést. Nyomja meg az Entert a kereséshez.

6. lépés: Kattintson a megfelelő keresési eredményre, és keresse meg a termék műszaki adatait a RAM típusának megtalálásához.

2. Feladatkezelő használata
Ha nem találja a rendszermodell nevét és számát, a Feladatkezelővel ellenőrizheti a Windows 10 vagy 11 rendszerű számítógép RAM-típusát. Ez a módszer azonban csak a DDR3 vagy régebbi memória RAM részleteit tudja megjeleníteni. Ha DDR4 RAM van telepítve, akkor nem mutatja a RAM típusát. Íme, hogyan kell csinálni:
1. lépés: A Feladatkezelő megnyitásához nyomja le egyszerre a Control + Shift + Esc billentyűparancsot.
2. lépés: Váltson a Teljesítmény lapra.

3. lépés: Kattintson a Memória opcióra.

4. lépés: A jobb felső sarokban említést tesz a memória RAM méretével. Ha a RAM-ja DDR4, akkor csak a méretet fogja látni az oszlop alatt.

Ha azonban a RAM-ja DDR3, akkor a RAM típusát is látni fogja.

3. Parancssor használata
Ha meg szeretné tudni, milyen RAM-mal rendelkezik a számítógépe, megteheti használja a Parancssort. A DDR3 vagy DDR4 helyett a szám jelenik meg. Íme, hogyan kell csinálni:
1. lépés: Nyomja meg a Windows gombot a Start menü megnyitásához. típus cmd a keresőmezőben, és nyomja meg az Enter billentyűt a Parancssor megnyitásához a Terminál alkalmazásban.

2. lépés: Most írja be a következő parancsot a terminálba, és nyomja meg az Enter billentyűt a végrehajtásához:
wmic memorychip get SMBIOSMemoryType
3. lépés: A parancs számokat ad ki. Esetünkben 26, ami azt jelenti, hogy a számítógépünkön DDR4 RAM van telepítve. Ha a 24-es számot látja, az azt jelenti, hogy DDR3 RAM-mal rendelkezik.
4. lépés: Zárja be a Terminál alkalmazást.
4. PowerShell használata
A Command Prompt metódushoz hasonlóan a PowerShell Get-CimInstance parancsmagjának használatával is megtudhatja, hogy a RAM DDR3, DDR4 vagy bármilyen más verziójú-e. De ez a módszer egy számot is megjelenít az egyszerű szöveg helyett, mint például a DDR3 vagy a DDR4 kimenetként. Ismételje meg a következő lépéseket:
1. lépés: Nyomja meg a Windows billentyűt a Start menü megnyitásához, írja be PowerShell a keresőmezőbe, és nyomja meg az Enter billentyűt.

2. lépés: A PowerShell a Terminál alkalmazás új lapján fog elindulni.
3. lépés: Írja be a következő parancsot a terminálba, és nyomja meg az Entert a végrehajtásához:
Get-CimInstance -ClassName Win32_PhysicalMemory | Format-Table SMBIOSMemoryType
4. lépés: A parancs egy számot ad ki. Esetünkben 26-ot mutat, mert DDR4 memóriánk van. Ha DDR3 vagy régebbi memóriával rendelkezik, egy másik számot láthat.
5. Harmadik féltől származó alkalmazás használata
Ha nem szeretne időt tölteni a RAM-típus keresésével, vagy bonyolultnak találja a Parancssor vagy a PowerShell útvonalat, használhat egy harmadik féltől származó alkalmazást. Az egyes összetevőkkel (CPU, RAM, GPU és egyebek) kapcsolatos összes információt könnyen érthető módon mutatja be.
Te tudod használni Speccy vagy CPU-Z, hogy minimális erőfeszítéssel ellenőrizze a RAM típusát Windows 11 vagy régebbi operációs rendszert futtató számítógépen. A Speccy használatával a következőképpen teheti meg:
1. lépés: Töltse le a Speccy-t.
Letöltés
2. lépés: Nyomja meg a Windows + E billentyűparancsot a Fájlkezelő megnyitásához.
3. lépés: Keresse meg a Letöltések mappát, és kattintson duplán a telepítőfájl futtatásához.
4. lépés: Kövesse a képernyőn megjelenő utasításokat a Speccy számítógépre történő telepítéséhez.

5. lépés: Kattintson a Run Speccy gombra.
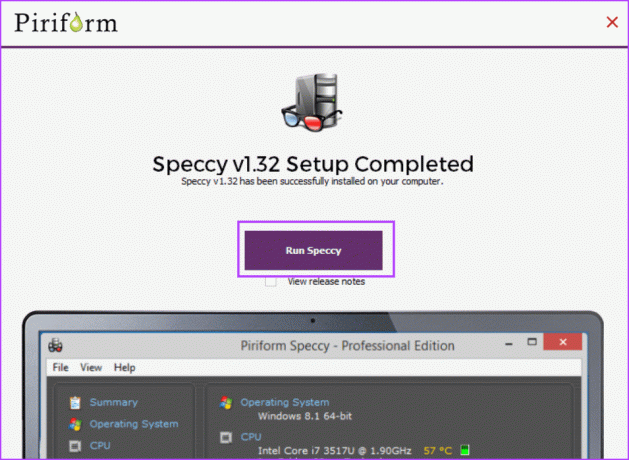
6. lépés: Várja meg, amíg az alkalmazás elemzi a számítógépén található összes hardverkomponenst. Kattintson a RAM lehetőségre a bal oldali menüben.
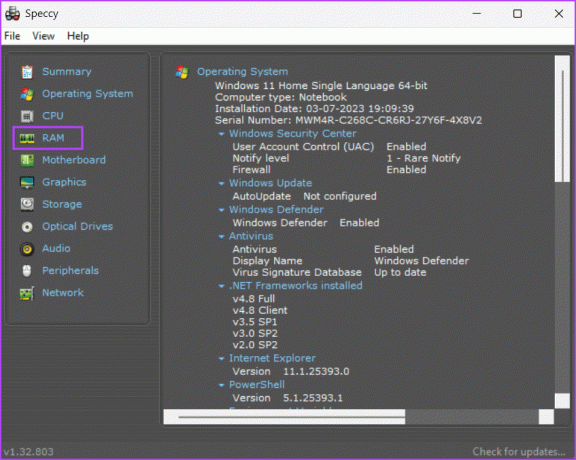
7. lépés: Megjeleníti a RAM összes részletét, beleértve a típusát, méretét, gyakoriságát és használatát.

8. lépés: Zárja be a Speccy-t.
Ellenőrizze a RAM-ot Írja be a Jiffy-t
Ez volt az öt módszer a RAM típusának ellenőrzésére Windows 10 vagy Windows 11 rendszerben. A Feladatkezelő A módszer csak DDR3 vagy régebbi memória esetén működik. A többi módszer azonban a DDR4 RAM esetében is működik. Ha inkább GUI-alapú programot szeretne a RAM típusának megjelenítéséhez, használja a Speccy vagy a CPU-Z parancsot.
Utolsó frissítés: 2023. augusztus 29
A fenti cikk olyan társult linkeket tartalmazhat, amelyek segítenek a Guiding Tech támogatásában. Ez azonban nem befolyásolja szerkesztői integritásunkat. A tartalom elfogulatlan és hiteles marad.

Írta
Abhishek ragaszkodott a Windows operációs rendszerhez, amióta megvette a Lenovo G570-et. Bármennyire is nyilvánvaló, szeret írni a Windowsról és az Androidról, az emberiség számára elérhető két legelterjedtebb, mégis lenyűgöző operációs rendszerről. Amikor éppen nem egy bejegyzést készít, szereti a OnePiece-t és bármit, amit a Netflix kínál.