A 6 legjobb javítás a Microsoft Defender alkalmazásba való bejelentkezés képtelenségéért Windows 11 rendszeren
Vegyes Cikkek / / September 21, 2023
A Microsoft 365-előfizetés hozzáférést biztosít a Microsoft Defender alkalmazáshoz az összes eszközén, beleértve a Windows 11 rendszerű számítógépet is. Együttműködik a Windows biztonsággal, hogy megőrizze online biztonságát webes védelemmel, valós idejű biztonsági riasztásokkal és más alapvető biztonsági tippekkel. Előfordulhat azonban, hogy csak akkor tudja kihasználni ezeket a funkciókat, ha nincs bejelentkezve a Microsoft Defenderbe alkalmazást a Windows 11 rendszerű számítógépen.

Ha úgy tűnik, hogy homályos hibák miatt nem tudja elérni a Microsoft Defender alkalmazást, ne aggódjon. Az alábbiakban néhány hasznos tippet talál, amelyek segítségével gyorsan visszaszerezheti a hozzáférést a Microsoft Defender alkalmazáshoz.
1. Ellenőrizze még egyszer a bejelentkezési adatait
Mielőtt belemerülne a műszaki hibaelhárításba, még egyszer ellenőrizze bejelentkezési adatait, hogy nem tartalmaz-e elírást. Gondoskodnia kell arról is, hogy a Microsoft 365 Family vagy Personal-előfizetéshez kapcsolódó fiókot használja.
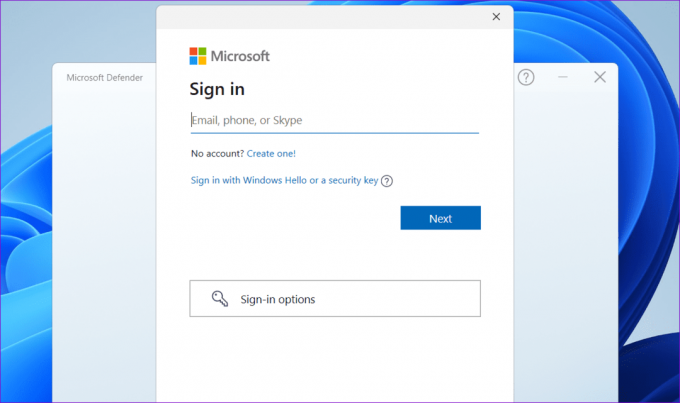
Ha továbbra is a „Nem sikerült bejelentkezni a Microsoft Defenderbe” üzenetet látja, folytassa az alábbi javításokkal.
2. Zárja be az alkalmazást, és próbálja újra
Időnként a Microsoft Defender alkalmazás átmeneti hibái megakadályozhatják, hogy kapcsolatot létesítsen a szerverrel, és ellenőrizze a bejelentkezési adatait. A legtöbb esetben megoldhatja a problémát teljesen bezárja az alkalmazást és újranyitja. Íme ennek a lépései.
1. lépés: Nyomja meg a Ctrl + Shift + Esc billentyűparancsot a Feladatkezelő megnyitásához.
2. lépés: Válassza a Folyamatok lapot, és keresse meg a Microsoft Defender elemet a listában. Kattintson rá a jobb gombbal, és válassza a Feladat befejezése opciót.

Nyissa meg újra a Microsoft Defender alkalmazást a számítógépén, és próbáljon meg újra bejelentkezni.
3. Javítsa meg vagy állítsa vissza a Microsoft Defender alkalmazást
A te A Windows 11 PC javító funkciót tartalmaz amelyek automatikusan kijavíthatják az UWP (Universal Windows Platform) alkalmazásokkal kapcsolatos gyakori problémákat. Ezzel a funkcióval javíthatja a Microsoft Defender alkalmazást, és megnézheti, hogy ez megoldja-e a bejelentkezési hibát.
1. lépés: Kattintson jobb gombbal a Start ikonra a tálcán, és válassza a Telepített alkalmazások lehetőséget.

2. lépés: Görgessen végig a listán, és keresse meg a listán a Microsoft Defender alkalmazást. Kattintson a mellette lévő hárompontos menüikonra, és válassza a Speciális beállítások lehetőséget.
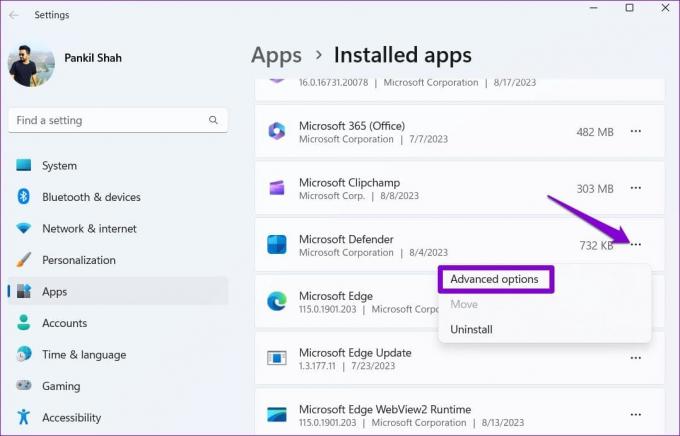
3. lépés: A Visszaállítás részben kattintson a Javítás gombra. A folyamat befejezése után egy pipa jelenik meg a gomb mellett.
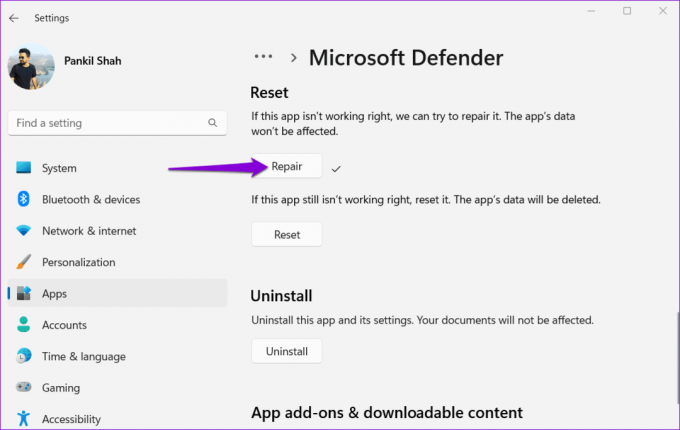
Ha a javítás után sem tud bejelentkezni a Microsoft Defender alkalmazásba, próbálja meg alaphelyzetbe állítani. Ehhez ismételje meg a fenti lépéseket, és válassza a Reset gombot. Ezzel törli a problémás alkalmazásadatokat, amelyek az alkalmazás hibás működését okozhatták.
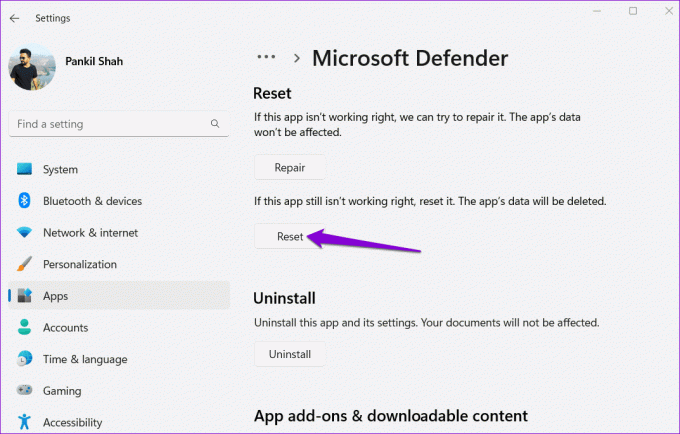
4. Frissítse az alkalmazást
Ilyen bejelentkezési problémák a Microsoft Defender alkalmazásban akkor is előfordulhatnak, ha az elavult alkalmazást futtatja a Windows 11 rendszerű számítógépen. A Microsoft Store alkalmazásban ellenőrizheti, hogy elérhető-e frissítés a Microsoft Defenderhez. Az alkalmazás frissítése után bejelentkezhet fiókjába.
Microsoft Defender for Windows
5. Telepítse a Windows frissítéseket
Fontos, hogy a Windows rendszert a legújabb verzióval frissítse, ha el akarja kerülni az ilyen problémákat. Tehát, ha a Microsoft Defender alkalmazás frissítése nem segít, ellenőrizze, hogy elérhető-e frissítés a rendszeréhez.
Nyomja meg a Windows + I billentyűparancsot a Beállítások alkalmazás megnyitásához. Válassza a Windows Update lapot a bal oldalsávon, és kattintson a Frissítések keresése gombra. Töltse le és telepítse a függőben lévő frissítéseket, és ellenőrizze, hogy ez megoldja-e a problémát.

6. Végezzen rendszer-visszaállítást
A rendszeren nemrégiben végrehajtott módosítások vezethettek ehhez a problémához. Ha úgy tűnik, hogy nem tudja azonosítani az okot, megpróbálhatja rendszer-visszaállítás végrehajtása. Ezzel visszaállíthatja számítógépét egy olyan pontra, amikor a Microsoft Defender alkalmazás megfelelően működik.
Ne aggódjon, ez a folyamat nem törli fájljait vagy adatait. Ez azonban eltávolít minden olyan programot vagy frissítést, amely a kiválasztott visszaállítási pont után lett telepítve.
1. lépés: Kattintson a keresés ikonra a tálcán, és írja be hozzon létre egy visszaállítási pontotgombot, és válassza ki az elsőként megjelenő eredményt.

2. lépés: A Rendszer tulajdonságai oldalon válassza a Rendszervédelem lapot. Ezután kattintson a Rendszer-visszaállítás gombra.

3. lépés: Válassza az Ajánlott visszaállítás lehetőséget, majd kattintson a Tovább gombra a folytatáshoz.

4. lépés: A folytatáshoz kattintson a Befejezés gombra.
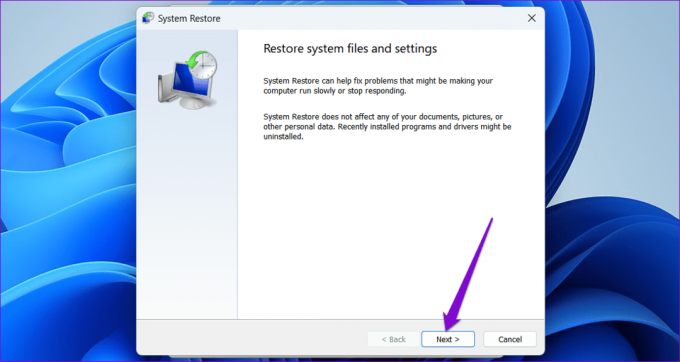
Miután a Windows visszaállította magát a megadott pontra, használhatja a Microsoft Defender alkalmazást.
Nincs több fakitermelési gond
A Microsoft Defender irányítópultja megkönnyíti az összes eszköz biztonsági állapotának egy helyen történő ellenőrzését. Noha a bejelentkezési hibák néha megakadályozhatják, hogy hozzáférjen a Microsoft Defender alkalmazáshoz a Windows 11 rendszerben, ez olyan dolog, amelyet nem lehet kijavítani a fenti megoldásokkal.
Utolsó frissítés: 2023. augusztus 18
A fenti cikk olyan társult linkeket tartalmazhat, amelyek segítenek a Guiding Tech támogatásában. Ez azonban nem befolyásolja szerkesztői integritásunkat. A tartalom elfogulatlan és hiteles marad.

Írta
Pankil építőmérnök, aki íróként indult az EOTO.technél. Nemrég csatlakozott a Guiding Tech-hez szabadúszó íróként, hogy útmutatásokkal, magyarázókkal, vásárlási útmutatókkal, tippekkel és trükkökkel foglalkozzon Androidra, iOS-re, Windowsra és webre.


