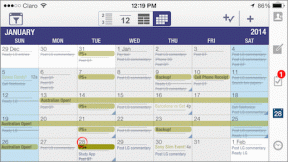A Feladatütemező 0x2 hibájának javítása – TechCult
Vegyes Cikkek / / September 22, 2023
A Task Scheduler a Windows operációs rendszer kulcsfontosságú összetevője, amely lehetővé teszi a felhasználók számára a különféle feladatok és folyamatok automatizálását. Néha azonban előfordulhat, hogy a Windows 11 Feladatütemezőjében 0x2 hiba lép fel. Kíváncsi a jelentésére, okaira és megoldásaira? Ha igen, akkor a megfelelő oldalra került. Ebben a cikkben ezekkel a kérdésekkel foglalkozunk részletesen. Szóval, kezdjük.

Tartalomjegyzék
A Feladatütemező 0x2 hibájának javítása
A Feladatütemező 0x2 hibakódja azt jelzi, hogy a Windows operációs rendszerben egy ütemezett feladat indítása vagy végrehajtása sikertelen volt. Ez a hibakód általában akkor fordul elő, ha a feladat különböző okok miatt nem fut. Bár a hiba pontos oka eltérő lehet, gyakran olyan problémát jelez, amely megakadályozza az ütemezett feladat elindítását. A probléma megoldásához olvassa el az útmutató végéig.
Feladatütemező 0x2 hibaokok
Amint az a Task Scheduler 0x2 hibakód jelentéséből kiderül ablakok, ez különböző okok miatt fordulhat elő, és egy ütemezett feladat meghiúsulását okozhatja. Ezek a gyakori okok:
- Helytelen feladatkonfiguráció: Az ütemezett feladaton belüli rosszul konfigurált beállítások, triggerek vagy műveletek 0x2 hibához vezethetnek.
- Elégtelen engedélyek: Ha a feladathoz társított felhasználói fiók nem rendelkezik a szükséges engedélyekkel, előfordulhat, hogy a végrehajtás nem sikerül, ami hibát eredményez.
- Hiányzó vagy hozzáférhetetlen erőforrások: Ha a feladat olyan fájlokra, mappákra vagy hálózati erőforrásokra támaszkodik, amelyek hiányoznak vagy nem érhetők el a végrehajtás során, akkor 0x2 hiba léphet fel.
Itt az ideje, hogy továbblépjünk a legfontosabb részre: a javítás módja. A javítások végrehajtása meglehetősen egyszerű, ezért ügyeljen arra, hogy kövesse az összes módszert és lépéseit.
1. módszer: Módosítsa a biztonsági beállításokat
Ha a Feladatütemező 0x2 hibája az elégtelen engedélyek vagy jogosultságok miatt jelentkezik, ezek a változtatások gyakran megoldhatják a problémát. Gondoskodik arról, hogy a feladat zökkenőmentesen fusson, és hiba nélkül hajtsa végre a tervezett műveleteket. A következőképpen járjon el:
1. Dob Feladat ütemező úgy, hogy megkeresi a Windows keresősávjában, és kijelöli.
2. Navigáljon a Feladatütemező könyvtár a bal oldali panelen.
3. Kattintson jobb gombbal a problémás feladatra, majd válassza ki Tulajdonságok.
4. Hozzáférés a Tábornok fület, és a Biztonsági beállítások részben jelölje be a feliratú négyzetet Fuss a legmagasabb jogosultságokkal.

5. Ha az előző lépés nem oldotta meg a problémát, fontolja meg a választást Futtassa, függetlenül attól, hogy a felhasználó bejelentkezett-e vagy sem. Kísérletezzen különböző kombinációkkal, hogy megtalálja a megfelelő megoldást.

Győződjön meg arról, hogy felhasználói fiókja rendelkezik azokkal az alapvető jogosultságokkal, amelyek szükségesek ahhoz, hogy a kötegfájl programjai problémamentesen futhassanak, különösen, ha távoli szerveren dolgozik.
Olvassa el még:A Task Scheduler 0x1 hiba javítása Windows 10/11 rendszeren
2. módszer: Adja meg az indulás útvonalát
Előfordulhat, hogy a Feladatütemező nem mindig határozza meg megfelelően a feladat munkakönyvtárát, különösen akkor, ha a program vagy a parancsfájl egy adott mappában lévő meghatározott fájlokra vagy erőforrásokra támaszkodik. Ez a feladat sikertelen végrehajtását eredményezheti, ami a Feladatütemező 0x2 hibájához vezethet. A Start in elérési út meghatározásával kifejezetten megmondhatja a feladatnak, hogy hol találja meg a sikeres futtatáshoz szükséges fájlokat és erőforrásokat. A következőképpen határozhat meg egy útvonalat:
1. Dob Feladat ütemező úgy, hogy megkeresi a Windows keresősávjában, és kiválasztja az eredményt.
2. A Feladatütemezőben navigáljon a Feladatütemező könyvtár a bal kéz felől.
3. Kattintson a jobb gombbal a problémás feladatra, és válassza ki Tulajdonságok.
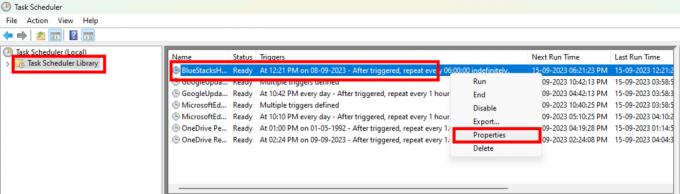
4. A friss ablakban lépjen a Akciók fület, és kattintson a Szerkesztés gomb.
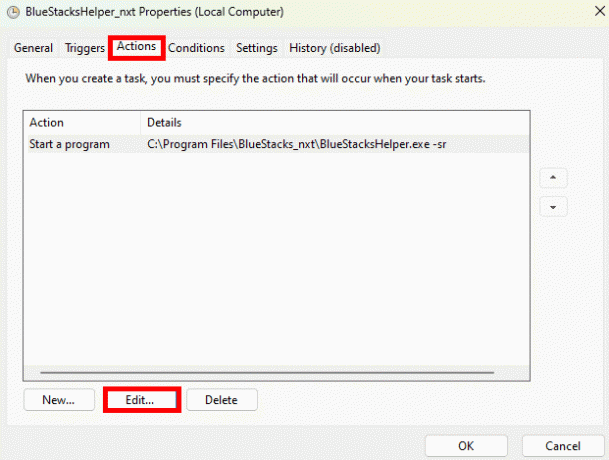
5. Adja meg a könyvtár elérési útját a Kezdés (nem kötelező) szakasz. Például, ha a Program/Script értéke C:\Program Files\BlueStacks_nxt\BlueStacksHelper.exe, akkor írja be C:\Program Files\BlueStacks_nxt az Indítás itt (Nem kötelező) mezőben.

6. Bizonyos esetekben előfordulhat, hogy idézőjelekkel találkozhat Program/Script és Kezdés (nem kötelező). Feltétlenül távolítsa el ezeket az idézőjeleket.
Bízunk benne, hogy ez az útmutató segített Önnek Javítsa ki a Task Scheduler 0x2 hibát. Nyugodtan oszd meg, hogy neked melyik módszer vált be, ami segített nekünk és másoknak is. Ezenkívül, ha bármilyen kérdése vagy javaslata van, kérjük, ne habozzon feltenni azokat a megjegyzés rovatba. Hozzászólásod értékes!
Henry tapasztalt technológiai író, akinek szenvedélye az összetett technológiai témák elérhetővé tétele a mindennapi olvasók számára. A technológiai iparban szerzett több mint egy évtizedes tapasztalatával Henry megbízható információforrássá vált olvasói számára.