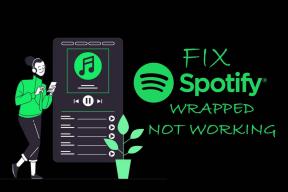A Prime Video Filmek hivatalos letöltése Windows PC-n
Vegyes Cikkek / / September 24, 2023
Minden készen áll egy mozi estére, csak az internetkapcsolatot kell megmenteni. Ebben az esetben jobb lesz letölteni az említett filmet offline megtekintésre, mint streamelni. Ehhez folytassa az olvasást, miközben megmutatjuk, hogyan tölthet le hivatalosan Prime Video filmeket vagy műsorokat Windows PC-jére.

Noha a Prime Video hatalmas tartalomtárral büszkélkedhet, nem mindegyik letölthető. Tehát mielőtt elkezdené, győződjön meg arról, hogy a kiválasztott cím letölthető. Ezenkívül kérjük, vegye figyelembe, hogy a letöltött film csak a Prime Video Windows alkalmazásban lesz megtekinthető, azon kívül nem.
jegyzet: A letöltött címek automatikusan törlődnek, amint lejár Amazon Prime Video előfizetése, vagy lemondja azt.
Ha ez nincs az útból, menjünk a lépcsőhöz.
Filmek vagy műsorok letöltése a Prime Video Windows alkalmazásban
Amikor filmeket tölt le a Prime Video Windows alkalmazással, eldöntheti, hogy milyen minőségben szeretné letölteni a filmet, és kíván-e további nyelvi beállításokat megadni. Ha ez megtörtént, letöltheti és megnézheti a Prime Video címeket laptopján.
Íme a folyamat lépésről lépésre a könnyebb megértés érdekében. Mielőtt továbblépne a lépésekre, feltétlenül töltse le és telepítse a Prime Video for Windows alkalmazást.
1. lépés: Lépjen a Keresésbe, írja be:Prime Video for Windows", és nyissa meg az alkalmazást a keresési eredmények közül.

2. lépés: Ezután kattintson a letölteni kívánt műsorra vagy filmre.

3. lépés: Itt kattintson a letöltés ikonra.

4. lépés: Most kattintson a Letöltés minőségére, és válassza ki a kívánt minőséget.
jegyzet: Bekapcsolhatja a „Beállítás alapértelmezettként” kapcsolót is, hogy az alapértelmezett beállítás legyen.
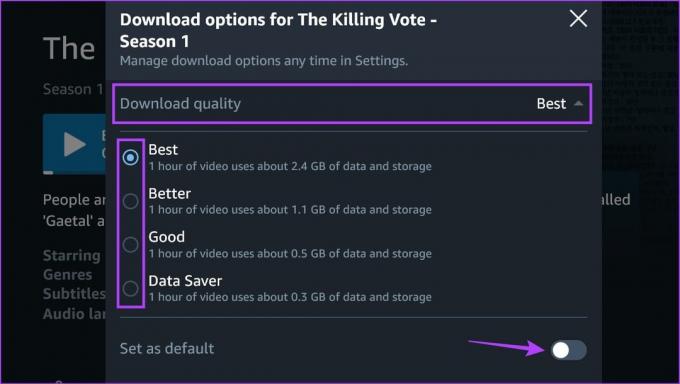
5. lépés: Ezután kattintson a Hang nyelvei lehetőségre, és ha elérhető, válasszon egy nyelvi lehetőséget a kiválasztott cím alapértelmezett nyelvén kívül.
6. lépés: Kapcsolja be a „Beállítás alapértelmezettként” kapcsolót, hogy ez legyen az alapértelmezett beállítás.
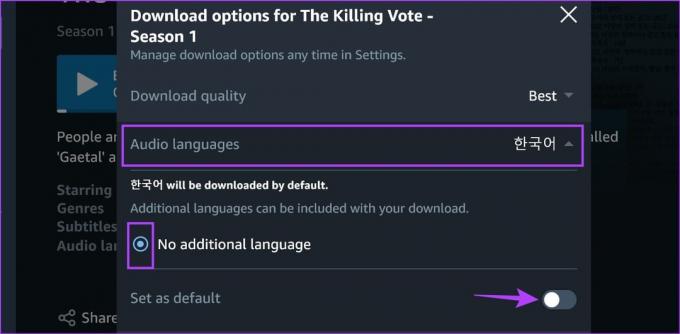
7. lépés: Ha elkészült, kattintson a Letöltés indítása gombra.
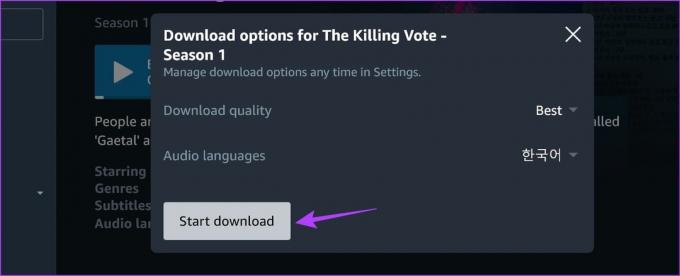
Ezzel azonnal elindul a kiválasztott cím letöltése. Kérjük, vegye figyelembe, ha sorozatot tölt le, a kiválasztott évadhoz alapértelmezés szerint az összes jelenleg elérhető epizód letöltésre kerül. Ha úgy érzi, hogy ez túl sok, akkor a letöltést is megszakíthatja. Itt van, hogyan.
Törölje a Prime Video Download letöltését
1. lépés: A letöltés megszakításához kattintson a letöltés folyamata ikonra, majd kattintson a Letöltés megszakítása gombra.
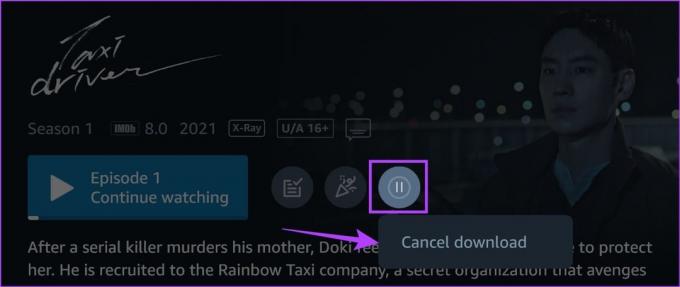
Ezzel azonnal megszakítja a letöltést, és eltávolítja a műsort vagy filmet a letöltések listájáról a Prime Video Windows alkalmazásban.
Olvassa el még:A Windows 11 rendszeren nem működő Amazon Prime Video alkalmazás kijavítása
Hol vannak a Windows rendszeren tárolt Prime Video Downloads
A film letöltése után ideje megnézni. De hol vannak a Prime Video letöltések tárolva a Windows-eszközön? Nos, alapértelmezés szerint a Prime Video-n belül letöltött adatok a C meghajtón tárolódnak. Így érheti el őket a Prime Video alkalmazásban.
1. lépés: Nyissa meg a Prime Video for Windows alkalmazást eszközén.
2. lépés: Ezután kattintson a Letöltések elemre a menüsorban.
Tipp: A kibővített menüopciók megtekintéséhez kattintson a hamburger ikonra is.

3. lépés: Ellenőrizze a letöltéseket.

Ezen az oldalon görgetve megtekintheti az összes jelenleg letöltött filmet. A letöltött műsorok a kiválasztott évad összes epizódját tartalmazzák itt.
A Prime Video for Windows alkalmazás azonban alapértelmezés szerint kiválasztja a letöltési helyet. Ha az aktuális helyen nincs tárhely, módosíthatja ezt a letöltési helyet a Prime Video Windows alkalmazás segítségével. Itt van, hogyan.
Változtassa meg a Prime Video letöltési helyét
1. lépés: Nyissa meg a Prime Video for Windows alkalmazást.
2. lépés: A menüpanelen kattintson a fogaskerék ikonra.
3. lépés: Ezután görgessen le, és kattintson a „Tárhely módosítása” elemre. Ha a rendszer kéri, kattintson az Igen gombra.
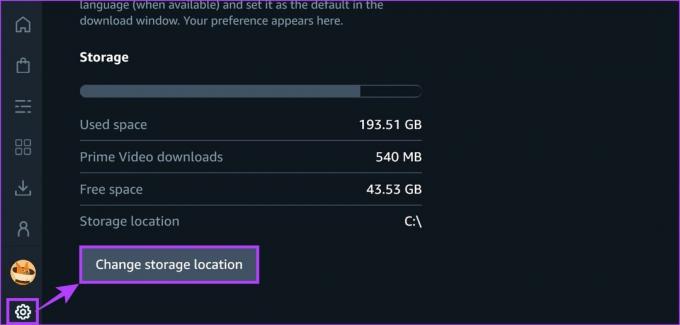
4. lépés: Ezzel megnyílik az alkalmazások oldala a Windows beállítások menüjében. Itt keresse meg a „Prime Video for Windows” alkalmazást, és kattintson a hárompontos ikonra.
5. lépés: Kattintson az Áthelyezés gombra.
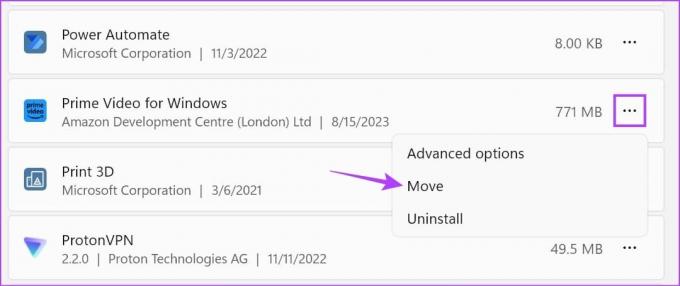
6. lépés: A lehetőségek közül válassza ki a meghajtót, és kattintson az Áthelyezés gombra.
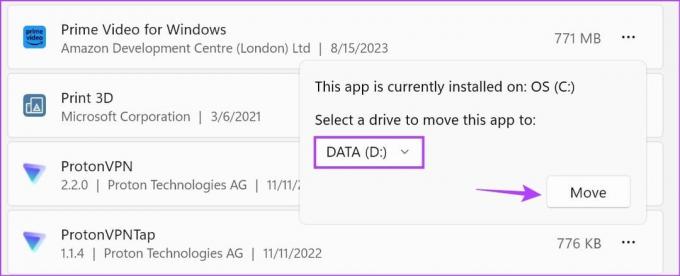
Amint a folyamatjelző sáv véget ér, a Prime Video for Windows alkalmazás átkerül a Windows-eszköz kiválasztott meghajtójára.
A letöltött filmek törlése a Prime Video alkalmazásból Windows rendszeren
Ha már megnézett egy filmet vagy műsort, vagy ha úgy érzi, hogy túl sok a letöltött cím, bármikor törölheti a letöltött filmeket vagy műsorokat a Prime Video Windows alkalmazásban. Ehhez kövesse az alábbi lépéseket.
1. lépés: Nyissa meg a Prime Video for Windows alkalmazást.
2. lépés: A menüsorban kattintson a Letöltések elemre.
3. lépés: Itt kattintson a Szerkesztés gombra.
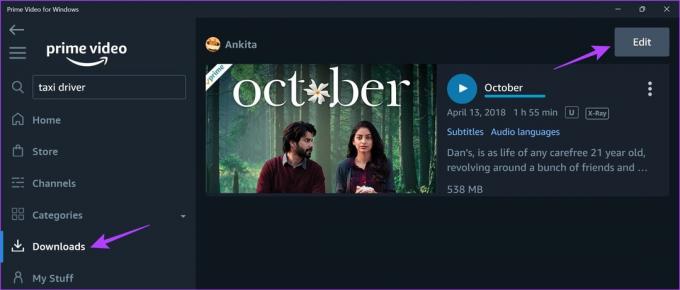
4. lépés: Válassza ki a törölni kívánt letöltéseket.
5. lépés: Ezután kattintson a Törlés gombra.
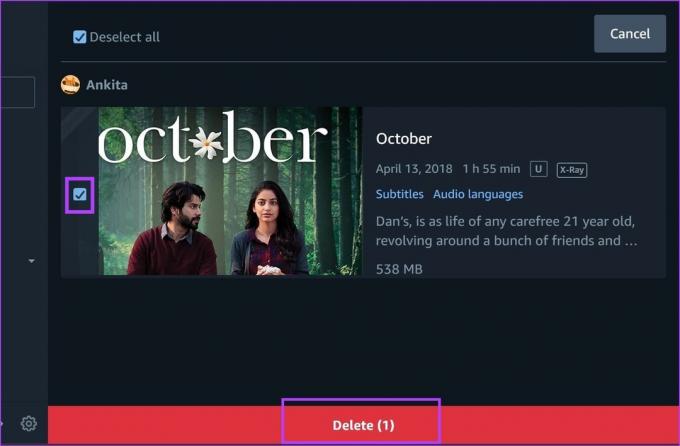
Ezzel törli a kiválasztott címeket a Prime Video for Windows alkalmazásból.
A letöltési minőség végleges beállítása a Prime Video számára Windows rendszeren
Ha mérős kapcsolatot használ, vagy gyakran tölt le filmeket a Prime Video Windows alkalmazásban, akkor véglegesen beállíthatja a letöltés videó minőségét. Ez biztosítja, hogy a Prime Video automatikusan a beállított minőségben töltse le a filmeket. Íme, hogyan kell csinálni.
1. lépés: Nyissa meg a Prime Video for Windows alkalmazást, és kattintson a fogaskerék ikonra a bal alsó sarokban.
2. lépés: Itt kattintson a kívánt letöltési minőségre.
3. lépés: Bekapcsolhatja a „Letöltések megakadályozása mobiladat-kapcsolat használatával” opciót is.
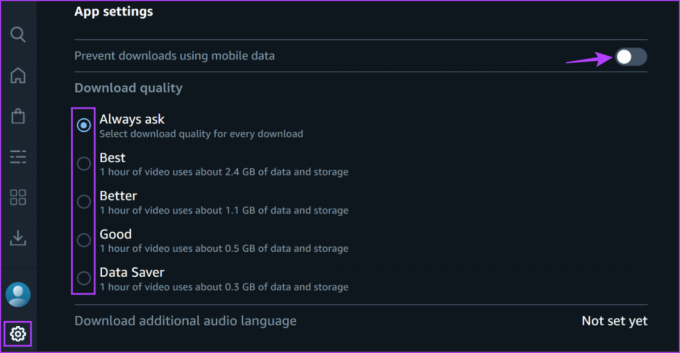
Ez biztosítja, hogy a Prime Video Windows alkalmazás ne töltsön le semmilyen címet, amikor a számítógép mobiladat-kapcsolathoz csatlakozik. További információért tekintse meg magyarázóunkat is a Prime Video streaming minőségének megváltoztatása általában.
GYIK a Prime videocímek laptopra való letöltéséhez
A letöltési korlát a Prime Video számára váltakozik. Így tartózkodási helyétől függően 15-25 videót tölthet le egyszerre a Prime Video Windows alkalmazásban.
Igen, egy filmet többször is letölthet.
A kölcsönzött videók legfeljebb 30 napig tárolhatók. Ha azonban elkezdi nézni őket, további 48 órán keresztül elérhetők lesznek. Tedd közzé ezt, a videót eltávolítjuk. Az egyéb letöltések mindaddig megmaradnak a Prime Video Windows alkalmazásban, amíg bejelentkezve marad. Ha törli az alkalmazást, vagy kijelentkezik, a letöltések törlődnek.
Filmek letöltése a Prime Videón
Internetes problémák bármikor előfordulhatnak. De nem ez lehet az oka annak, hogy ess a parádén. Reméljük tehát, hogy ez a cikk segített megérteni, hogyan töltheti le hivatalosan a Prime Video filmeket Windows PC-jére. Ezenkívül, ha több barátja is csatlakozik, fontolja meg nézegető partit hoz létre a Prime Video-n.
Utolsó frissítés: 2023. szeptember 21
A fenti cikk olyan társult linkeket tartalmazhat, amelyek segítenek a Guiding Tech támogatásában. Ez azonban nem befolyásolja szerkesztői integritásunkat. A tartalom elfogulatlan és hiteles marad.

Írta
Ankita szívében íróként szeret Android és Windows ökoszisztémákról írni a Guiding Tech oldalán. Szabadidejében technológiával kapcsolatos blogokat és videókat böngészhet. Ellenkező esetben elkaphatja a laptopjához láncolva, betartja a határidőket, forgatókönyveket ír és általában műsorokat néz (bármilyen nyelven!).