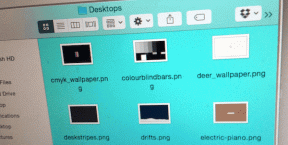A 4 legjobb módszer a Fire TV Stick adathasználat csökkentésére
Vegyes Cikkek / / November 29, 2021
A... val megfelelő alkalmazások telepítve, korlátlan mennyiségű tartalmat élvezhet Fire TV Stickjén. Az Amazon streaming eszköze meglehetősen nagy adathalmaz, ha rendszeresen fogyaszt tartalmat a Netflixen, a Prime Videon, a YouTube-on és más alkalmazásokban. Ha nincs korlátlan internetcsomagja, akkor érdemes csökkenti az eszköz adathasználatát. Ebben az útmutatóban 4 módszert mutatunk be a Fire TV Stick adathasználat csökkentésére.

Korlátozott internet-előfizetés esetén korlátozott a streamelhető tartalom mennyisége, és jobb, ha ellenőrizni szeretné, mielőtt kifogyna az internet használatához szükséges adatokból. Például egy órányi HD-tartalom streamelése a Netflixen a Legjobb minőség beállítással 3 GB-ot, az Amazon Prime Video pedig akár 1,4 GB-ot fogyaszt jobb minőség mellett. Az Ultra HD tartalom Fire TV Stick 4K-n való streamelésekor az adathasználat még sokkal magasabb – 7 GB óránként a Netflixen és 6,48 GB óránként az Amazon Prime-on.
A streamelés minőségén kívül más tényezők, például a videók automatikus lejátszása és az alkalmazások automatikus frissítése is befolyásolják a Fire TV Stick adatfogyasztását.
Jegyzet: Az ebben az útmutatóban említett módosítások az alap Fire TV Stick és a Fire TV Stick 4K-ra vonatkoznak.
1. Állítsa be a videó minőségét
Ez az egyik legnagyobb meghatározója mennyi adatot fogyaszt a készülék. A legjobb minőségű tartalom streamelése minden bizonnyal több adatot fogyaszt, mint a közepes vagy gyenge minőségű streamelés. Ha beállítja Fire TV Stick eszközét a legjobb videóminőség streamingjére, az elképzelhetőnél gyorsabban lemeríti korlátozott internet-/adatcsomagját.
A Fire TV Stick alapértelmezés szerint a legjobb minőségben streameli a videókat – a Wi-Fi hálózat sávszélességének tesztelése után. A streaming eszköz videominőségének beállításához kövesse az alábbi lépéseket.
1. lépés: Indítsa el a Fire TV Stick menüt, és válassza a Beállítások lehetőséget.

2. lépés: Válassza az Adatfigyelés lehetőséget.

3. lépés: Érintse meg ismét az Adatfigyelés lehetőséget az Adatfigyelés opciók megjelenítéséhez.

4. lépés: Válassza a „Videóminőség beállítása” lehetőséget.

5. lépés: Most folytassa a két alacsonyabb videóminőség valamelyikének kiválasztásával: Jobb vagy Jó.

A Fire TV Stick videóminőségi beállításainak megértéséhez tekintse meg az alábbi rövid magyarázatokat:
A legjobb videó minőség: Ez a legjobb videóminőség, amely a legjobb streamelési élményt nyújtja. Ha beállítja a Fire TV Sticket, hogy ilyen minőségben streameljen videókat, az a legtöbb internetes adatforgalmat fogja fogyasztani. Ahogy korábban megjegyeztük, a Netflix legjobb (Ultra HD) minősége óránként 7 GB-ot, míg az Amazon Prime Video 6,48 GB-ot fogyaszt el óránként.
Jobb videó minőség: Az ilyen minőségű streamelés csökkenti és megtakarítja az internetes adatokat. Ehhez a Fire TV Stick alacsonyabb bitsebességgel streameli a tartalmat. Az így kapott videóminőség azonban nem biztos, hogy a legjobb minőségű, de határozottan elég jó ahhoz, hogy nagyszerű videó streamelési élményt nyújtson. A Netflix közepes minősége óránként 0,7 GB adatot fogyaszt, míg a Prime Video Better minősége óránként 1,4 GB-ot rág el.
Jó videó minőség: Az ilyen minőségű streamelés a legtöbb adatot takarítja meg. A Fire TV Stick alacsonyabb bitsebességgel sugározza a videókat, és ezzel egyidejűleg a minimálisra csökkenti a gyorsítótárazást. Ne feledje azonban, hogy a videó minősége erősen romolhat – a fent említett többi videóminőséghez képest. A Prime Video 0,38 GB-ot fogyaszt óránként, míg a Netflix gyenge minősége 0,3 GB-ot fogyaszt óránként.

Az Ön által választott streaming videó minőség az egyéni preferenciáktól függ. Tesztelheti mindkét (jó és jobb) videóminőséget, hogy megbizonyosodjon arról, hogy melyik tetszik Önnek.
Amint azt korábban említettük, a Fire TV Stick két verziója létezik: a Basic Fire TV Stick és a Fire TV Stick 4K. Előbbi támogatja a videók streamelését HD felbontásban (1080p), míg az utóbbi akár Ultra HD-ig képes streamelni a tartalmat.
Az UHD (4K) tartalom streamelése még nagyobb adatfogyasztást eredményezne. Mindazonáltal a Fire TV Stick 4K adathasználatát is csökkentheti a videó minőségének beállításával (lásd fent az 1. lépést – a 4. lépést), és más módosításokat hajt végre az alábbi szakaszokban.
2. A kiemelt tartalom automatikus videólejátszásának letiltása

A Fire TV Stick honlapján néhány előzetese Amazon Prime filmek automatikusan lejátszásra kerülnek, amint bekapcsolja az eszközt. Bár ezek az automatikus videolejátszások segítenek a film vagy a műsor előnézetének megtekintésében, végül sok sávszélességet használnak fel.
Ezeknek a tartalmaknak a vizuális és audio lejátszásának letiltása kulcsfontosságú a Fire TV Stick adathasználatának csökkentésében. Ennek végrehajtásához kövesse az alábbi lépéseket.
1. lépés: Lépjen a Fire TV Stick beállítások menübe, és válassza a Beállítások lehetőséget.

2. lépés: Válassza a Kiemelt tartalom lehetőséget.

3. lépés: Ha a „Videó automatikus lejátszásának engedélyezése” és „A hang automatikus lejátszásának engedélyezése” opció BE van kapcsolva, érintse meg a kiválasztó gombot (azaz a nagy kerek gombot) a letiltáshoz.

Ezzel mindkét automatikus lejátszási beállítást ON-ról OFF-ra állítja. Most eggyel kevesebb dolga van, ami felemészti az internetes adatforgalmat/sávszélességet a Fire TV Sticken. Térjünk át a következőre.

3. Tiltsa le az érdeklődésen alapuló hirdetéseket
Az Amazon időnként néhány hirdetést és promóciós tartalmat küld a Fire TV Stick-re. Lehet, hogy nem veszi észre ezeket a hirdetéseket, mert szépen (és legtöbbször röviden) össze vannak kapcsolva a kezdőlapon megjelenő kiemelt tartalommal. Bár nem tudjuk pontosan, hogy ezek a hirdetések mennyi adatot fogyasztanak, az biztos, hogy növelik a Fire TV Stick adatfogyasztását. Ezek a hirdetések alapértelmezés szerint engedélyezve vannak, de szerencsére az Amazon lehetővé teszi, hogy kikapcsolja őket a Fire TV Stick beállítási menüjében. Ennek végrehajtásához kövesse az alábbi lépéseket.
1. lépés: Indítsa el a Fire TV Stick beállítások menüt, és válassza a Beállítások lehetőséget.

2. lépés: Ezután válassza az Adatvédelmi beállítások lehetőséget.

3. lépés: Most görgessen a menüoldal aljára, és érintse meg az Érdeklődésen alapuló hirdetések lehetőséget a letiltásához.

Győződjön meg arról, hogy az állapot ON-ról OFF-ra vált.

4. Az automatikus frissítések letiltása
A Fire TV Stick beépített Amazon-alapú Appstore-val érkezik. Alapértelmezés szerint a streaming stick úgy van beállítva, hogy automatikusan frissítse az áruházból telepített alkalmazásokat, amikor új verziók érhetők el. Javasoljuk, hogy alkalmazásait naprakészen tartsa, de ügyeljen arra, hogy ezt a maga idejében tegye meg. Ha engedélyezve hagyja az AppStore automatikus frissítését, azzal az internetes sávszélességet pazarolja az összes alkalmazás frissítésére – beleértve azokat is, amelyeket alig használ.
A kikapcsolása nagymértékben segít csökkenteni a Fire TV Stick adathasználatát. Ennek végrehajtásához kövesse az alábbi lépéseket.
1. lépés: Indítsa el a Fire TV Stick beállítások menüt, és válassza az Alkalmazások lehetőséget.

2. lépés: Válassza az Appstore lehetőséget.

3. lépés: Most koppintson az Automatikus frissítések elemre, hogy az opciót BE-ről KI-ra kapcsolja.

Ismét elvetette egy másik funkciót, amely felemészti az internetes sávszélességet a streaming eszközén.
Adatmentés, intelligens streamelés
Természetesen a Fire TV Stick adathasználatának csökkentése segít többet kihozni a korlátozott adatforgalmi előfizetésből. Ennek azonban néha ára van. A videó minőségének csökkenése például kevésbé élvezetes streamelési élményt eredményezhet. Lemaradhat néhány új funkcióról is, ha a Fire TV Stick alkalmazásai nem frissülnek (automatikusan). Ha jobban aggódik az adatcsomag élettartamának meghosszabbítása miatt, hajtsa végre a fenti módosításokat. Segítenek drasztikusan csökkenteni a Fire TV Stick adathasználatát.
Következö: Nem tudja élvezni az új funkciókat/szolgáltatásokat, mert a Fire TV Stick alkalmazásai nem települnek? Nézze meg a négy (4) hatékony módszert a probléma kijavítására az alábbi hivatkozásban található útmutatóban.