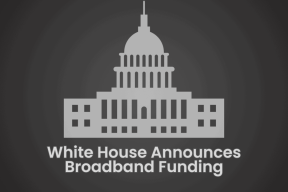3 módja annak, hogy több tárhelyet adjon a Steam Deckhez
Vegyes Cikkek / / September 24, 2023
A Steam Deck egy nagy teljesítményű hordozható játék PC, de korlátozott tárhellyel is érkezhet, különösen az alapmodell 64 GB belső tárhellyel. Ha sok játékot tervez telepíteni, fontolja meg további tárhely hozzáadását a Steam Deckhez.

Szerencsére háromféleképpen lehet több tárhelyet hozzáadni a Steam Deckhez. Ebben az útmutatóban kiemeljük ezeket a módszereket, és végigvezetjük a Steam Deck tárhelyének bővítésének lépésein. Szóval, térjünk rá.
A Steam Deck tárhely bővítése
A több tárhely segítségével bővítheti játékkönyvtár a Steam Decken. Mi több? Az extra helyet videók tárolására és filmek nézésére is használhatja a Steam Decken. Mielőtt azonban további tárhelyet adna a Steam Deckhez, elengedhetetlen megérteni, hogyan kell ezt megtenni.
A Steam Deck tárhelyének bővítésének egyik legegyszerűbb módja a microSD kártya segítségével. Ezek az apró kártyák nagy méretűek a tárolókapacitás tekintetében, könnyen elérhetőek és megfizethetőek.

Alternatív megoldásként USB-meghajtót vagy külső SSD-t csatlakoztathat a Steam Deckhez. Azonban másképp kell csatlakoztatnia és formáznia, hogy játékkönyvtárként használja. Végül frissítheti a belső SSD-t, ami bonyolultabb. Vegye figyelembe azt is, hogy ez a garancia érvényét veszti. Merüljünk el mélyebben ezekben a módszerekben.
1. módszer: Használjon MicroSD-kártyát Steam Deck-vel
Beszéljük meg a Steam Deck tárhely hozzáadásának legegyszerűbb módját. Mivel a konzol rendelkezik microSD-kártyanyílással, vásárolnia kell egy microSD-kártyát a Steam Deckhez. Ezután állítsa be a játékkönyvtár alapértelmezett helyeként. Íme, hogyan kell eljárni.
1. lépés: Helyezze be a microSD-kártyát a készülék alján található microSD-kártyanyílásba.
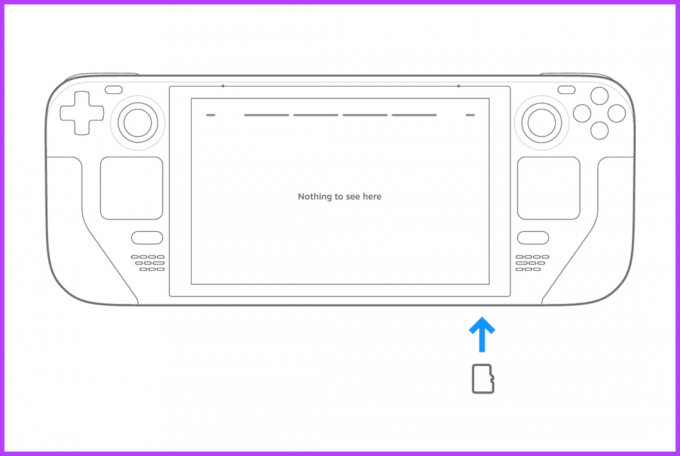
2. lépés: Itt az ideje, hogy formázza a Steam Deckkel való használatra. Ehhez nyomja meg a Steam gombot a Steam menü megnyitásához. A folytatáshoz érintse meg a Beállítások elemet.
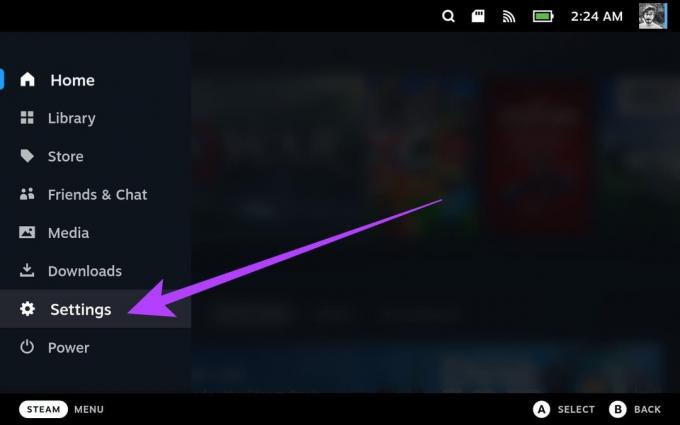
3. lépés: Váltson a Rendszerbeállítások elemre a bal oldalsávról.
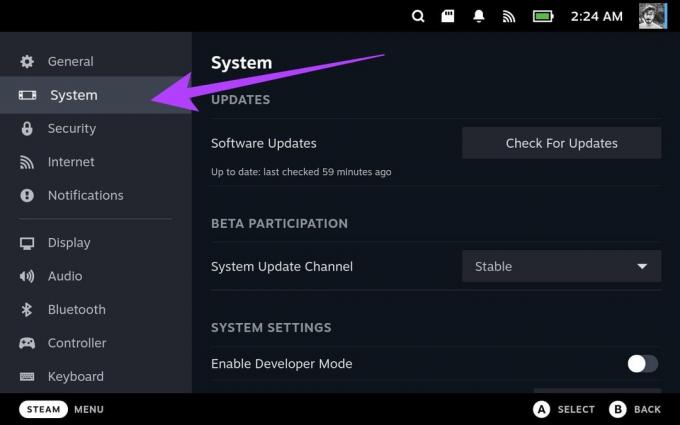
4. lépés: Most görgessen le a Rendszerbeállítások részhez. Itt érintse meg a Formázás gombot az „SD-kártya formázása” mellett.
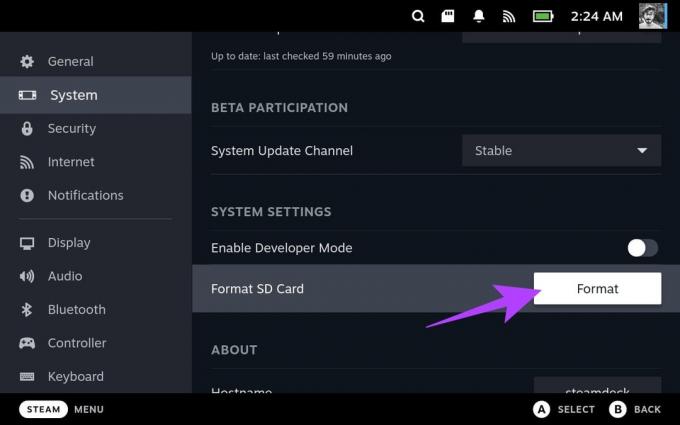
5. lépés: A folytatáshoz válassza a Megerősítés lehetőséget.
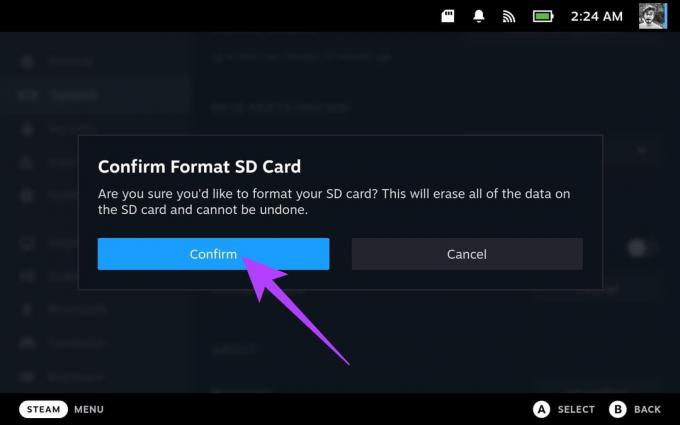
A Steam Deck először teszteli az SD-kártyát. Ezután folytatja a formázást.

Ha elkészült, a formázási sávot a Formázás gomb váltja fel. Ha valami nem sikerül, erről értesítést kap. Azonban nem jelenik meg értesítés, ha minden jól megy.
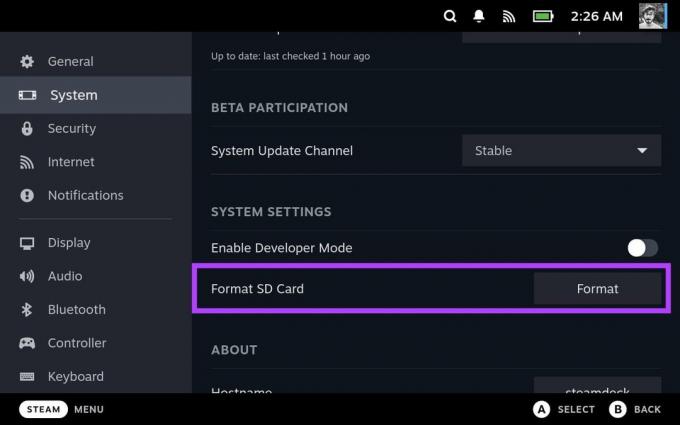
6. lépés: Most, hogy a microSD-kártya formázása megtörtént, itt az ideje, hogy a Steam Deck játéktárában használja. Ehhez lépjen a Tárolás beállításaihoz a bal oldali sávról.
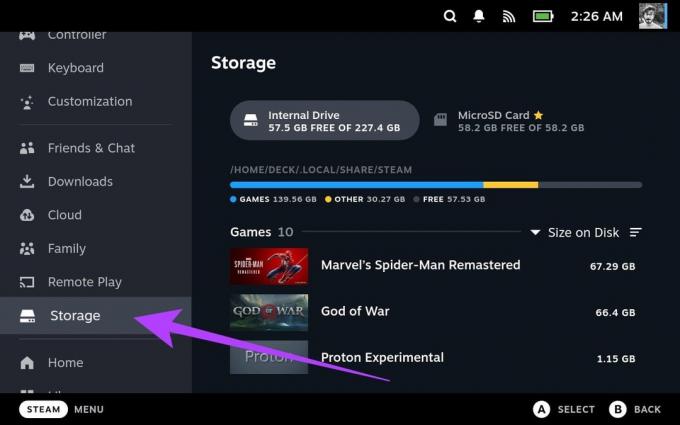
7. lépés: A Tárhelybeállításokban válassza ki a MicroSD-kártyát, és nyomja meg az X gombot a Steam Decken.
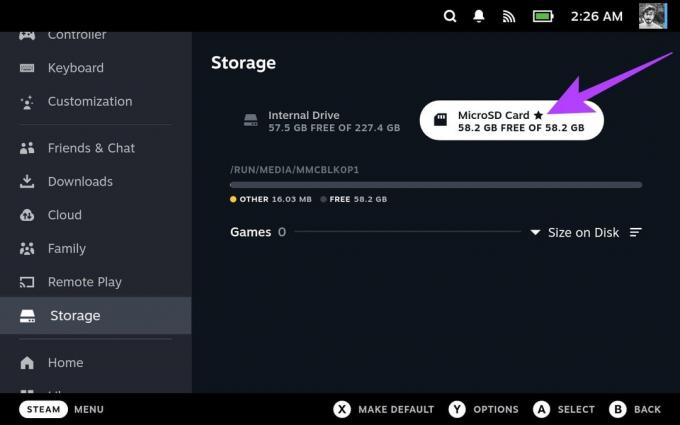
És ez az. A MicroSD-kártya mostantól az új játékok alapértelmezett letöltési helye.
2. módszer: Használjon USB-meghajtót vagy külső tárhelyet a Steam Deck segítségével
Használhat USB-meghajtót is, ill külső tárolóeszköz további tárhely hozzáadásához a Steam Deckedre. A Steam Deck különféle USB-tárolóeszközöket támogat, beleértve a merevlemezeket, a szilárdtestalapú meghajtókat és a flash meghajtókat.
Külső SSD-t csatlakoztathat közvetlenül a Steam Deckhez, vagy csatlakozhat hozzá a Steam Deck dokkoló segítségével. A meghajtó Steam Deckkel használhatóvá tétele azonban unalmas. Íme, hogyan kell eljárni.
jegyzet: A folytatás előtt javasoljuk, hogy használjon egy külső billentyűzet a Steam Deck segítségével mivel a folyamat sok gépeléssel jár. Alternatív megoldásként megnyomhatja a Steam + X billentyűket a virtuális billentyűzet megnyitásához. Ez azonban megerőltető lenne.
1. lépés: Nyomja meg a Steam gombot a Steam Decken, és válassza a Power lehetőséget. Most érintse meg a „Váltás asztalra” elemet a folytatáshoz.
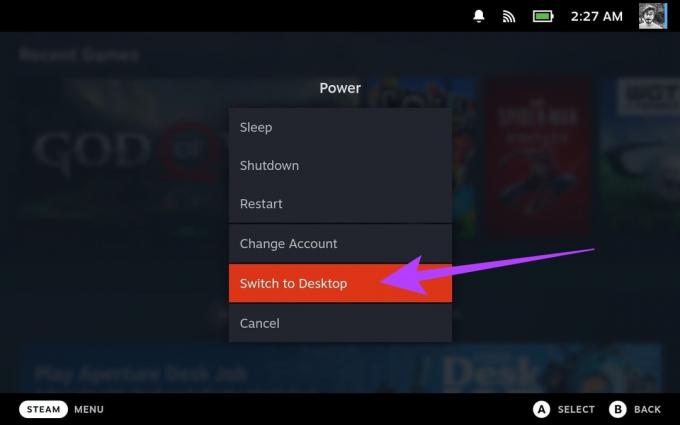
2. lépés: Az asztali módban a terminált használjuk a külső meghajtó konfigurálásához. Ehhez először indítsa el a Konsole alkalmazást az Alkalmazásindítóból.
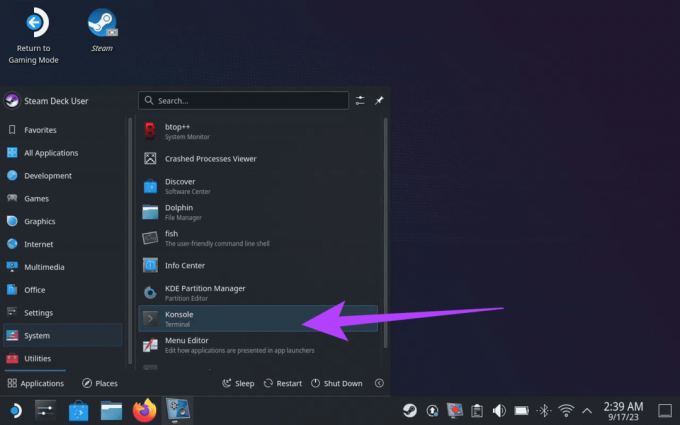
3. lépés: Most írj passwd a terminál ablakán belül. Beállíthat egy tetszőleges egyéni jelszót.

4. lépés: Miután megadta a jelszót, csatlakoztassa külső meghajtóját a Steam Deckhez. Ezután lépjen az Alkalmazásindító > Rendszer > KDE Partíciókezelő elemre.
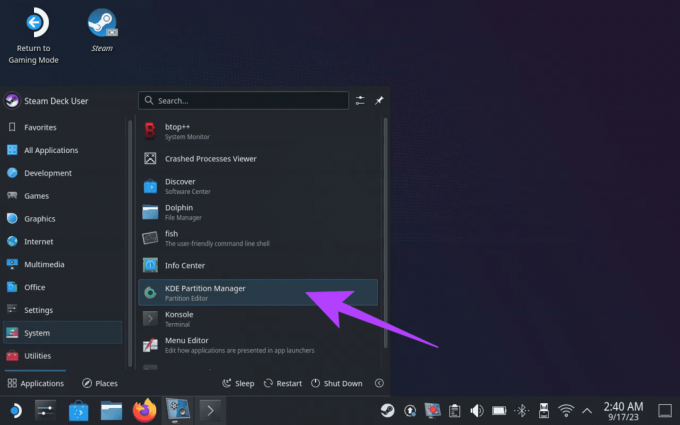
5. lépés: Meg kell adnia jelszavát a partíciókezelőben. Ha végzett, jelölje ki a kiválasztott meghajtót, kattintson a jobb gombbal a partícióra, és válassza a Törlés lehetőséget.
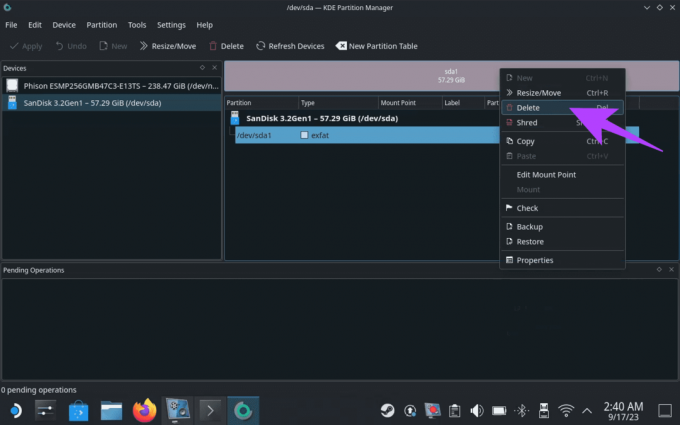
6. lépés: Most a fel nem osztott területen kattintson újra a jobb gombbal, és válassza az Új lehetőséget. Ez átvezeti az új partíció létrehozásának folyamatába.
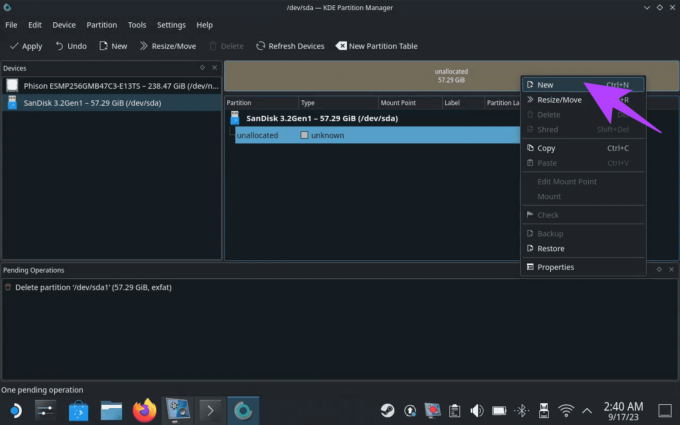
7. lépés: Az új partícióhoz válasszon néhány beállítást. Először állítsa be a fájlrendszert ext4-re. Másodszor, győződjön meg arról, hogy nevet vagy címkét ad hozzá a meghajtóhoz. Ebben az útmutatóban „ExtSSD”-nek nevezzük. Ezután nyomja meg az OK gombot.
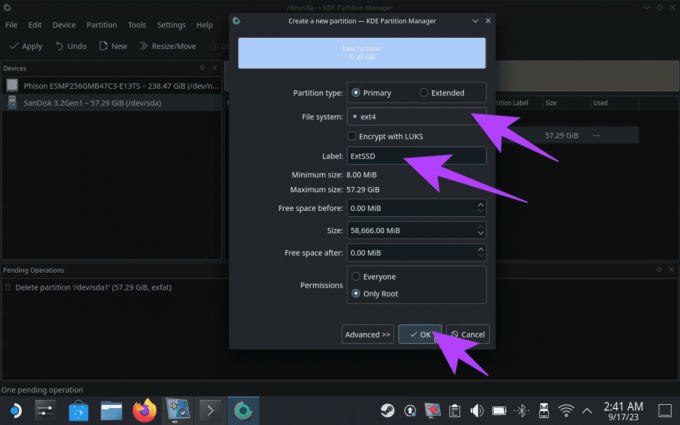
8. lépés: Észre fogja venni, hogy a feladatok hozzáadásra kerültek a „Függőben lévő műveletek” feladatsorhoz. A formázás megkezdéséhez kattintson a bal felső sarokban található Alkalmaz gombra.

9. lépés: A KDE Partíciókezelő megerősítést kér. A folytatáshoz kattintson a „Függőben lévő műveletek alkalmazása” gombra.

10. lépés: Formázás után csatlakoztassa a meghajtót. Ehhez kattintson az USB ikonra a tálcán.
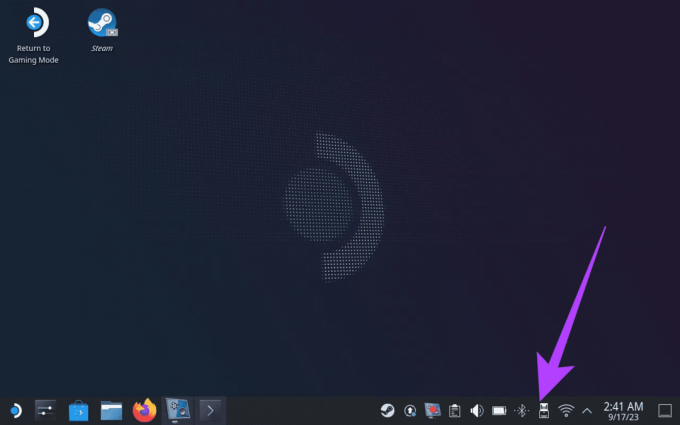
11. lépés: A felugró ablakban jelölje ki a külső meghajtót. Ezután válassza a „Mount and Open” lehetőséget a meghajtó Steam Deckhez való csatlakoztatásához.

12. lépés: Most, amíg a meghajtó fel van szerelve, módosítsa az engedélyeket, hogy a Deck hozzáférjen. Ehhez nyissa meg újra a terminált, írja be a következő parancsot, és nyomja meg az Enter billentyűt.
jegyzet: Cserélje ki a „meghajtó nevét” a korábban hozzáadott címkére. Tehát a mi esetünkben ez az „ExtSSD” lenne.
sudo chown deck /run/media/deck/[drive name]
13. lépés: A külső meghajtónak rendelkeznie kell a megfelelő jogosultságokkal. Most, hogy létrehozza a Steam könyvtárat a külső meghajtón, nyissa meg a Steam alkalmazást.
14. lépés: belül kattintson a Steam ikonra felül, és válassza a Beállítások lehetőséget.
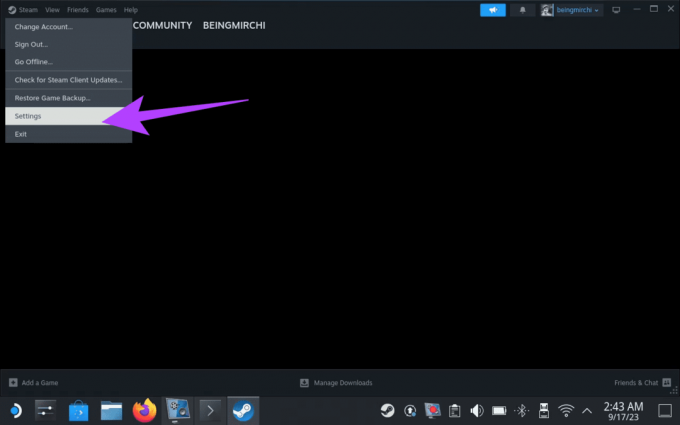
15. lépés: Válassza a Tárhely lehetőséget a bal oldalsávon. Ezzel a tárolási beállításokhoz jut.
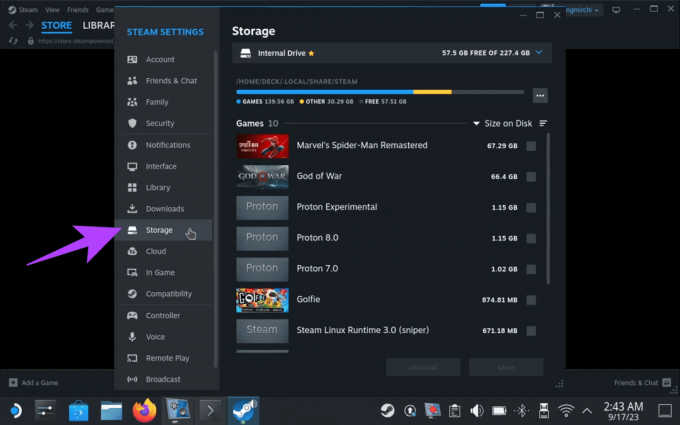
16. lépés: Koppintson vagy kattintson a belső meghajtóra. Ezzel megnyílik egy legördülő menü. Kattintson a Meghajtó hozzáadása elemre.
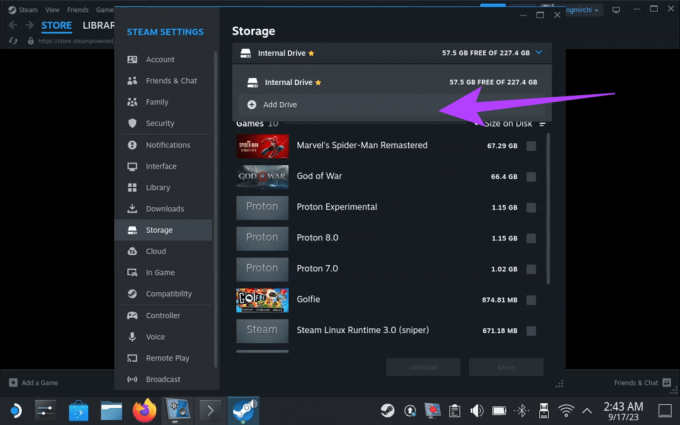
17. lépés: Most megjelenik egy felugró ablak egy új Steam könyvtár mappa hozzáadásához. Győződjön meg arról, hogy a külső meghajtó van kiválasztva. Kattintson a Hozzáadás gombra a folytatáshoz.
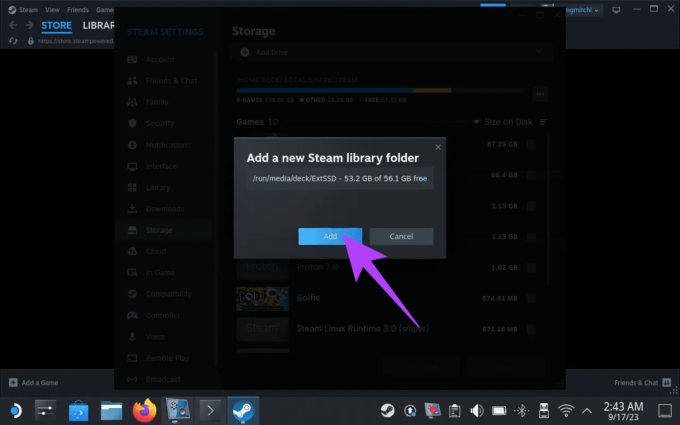
18. lépés: Ha végzett, válassza ki ismét a legördülő menüt. A külső SSD-nek most meg kell jelennie a listában.
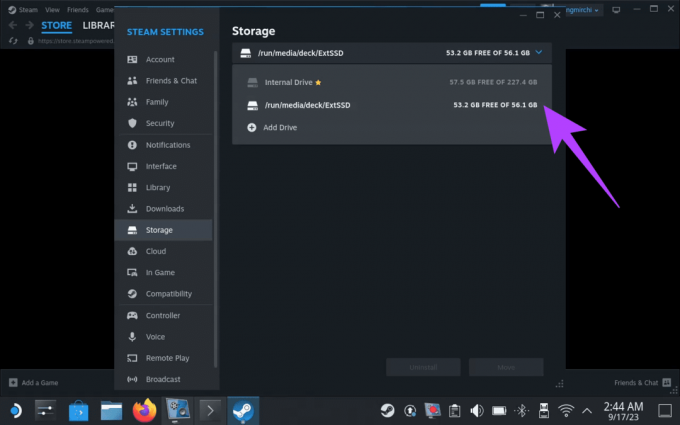
19. lépés: Itt az ideje, hogy beállítsd a játék alapértelmezett helyszíneként. Ehhez váltson vissza a játékmódba a Steam Decken. Ezután nyomja meg a Steam gombot, és válassza a Beállítások lehetőséget.
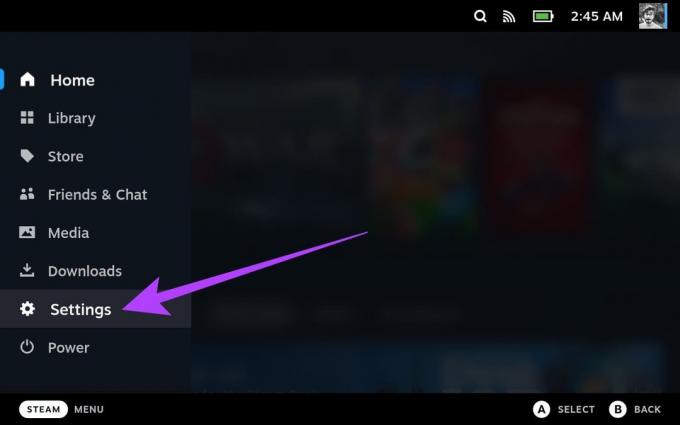
20. lépés: Lépjen a Tárolás részre. Észre fogja venni mind a belső meghajtót, mind a külső tárhelyet.
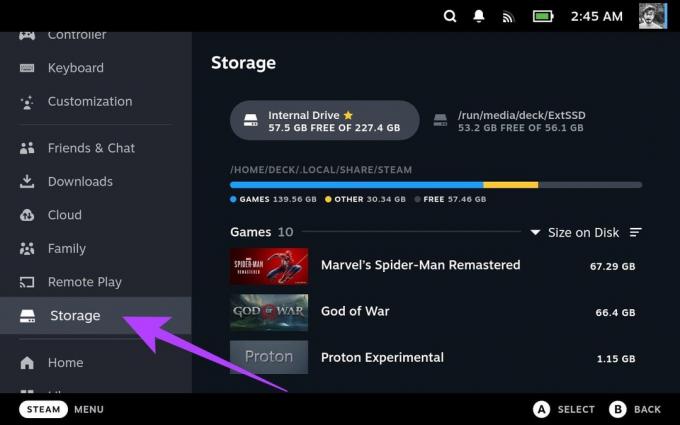
21. lépés: Válassza ki a külső tárhelyét, és nyomja meg az X gombot a Steam Decken, hogy beállítsa a játékok letöltésének alapértelmezett helyeként.
Észrevesz egy csillag ikont a meghajtó mellett, jelezve, hogy a preferencia alkalmazásra került.
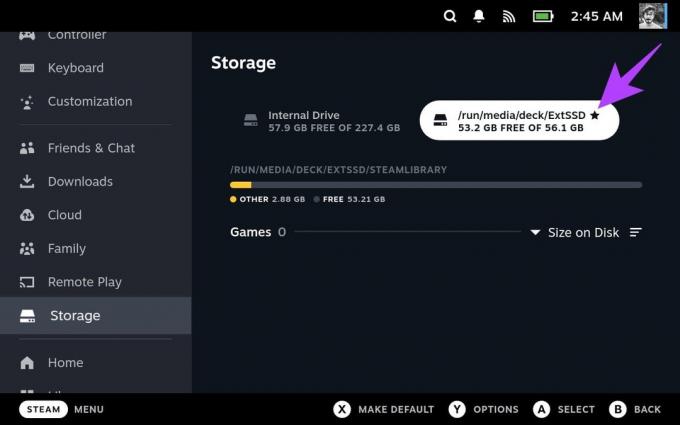
És ez az. Mostantól a külső meghajtó segítségével további tárhelyet adhat a Steam Deckhez. Ne feledje azonban, hogy ha úgy dönt, hogy alvó állapotba helyezi a Steam Decket, vagy újraindítja, a meghajtó le lesz szerelve. Ebben az esetben át kell váltania Asztali módba, és újra fel kell csatolnia. Ehhez kövesse a 9–11. lépéseket.
3. módszer: Növelje a Steam Deck belső tárhelyét
A Steam Deck belső SSD-jének cseréje a tárhely növelése érdekében bonyolultabb eljárás, amely nem ajánlott azoknak a felhasználóknak, akik kényelmetlenül érzik magukat az eszközeik kinyitásakor. Ezenkívül fontos megjegyezni, hogy ez a művelet érvényteleníti a Steam Deck garanciáját.
A Steam Deck SSD cseréjének végrehajtásához egy új M.2 2230 SSD-re lesz szüksége, legfeljebb 2 TB kapacitással. Az új SSD beszerzése után kapcsolja ki a Steam Decket, és távolítsa el a hátlapot. Ezután cserélje ki a belső SSD-t a választott új SSD-re. Ha ez a lépés befejeződött, helyezze vissza a hátlapot, és kapcsolja be az eszközt.

A SteamOS Steam Deckre történő újratelepítéséhez létre kell hoznia egy indítható USB-t. Megszerezheti a SteamOS helyreállítási kép és kövesse a Steam utasításait a SteamOS telepítéséhez a Deckre.
GYIK a további tárhely hozzáadásával kapcsolatban a Steam Deckhez
A Steam Deck az ext4 fájlrendszert használja belső tárhelyére. Az ext4-et külső tárolóeszközökhöz, például microSD-kártyákhoz és USB-meghajtókhoz is használhatja. A Steam Deck azonban más fájlrendszereket is támogat, például az NTFS-t és az exFAT-ot.
Igen, a Steam Deck támogatja az NTFS-t. Képes NTFS-meghajtók olvasására és írására. Azonban nem ajánlott NTFS-meghajtókat használni a Steam Deck játékhoz, mivel előfordulhat, hogy egyes játékok nem működnek megfelelően. Az optimális teljesítmény és kompatibilitás érdekében a legjobb, ha a tárolómeghajtókat ext4-re formázza.
A Steam Deck támogatja a microSD-kártyákat 1 TB-ig. Támogatja a legfeljebb 2 TB kapacitású külső USB-tárolóeszközöket is
Élvezze a több tárhelyet
Ha több tárhelyet adsz a Steam Deckhez, ez nagyszerű módja annak, hogy növeld a telepíthető és játszható játékok számát. Többféle tárhely hozzáadásának többféle módja van, így kiválaszthatja az igényeinek és költségvetésének leginkább megfelelő módszert. Ha a legegyszerűbb és legolcsóbb módot keresi, javasoljuk a microSD kártya használatát.
Bár külső meghajtót csatlakoztathat a Steam Deckhez, minden alkalommal fel kell szerelni a meghajtót, amikor felébreszti a Decket. Másrészt, bár a belső tárhely cseréje egyszeri folyamat, érvényteleníti a garanciát. Azonban mindkét módszer több tárhelyet kínál, mint egy microSD-kártya.