11 legjobb módja annak, hogy az Amazon Echo nem játszik le zenét
Vegyes Cikkek / / September 24, 2023
Az Amazon Echo az egyik legkedvezőbb árú Alexa-alapú intelligens hangszóró. Lejátszhatja kedvenc zeneszámait, otthoni vagy irodai automatizálást futtathat hangutasításokkal, valós idejű forgalmi adatokat, híreket stb. Míg az Amazon Echo élménye hibátlan, néha az megakad a kék fényben, nem csatlakozik a Wi-Fi-hez, és még a zenét sem tudja lejátszani. Íme a legjobb módszerek annak kijavításához, hogy az Amazon Echo nem játszik le zenét.

Az Amazon Echo kompatibilis a Spotify, az Apple Music, a Pandora és más streaming szolgáltatásokkal. Mindazonáltal mindez lényegtelen, ha az intelligens hangszórók eleve nem képesek streamelni a zeneszámokat. Ez az oka annak, hogy az Amazon Echo válaszol, de nem játszik le zenét.
1. Indítsa újra az Amazon Echo-t
Először foglalkozzunk néhány alapelvvel. Húzza ki az Amazon Echo-t az áramforrásból, várjon 10-15 másodpercet, majd dugja vissza. Mostantól hangutasításokat használhat, vagy játsszon zenét telefonján Bluetooth-kapcsolaton keresztül.
2. Ellenőrizze az internetkapcsolatot
Ha az Amazon Echo olyan streaming szolgáltatásból játszik le zenét, mint a Spotify, az Amazon Music vagy az Apple Music, győződjön meg róla, hogy egy erős Wi-Fi hálózathoz csatlakozik. Így ellenőrizheti az aktuális Wi-Fi hálózatot az Amazon Echo-n.
1. lépés: Nyissa meg az Alexa alkalmazást a telefonján.
2. lépés: Lépjen az Eszközök fülre, és válassza ki a visszhangot.

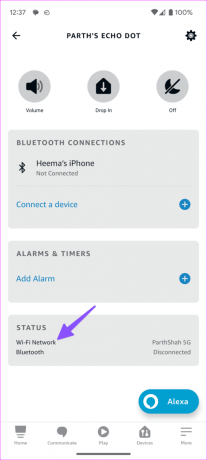
3. lépés: Görgessen le, és ellenőrizze a csatlakoztatott Wi-Fi hálózatot.
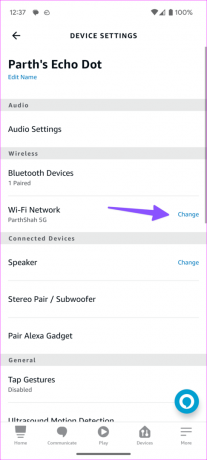
Megérintheti, és a következő menüből módosíthatja a Wi-Fi hálózatot.
3. Ellenőrizze az Amazon Echo Volume-t
Nem hallhat hangsávokat, ha az Amazon Echo némításra van állítva. Használhatja az Amazon Echo hangerőgombjait, vagy beállíthatja a hangot az Alexa alkalmazással.
1. lépés: Indítsa el az Alexát, és keresse meg Amazon Echo eszközét az Eszközök menüből (ellenőrizze a fenti lépéseket).
2. lépés: Válassza ki és használja a csúszkát a hangerő növeléséhez.
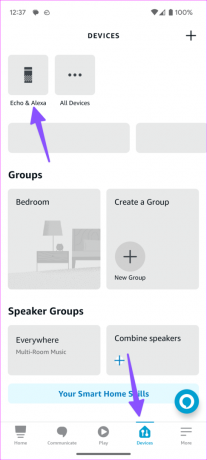

4. Ellenőrizze az előfizetést
A Spotify vagy az Apple Music zeneszámait próbálja lejátszani az Amazon Echo-n? Ha az előfizetése lejárt, az intelligens hangszóró nem tud dalokat lejátszani róla. Meg kell erősítenie egy aktív Spotify-, Apple Music-, Tidal- vagy Pandora-előfizetést, és próbálja újra.
5. Ellenőrizze az Alapértelmezett zeneszolgáltatást
A megfelelő parancsok használatához ellenőrizze az Amazon Echo alapértelmezett zenei szolgáltatását is.
1. lépés: Indítsa el az Alexát, és lépjen a Továbbiak fülre.
2. lépés: Koppintson a Beállítások ikonra.
3. lépés: Görgessen a Zene és podcastok lehetőséghez. Válassza ki az alapértelmezett szolgáltatásokat.
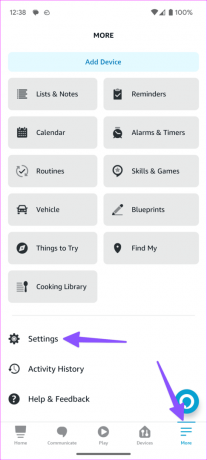
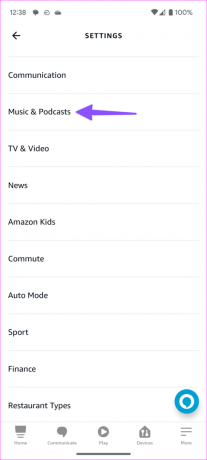
4. lépés: Állítsa be alapértelmezettként kedvenc zenei streaming szolgáltatását.


Megkérheti Alexát, hogy játssza le kedvenc lejátszási listáit.
6. Használja a megfelelő parancsokat
A felkapott dalok streameléséhez megfelelő hangutasításokat kell használnia. Ahelyett, hogy kérdéseket tenne fel, vagy olyan kifejezéseket mondana, mint „lejátszana egy új dalt?”, a hangutasítások egyszerűek legyenek. Íme néhány példa.
- Alexa, játssz [dalt]
- Alexa, játssz velem
- Alexa, játssz edzési mixet
7. Zene lejátszása Bluetooth kapcsolaton keresztül
Ha van offline zenei gyűjteménye a telefonon, csatlakoztassa az Amazon Echo-hoz Bluetooth-on keresztül, és játssza le. A folyamat meglehetősen egyszerű.
1. lépés: Nyissa meg Amazon Echo eszközét az Alexa alkalmazásban (ellenőrizze a fenti lépéseket).
2. lépés: Érintse meg az Eszköz csatlakoztatása lehetőséget a Bluetooth-kapcsolatok menüben.

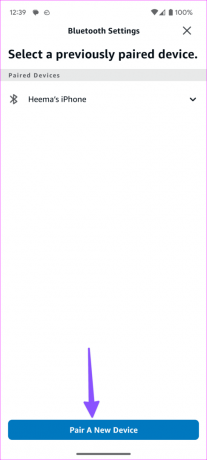
Kövesse a képernyőn megjelenő utasításokat a Bluetooth-eszköz és az Amazon Echo párosításához. Miután a párosítási folyamat befejeződött, dalokat lejátszhat olyan szolgáltatásokból, mint a YouTube Music, az Amazon Echo.
Előfordulhat, hogy az Amazon Echo nem játszik le zenét a streaming szolgáltatás fiókhitelesítési hibája miatt. Kapcsolja össze újra a streaming szolgáltatást, és próbálja újra.
1. lépés: Menjen az Alexa beállításaihoz (ellenőrizze a fenti lépéseket).
2. lépés: Görgessen a Zene és podcastok elemhez, és válasszon egy streaming szolgáltatást.
3. lépés: Koppintson a Képesség letiltása elemre.

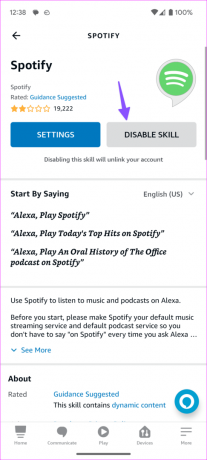
Engedélyezze újra egy idő után, és jelentkezzen be fiókadataival.
9. Az explicit szűrő letiltása
Az aktív káromkodásszűrő blokkolhatja a szókimondó dalokat az Alexa-kompatibilis eszközökön, például az Amazon Echo-n.
1. lépés: Nyissa meg a Zene és Podcastok elemet az Alexa beállításaiban (ellenőrizze a fenti lépéseket).
2. lépés: Koppintson a Trágárság-szűrőre.
3. lépés: Tiltsa le az opciót.
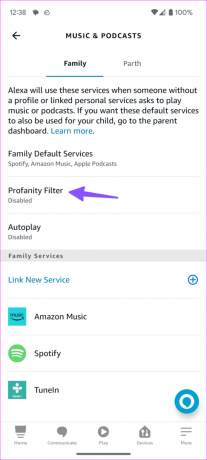

10. Ellenőrizze az időzónát és a helyet
Ha az Amazon Echo rossz időzónában és helyen van beállítva, előfordulhat, hogy nem tudja végrehajtani az alapvető feladatokat, például a zenelejátszást.
1. lépés: Nyissa meg az Amazon Echo beállításait az Alexában (lásd a fenti lépéseket).
2. lépés: Görgessen a helyhez és időzónához, és állítsa be helyesen.
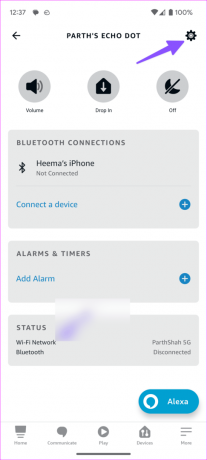
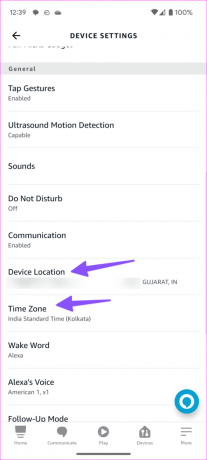
Indítsa újra az Alexa alkalmazást, és indítsa újra az Amazon Echo-t (ellenőrizze a fenti lépéseket). Most újra megpróbálhatja lejátszani a zenét.
11. Ellenőrizze a Streaming szolgáltatás leállását
Ha az egyik streaming szolgáltatás kimaradás előtt áll, akkor nem játszhat le belőle dalokat az Amazon Echo-n. Meglátogathatod Downdetektor és keresse meg a szolgáltatást. Előfordulhat, hogy magas kimaradást tapasztal, és a felhasználói megjegyzések ugyanerre panaszkodnak.
Élvezze kedvenc zeneszámait főzés közben
Az Amazon Echo, ha nem játszik le zenét, rémálommá változtathatja a házimunkát. Mielőtt kidobná vagy újat rendelne, használja a fenti trükköket a probléma megoldásához. Melyik trükk vált be nálad? Ossza meg megállapításait az alábbi megjegyzésekben.
Utolsó frissítés: 2023. augusztus 21
A fenti cikk olyan társult linkeket tartalmazhat, amelyek segítenek a Guiding Tech támogatásában. Ez azonban nem befolyásolja szerkesztői integritásunkat. A tartalom elfogulatlan és hiteles marad.

Írta
Parth korábban az EOTO.tech-nél dolgozott a technológiai hírekről. Jelenleg szabadúszóként dolgozik a Guiding Technél, ahol alkalmazások összehasonlításáról, oktatóanyagokról, szoftvertippekről és trükkökről ír, valamint mélyen belemerül az iOS, Android, macOS és Windows platformokba.

![A 0%-on elakadt Windows frissítés javítása [MEGOLDVA]](/f/4edaa5269ca8219a86ca500310019ff8.png?width=288&height=384)

