10 módszer az Excel megnyitásának javítására védett nézetben elakadt – TechCult
Vegyes Cikkek / / September 25, 2023
Az Excel megfelelő használatának ismerete számos munkához fontos készség. Ha már jól használja a programot, észrevehette, hogy az Excel gyakran védett nézetben nyitja meg a fájlokat, ami megakadályozza a szerkesztésüket. Ha Ön is ezzel a problémával küzd, akkor jó helyen jár. Tökéletes útmutatónk van, amely segít megoldani az Excel védett nézetben való megnyitását.

Tartalomjegyzék
Az Excel megnyitásának javítása a védett nézetben elakadt
Az internetről vagy más forrásból letöltött új fájlok kezdetben a védett nézetben, más néven csak olvasható nézetben jelennek meg. Ebben a nézetben a dokumentum nem módosítható. Tehát, ha a probléma megoldására készül, olvassa el ezt az útmutatót a hatékony megoldások érdekében.
Miért próbál az Excel védett nézetben megnyitni?
Az ismeretlen helyről letöltött fájl károsíthatja az eszközöket, ha rosszindulatú programokat tartalmaznak. Ez az elsődleges oka a védett nézetnek. Vessünk egy pillantást arra, hogy mikor tekintünk meg egy fájlt védett nézetben:
- Bármely fájl, amelyet a Internet nagy valószínűséggel olyan hibákat tartalmaz, amelyek súlyosan károsíthatják az eszközt.
- Ha azt egy másik személy osztja meg Egy meghajtó.
- Amikor egy nem biztonságos hely vagy mappa.
- Ha egy Outlook-felhasználó fájlt kap egy megbízhatatlan feladó.
- Bármelyik használatával letöltve email, a fájl csak olvasható módban jelenik meg.
- Egy dokumentum, amelyet a Fájlblokk védett nézetben jelenik meg.
- Amikor az Excel van nem tudja ellenőrizni és megváltoztatása károsíthatja a készüléket.
Nézzünk meg néhány hatékony és egyszerű megoldást az Excel védett nézetben való megnyitásával kapcsolatos problémájára.
1. módszer: A védett nézet letiltása
Bár a védett nézet segít megvédeni eszközünket a potenciálisan káros fájloktól, nagyon könnyen lehet, hogy ezek okozzák a rendszer rossz működését. Ha az Excel lefagy vagy összeomlik, a legegyszerűbb módszer a Védett nézet funkció kikapcsolása. Csak kövesse az eljárásokat az Excel védett nézetének kikapcsolásához -
1. Nyissa meg a Excel program.
2. Kattintson a Fájl opció jelen van a Szalag.

3. Válassza ki Lehetőségek.
4. Kattintson Bizalmi Központ jelen van a Opciók menü.

5. Tovább, nyitott Bizalmi központ beállításai.
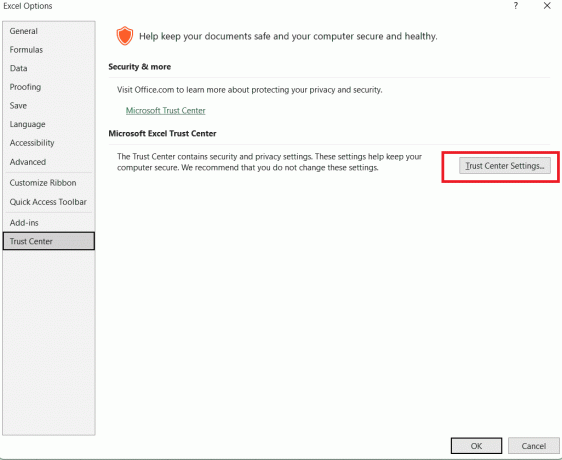
6. Belül Bizalmi központ beállításai, nyisd ki Védett nézet.
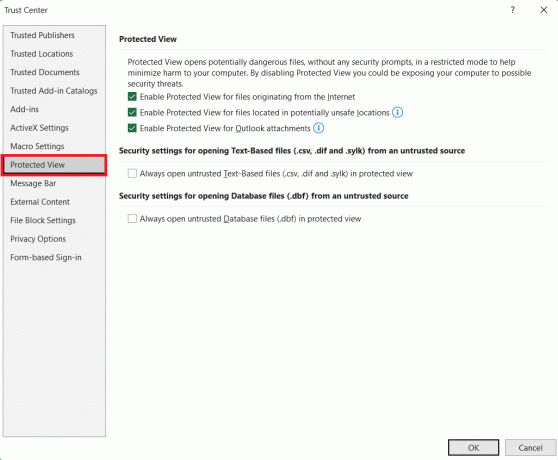
7. Kattintson a Törölje a négyzetek jelölését le szeretné tiltani a védett nézetet.
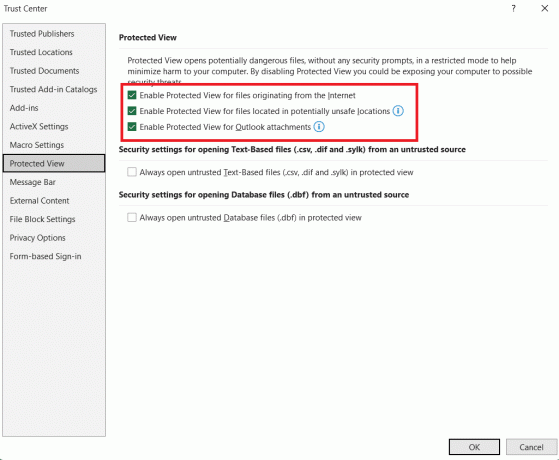
8. Kattintson rendben.
Olvassa el még:Hogyan távolítsuk el az Excel-munkafüzet védelmét jelszó nélkül
2. módszer: A cellák többszörös formázásának kiküszöbölése
Időnként szükség van másokkal való együttműködésre, amikor közös projekten vagy feladaton dolgozik. Mivel nagyon sok ember dolgozik az alkalmazáson, a projektben résztvevők által létrehozott különféle cellaformátumok komoly szoftverproblémákat, például lefagyásokat és összeomlásokat okozhatnak.
Ha egy munkafüzetben sok különböző cellaformázású munkalap van, a helyzet rosszabbodik. Csak azt tudjuk biztosítani, hogy a munkafüzet legalább módosítva legyen, ugyanolyan cellaformázású legyen, és korlátozott számú munkalapja legyen. Ehhez tekintse meg útmutatónkat a Hogyan lehet törölni a formázást az Excelben a parancsikon használatával.

3. módszer: Használja a Speciális parancsot
A zökkenőmentes működés érdekében általában jó ötlet a számos rendelkezésre álló Excel-eszköz használata. Az Advanced Command használatával jelentősen csökkenthető annak valószínűsége, hogy az Excel fájl a rendszer összeomlását okozza. Az alábbi utasítások segítenek a beragadt védett nézetben lévő Excel megnyitás javításában:
1. Nyissa meg a Fájl opciót az Excelben, és kattintson a Lehetőségek Menü.
2. Kattintson a Fejlett opciót a menüben.

3. Belül Tábornok része a Fejlett opciók ablakban, ellenőrizze a Figyelmen kívül hagyja a dinamikus adatcserét (DDE) használó egyéb alkalmazásokat választási lehetőség.

4. Ezután kattintson a gombra rendben.
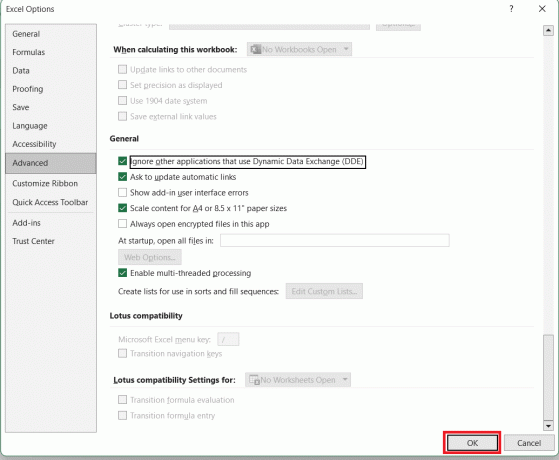
4. módszer: Bővítmények parancs alkalmazása
Ahogyan az Advanced Command opciót is használhatjuk, használhatjuk a Bővítmények parancsot is, amely segít biztosítani az Excel alkalmazás néhány összeomlását és lefagyását. A Bővítmények parancs használatához és az Excel megakadásának kijavításához a védett nézetben, kövesse az alábbi utasításokat.
1. Nyissa meg a Opciók menü Excelben.
2. Válaszd ki a Bővítmények választási lehetőség.
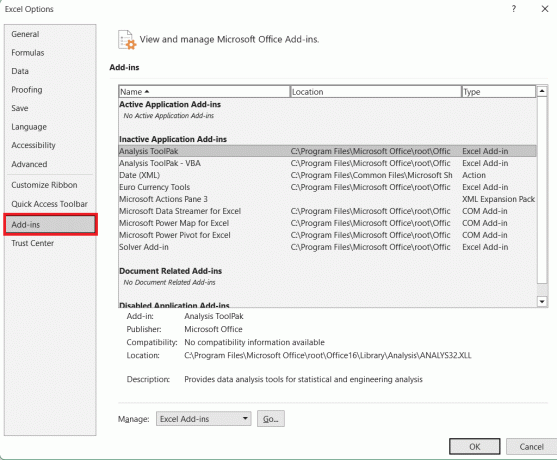
3. Belül Kezelése legördülő menüből válassza ki a Excel-bővítmények választási lehetőség.

4. Kattintson Megy.

5. Válaszd ki a Megoldó bővítmény opció jelenik meg a Bővítmények ablaka.
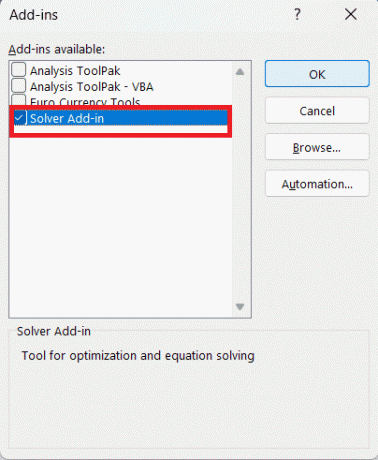
6. Kattintson rendben.
Olvassa el még:3 módszer a cellák védelmére az Excelben védőlap nélkül
5. módszer: Frissítse az Excelt
A zökkenőmentes működés érdekében az eszközön lévő összes alkalmazást mindig frissíteni kell. Az Excel régi verziója megnehezítheti a fájl betöltését, összeomolhat, vagy ami még rosszabb, megakadályozhatja a gondosan létrehozott dokumentum mentését. A probléma gyökerét jelentő hibákat vagy hibákat a rendszer frissítése javítja ki. Kövesse az alábbi utasításokat az alkalmazás frissítéséhez és a védett nézetben elakadt Excel megnyitásának javításához:
1. Ban ben Excel, válaszd ki a Fájl választási lehetőség.
2. Kattintson Fiókok.

3. Ezután kattintson a Frissítse most lehetőséget az alkalmazás frissítésére.

6. módszer: Engedélyezze az Excel csökkentett módot
Az Excel alkalmazás kevesebb összeomlást és működési problémát tapasztal, ha a csökkentett mód engedélyezve van. Az Excel csökkentett módban való futtatása minimalizálhatja a felhasználók esetleges problémáit. Az Excel csökkentett módjának engedélyezéséhez és az Excel összeomlás elleni védett nézetének kijavításához kövesse az alábbi utasításokat:
1. megnyomni a Windows + R gombok együtt a billentyűzeten.
2. Ban,-ben Futtassa az ablakot ami megjelent, írja be excel.exe /safe.

3. Kattintson rendben.

7. módszer: Aktiválja a Hardveres grafikus gyorsítás letiltása funkciót
Az Excel eszköz összeomlási hajlamát a Hardveres grafikus gyorsítás letiltása opció bekapcsolásával oldja meg, ami szintén javítja az általános hatékonyságot. A grafika több feldolgozási energiát és erőforrást igényel, ami esetenként túl sok lehet a kezelése, és az Excel összeomlásához vezethet. Az opció aktiválásához kövesse az alábbi lépéseket:
1. Tól Opciók menü, kattintson Fejlett.
2. Belül Kijelző rész, ellenőrizd a A hardveres grafikus gyorsítás letiltása doboz.
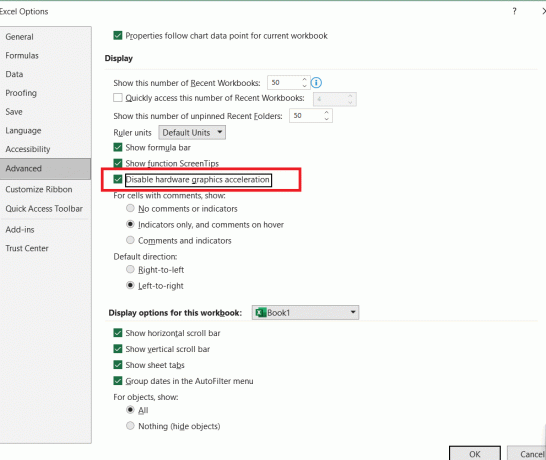
3. Kattintson rendben.
8. módszer: Oldja fel a dokumentum blokkolását
Az Excel-fájl közvetlen feloldásával a védett nézet továbbra is engedélyezhető. Ha engedélyezni szeretné a védett nézetet, de egy adott fájlnál ki szeretné kapcsolni, ezt megteheti ezzel a módszerrel. A módszer használatához kövesse az alábbi lépéseket:
1. Kattintson jobb gombbal a kapott és mentett fájlokat.
2. Kattintson Tulajdonságok.
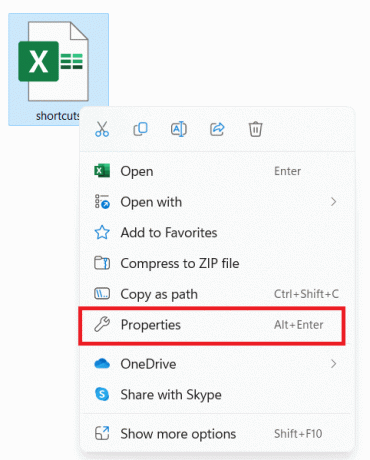
3. Ban,-ben Általános lap, kattintson a Blokkolás feloldása választási lehetőség.
4. Kattintson rendben.
Olvassa el még:A nem mentett Excel-fájlok helyreállítása Mac-en
9. módszer: Ideiglenesen tiltsa le a víruskereső programot
A programok problémamentes működéséhez és az eszköz állapotához egy másik követelmény, hogy víruskereső alkalmazását naprakészen tartsa. A rendszerhibákat, amelyek problémákat okozhatnak a szoftverben, egy víruskereső program eltávolíthatja.
Ez a forgatókönyv azonban másfelé is előfordulhat, amikor az Ön víruskereső programja lehet a felelős azért, hogy az Excel védett nézetben megnyílik. Győződjön meg arról, hogy a számítógépére letöltött vírusirtó program nem zavarja az Excel programot. Ehhez ideiglenesen kikapcsolhatja a bekapcsolt útmutatónk segítségével Hogyan lehet ideiglenesen letiltani a víruskeresőt a Windows 10 rendszeren.

10. módszer: Gyors javítás az Excelben
Az összeomláson és lefagyáson kívül más, az Excel szoftver működését befolyásoló problémák is előfordulhatnak, amelyek éppen nem láthatók. Gyors javítást végezhet magán a programon, hogy garantálja, hogy minden probléma egyszer és mindenkorra megoldódik. Annak biztosítása érdekében, hogy az Excel a leggyorsabb felépülés felé haladjon, kövesse az alábbi eljárásokat:
1. Nyissa meg a Kezelőpanel a Windows keresősávjából.
2. Kattintson a Távolítson el egy programot választási lehetőség.
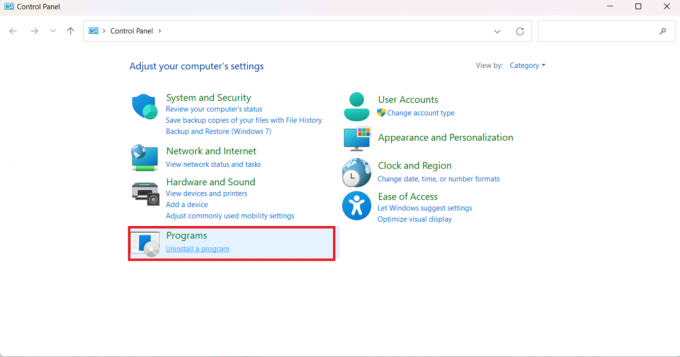
3. Továbbá válassza ki a Microsoft Office otthoni és diák 2019 választási lehetőség.

4. Kattintson változás.
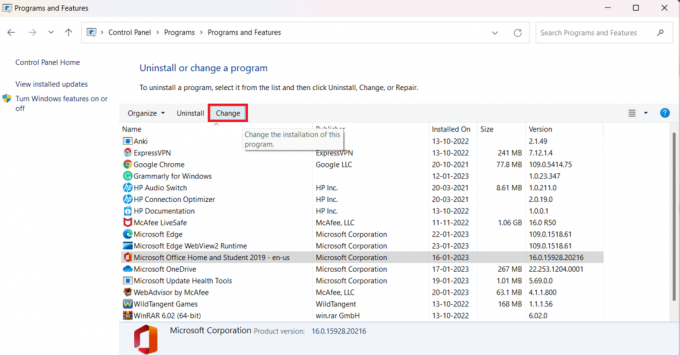
5. Válaszd ki a Gyors javítás opciót, és kattintson Javítás.
Miért nem tudom kikapcsolni a védett nézetet az Excelben?
Számos oka lehet annak, hogy az Excel védett nézetben megnyílik, vagy nem tudja kikapcsolni. Vizsgáljuk meg azokat a tényezőket, amelyek miatt az Excel fájl így viselkedik:
- Védett nézet engedélyezve
- Elavult Excel
- Többtagú fájlformázás
- Hibás bővítmények
- A hardveres grafikus gyorsítás inaktív letiltása
- Antivírus interferencia
- Sérült és sérült fájl
Reméljük, hogy ez az útmutató hasznos volt, és sikerült kijavítania a problémát Az Excel megnyitása a védett nézetben elakadt probléma. Ossza meg velünk, melyik módszer vált be a legjobban az Ön számára. Ha bármilyen kérdése vagy javaslata van, nyugodtan tegye fel őket az alábbi megjegyzések részben.
Henry tapasztalt technológiai író, akinek szenvedélye az összetett technológiai témák elérhetővé tétele a mindennapi olvasók számára. A technológiai iparban szerzett több mint egy évtizedes tapasztalatával Henry megbízható információforrássá vált olvasói számára.



