10 legjobb módszer a Google Fotók kijavítására, ha nem jeleníti meg az összes fotót a telefonon
Vegyes Cikkek / / September 25, 2023
A zökkenőmentes megosztásnak, a platformok közötti elérhetőségnek és a rengeteg intelligens szerkesztési funkciónak köszönhetően a Google Fotók könnyen az egyik legjobb galériaalkalmazás. A Google médiatárolási szolgáltatása azonban nem mentes a hibáktól. Néha, azt nem tölt fel képeket, felismerni az arcokat, vagy akár nem is jeleníti meg a telefonon lévő összes fényképet. Íme a legjobb módjai annak, hogy kijavítsd a Google Fotókat, amelyek nem jelenítik meg az összes fotót iPhone-on és Androidon.
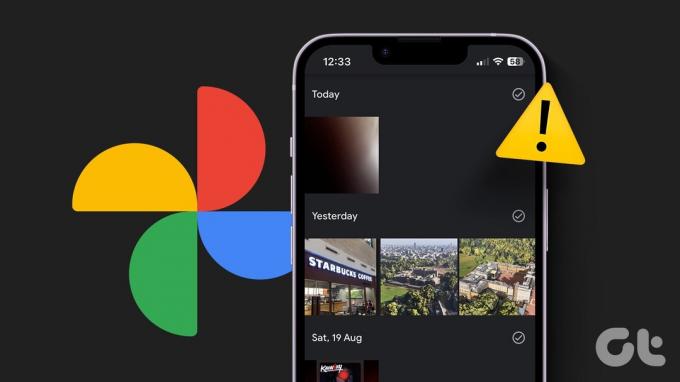
Amellett, hogy az Android alapértelmezett galériaalkalmazása, a Google Fotók médiamentési eszközként is működik. Megzavarodhat, ha az alkalmazás nem jeleníti meg a mentett fényképeket. Sokan panaszkodtak amiatt, hogy a letöltött fotók és videók nem jelennek meg a Google Fotókban.
1. Indítsa újra az alkalmazást
Újraindíthatja a Google Fotók alkalmazást, és megpróbálhatja szinkronizálni az új fotókat. Csúsztassa felfelé, és tartsa lenyomva alulról a legutóbbi alkalmazások menüjének megnyitásához, és csúsztassa felfelé a Google Fotókat a teljes bezáráshoz.

2. Ellenőrizze a hálózati kapcsolatot
Ha vázlatos internetkapcsolaton próbál meg feltöltött médiafájlokat betölteni a Google Fotókba, az alkalmazás megjelenítési problémákkal szembesülhet. Engedélyezze a Repülőgép módot, majd egy idő után le kell tiltania.
Ha a telefon folyamatosan elveszíti a hálózati sávokat, állítsa vissza a hálózati beállításokat és próbáld újra.
3. Ellenőrizze a telefon tárhelyét
A letöltött fájlok nem jelennek meg a Google Fotók alkalmazásban? Ha a telefonon kevés a hely, előfordulhat, hogy a letöltött médiafájlok nem jelennek meg. A telefon böngészője csak a fájlt tudja letölteni, de nem tudja ugyanazt az eszközön lévő tárhelyet írni. A hely felszabadításához meg kell tennie a szükséges lépéseket.
1. lépés: Nyissa meg a Beállításokat Android-eszközén.
2. lépés: Görgessen a Tárhely elemhez. Nézze meg a telefonján a terület részletes lebontását.
3. lépés: Távolíthatja el a nagy fájlokat, törölheti a szükségtelen alkalmazásokat, és törölheti a gyorsítótárat, hogy helyet szabadítson fel.
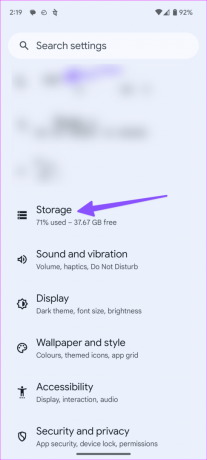

4. Biztonsági mentés és szinkronizálás engedélyezése
A médiafájlok minden eszközön való szinkronizálásához engedélyeznie kell a Google Fotók biztonsági mentését a telefonján. Itt van, hogyan.
1. lépés: Indítsa el a Google Fotókat a telefonján.
2. lépés: Koppintson a profilképére a jobb felső sarokban. Válassza a Fotók beállításait.
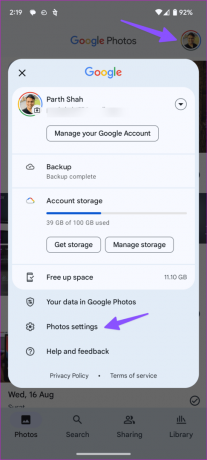
3. lépés: Koppintson a Biztonsági mentés elemre, és engedélyezze ugyanezt a következő menüből.
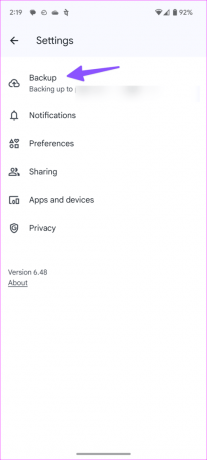
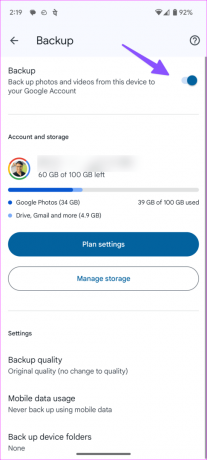
A biztonsági mentési folyamat során beállíthatja a biztonsági mentés minőségét és a mobiladat-használatot is.
5. Ellenőrizze a Google Fotók mappát
Véletlenül törölt több médiafájlt a Google Fotókból? A rendszer eltávolítja ugyanazt az összes csatlakoztatott eszközről. Szerencsére visszaállíthatja az ilyen fényképeket és videókat Binből. Íme, mit kell tennie.
1. lépés: Nyissa meg a Google Fotókat, és lépjen a Könyvtárba.
2. lépés: Koppintson a Bin elemre. Koppintson hosszan, és válassza ki a helyreállítani kívánt elemeket. Koppintson a Visszaállítás elemre alul.
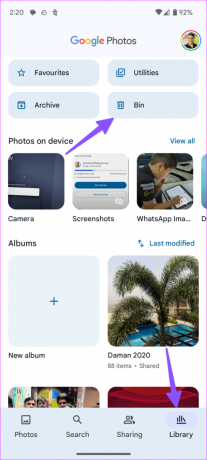
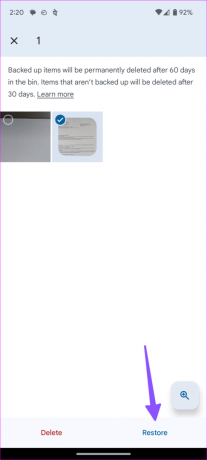
A médiafájloknak meg kell jelenniük a Fotók alkalmazásban.
6. Ellenőrizze a Google Drive-tárhelyet
A Google 15 GB Drive-tárhelyet kínál ingyenesen. Ha fiókja túllépte a kijelölt területet, problémákba ütközhet a fényképek feltöltése és ellenőrzése során. Így ellenőrizheti Drive-tárhelyét, és megteheti a szükséges lépéseket további tárhely felszabadításához vagy vásárlásához.
1. lépés: Indítsa el a Google Fotókat a telefonján, és koppintson a fiók képére a jobb felső sarokban.
2. lépés: Ellenőrizheti a fiók tárhelyét. Koppintson rá a részletes lebontás megtekintéséhez.
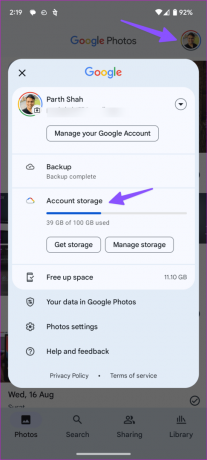

Tekintse át a Google Fotók javaslatait a nagy videók, homályos fotók, képernyőképek és egyebek eltávolítására és törlésére. Ezenkívül előfizethet a Google One egyik csomagjára, hogy további tárhelyet vásároljon. Az ára havi 2 dollártól kezdődik 100 GB-ért.
7. Fényképek kényszerítése
Ha a Google Fotók alkalmazás működik, leállíthatja az alkalmazást, és megpróbálhatja újra.
1. lépés: Koppintson hosszan a Google Fotó alkalmazás ikonjára, és nyissa meg az alkalmazás információs menüjét.
2. lépés: Koppintson a Kényszer leállítás elemre, és indítsa újra az alkalmazást a tartalom betöltéséhez.
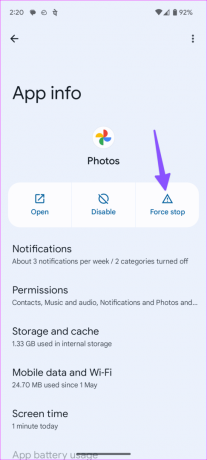
8. Törölje a Google Fotók gyorsítótárát
A sérült Google Fotók gyorsítótár gyakran összezavarja a telefon alkalmazásfunkcióit. Törölje a Google Fotók gyorsítótárát, és próbálja újra.
1. lépés: Nyissa meg a Google Fotók alkalmazás információs menüjét (ellenőrizze a fenti lépéseket).
2. lépés: Érintse meg a „Tárhely és gyorsítótár” lehetőséget.
3. lépés: Válassza a Gyorsítótár törlése lehetőséget.
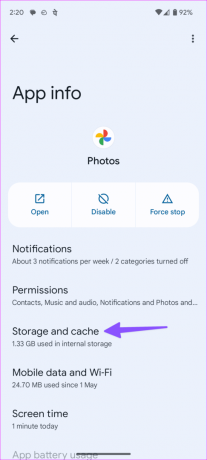
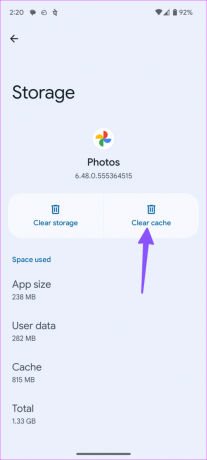
9. Frissítse a Google Fotókat
A Google gyakran frissíti az iPhone és Android mobilalkalmazásait új funkciókkal és hibajavításokkal. Frissítse a Google Fotókat a legújabb verzióra, és próbálja újra.
10. Próbálja ki a Photos Web szolgáltatást
Előfordulhat, hogy a Google Fotók nem jeleníti meg az összes feltöltött fotót és videót a telefonján. A Google Fotók webes verziójával ellenőrizheti emlékeit.
Google Fotók web
Hozzáférés az emlékeihez a telefonon
Ha sérült fájlokat tölt le telefonjára, előfordulhat, hogy nem jelennek meg a Google Fotók alkalmazásban. Azt is ellenőriznie kell A Google Fotók állapota a Downdetektoron és erősítse meg az aktuális kimaradást. Ha szerveroldali probléma adódik, meg kell várnia, amíg a cég kijavítja.
Utolsó frissítés: 2023. augusztus 21
A fenti cikk olyan társult linkeket tartalmazhat, amelyek segítenek a Guiding Tech támogatásában. Ez azonban nem befolyásolja szerkesztői integritásunkat. A tartalom elfogulatlan és hiteles marad.

Írta
Parth korábban az EOTO.tech-nél dolgozott a technológiai hírekről. Jelenleg szabadúszóként dolgozik a Guiding Technél, ahol alkalmazások összehasonlításáról, oktatóanyagokról, szoftvertippekről és trükkökről ír, valamint mélyen belemerül az iOS, Android, macOS és Windows platformokba.



