A Lemezkarbantartás végrehajtása Windows 11 rendszerben – TechCult
Vegyes Cikkek / / September 26, 2023
A Lemezkarbantartó programot először a Microsoft fejlesztette ki Windows operációs rendszerek számára. Ez a folyamat segít átvizsgálni a számítógépén lévő összes szükségtelen fájlt, hogy megtisztítsa azokat. Ha többet szeretne megtudni erről a hasznos segédprogramról, olvassa el ezt az útmutatót, amelyből megtudhatja, hogyan végezzen lemeztisztítást Windows 11 rendszerben.

Tartalomjegyzék
A Lemezkarbantartás végrehajtása Windows 11 rendszerben
A lemeztisztítás kulcsfontosságú lehet a számítógép teljesítményének megőrzésében. Ha sok adatot tárol a rendszerben, az lelassíthatja a számítógépet, és bizonyos esetekben sérült fájlokat hozhat létre. Ezek a sérült fájlok komoly károkat is okozhatnak a számítógépében. Ezért, ha tudja, hogyan kell lemeztisztítást végrehajtani
Windows 11 számítógép fontos, hogy elkerülje ezeket a problémákat.Mit csinál a Lemezkarbantartó?
Ha a számítógépes rendszerben elfogy a hely, lelassul a működése, beleértve az összes alapvető programot is. A Lemezkarbantartó 2 fő hozzájárulása ezekhez a problémákhoz:
- A Lemezkarbantartó parancsok átvizsgálják a rendszer merevlemezeit, és eltávolítják az összes nem kívánt fájlt szükségtelen hely, például gyorsítótárak, fájlok a lomtárban vagy ideiglenes fájlok, amelyek hozzáadják a tárolás.
- Ez a lehetőség megszabadíthatja a rendszert az egyes fájlok miatt előforduló vírusoktól, hozzájárulva a számítógépes rendszer biztonságához.
Különböző módszerek a lemeztisztításhoz
Az alábbiakban bemutatjuk a Windows 11 rendszerű számítógépen végzett tisztítás leghatékonyabb módszereit. Ezekhez a módszerekhez nem kell lemeztisztítási parancsokat használnia, hanem helyet szabadíthat fel a Futtatásból, a Vezérlőpultból és más segédprogramokból.
1. módszer: A Lemezkarbantartó segédprogramok használata
A Windows 11 rendszerű számítógépek különféle segédprogramokkal vannak felszerelve a lemezterület felszabadítására. A Lemezkarbantartó segédprogramok használatához a következő módszereket kell követni:
1A. módszer: A Futtatás párbeszédpanel használata
A lemeztisztító segédprogram Futtatás párbeszédpanel használatával történő használatához a következő parancsokat és lépéseket kell követni:
1. nyomja meg Ctrl+R vagy Keresse meg a Futtatás kifejezést a keresőmezőben az asztalon.
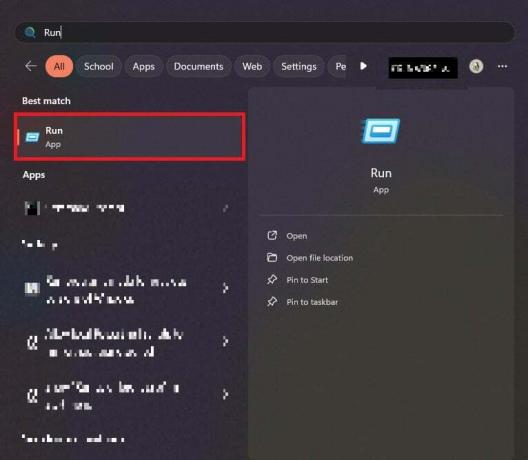
2. típus cleanmgr a Futtatás párbeszédpanelen.
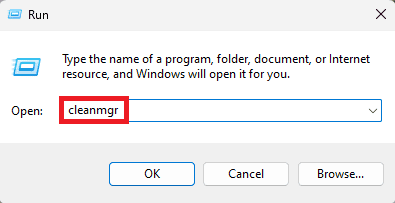
3. Alatt Törölni kívánt fájlok részben válassza ki a törölni kívánt fájlt, majd érintse meg az OK gombot.
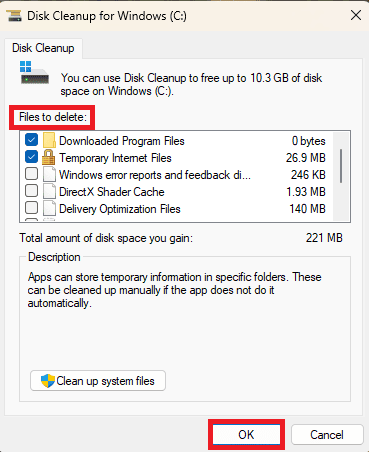
4. Érintse meg a Fájlok törlése gombot a megerősítéshez.
Olvassa el még: A Lemezkarbantartó használata Windows 10 rendszerben
1B. módszer: A Start menü használata
A lemez segédprogram Start menü használatával történő használatához a következő lépéseket kell végrehajtani:
1. Érintse meg a Start gomb és érintse meg minden alkalmazás.
2. Görgessen le, és érintse meg a lehetőséget Windows Eszközök.
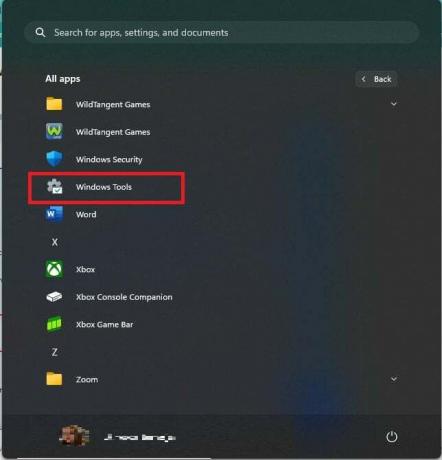
3. Érintse meg Lemez tisztítás.

4. Alatt Törölni kívánt fájlok részben válassza ki a törölni kívánt fájlt, majd érintse meg az OK gombot.
5. Érintse meg a Fájlok törlése gombot a megerősítéshez.
1C. módszer: A Vezérlőpult használata
A lemezes segédprogram vezérlőpult segítségével történő használatához a következő lépéseket kell végrehajtani:
1. Keresse meg a Kezelőpanel a keresősávban.
2. Érintse meg a vezérlőpult melletti nyilat a képernyő bal felső sarkában, majd érintse meg a lehetőséget minden vezérlőpult elemet.

3. Érintse meg Windows Eszközök.

4. Érintse meg Lemez tisztítás.

5. Alatt Törölni kívánt fájlok részben válassza ki a törölni kívánt fájlt, és érintse meg rendben.
6. Érintse meg a Fájlok törlése gombot a megerősítéshez.
Olvassa el még: A 789839862 számú fájlrendszeri hiba javítása Windows 11 rendszeren
2. módszer: Ideiglenes fájlok törlése
Az ideiglenes fájlok törléséhez kövesse az alábbi lépéseket:
1. nyomja meg Ctrl+R vagy Keresse meg a Futtatás kifejezést a keresőmezőben az asztalon.
2. típus %temp% a futtatás párbeszédpanelen.
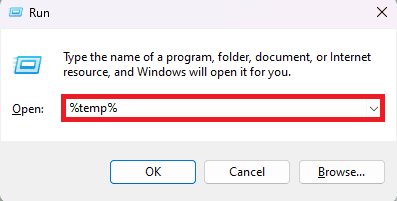
3. Jelölje ki az összes fájlt, és érintse meg a törlés gombot.

3. módszer: Aktiválja a Storage Sense for Disk Cleanup funkciót
A lemeztisztítás tárhelyérzékének aktiválásához a következő lépéseket kell végrehajtani:
1. Érintse meg ablakok és nyitott beállítások.
2. Görgessen le és kapcsolja be a Storage Sense opciót.

Olvassa el még: A lemez hibáinak ellenőrzése a chkdsk használatával a Windows 11 rendszerben
Reméljük, hogy ez a cikk segített a tanulásban A Lemezkarbantartás végrehajtása Windows 11 rendszerben. Olvassa tovább blogunkat ilyen hasznos útmutatókért! Nyugodtan hagyja meg javaslatait és kérdéseit az alábbi megjegyzés részben.

Alex Craig
Alexet a technológia és a játéktartalom iránti szenvedély hajtja. Legyen szó a legújabb videojátékokkal való játékról, a legfrissebb technológiai hírekről való lépésről vagy a lebilincselésről más, hasonló gondolkodású online személyekkel Alexnek a technológia és a játékok iránti szeretete nyilvánvaló mindabban, amit csinál.
Alexet a technológia és a játéktartalom iránti szenvedély hajtja. Legyen szó a legújabb videojátékokkal való játékról, a legfrissebb technológiai hírekről való lépésről vagy a lebilincselésről más, hasonló gondolkodású online személyekkel Alexnek a technológia és a játékok iránti szeretete nyilvánvaló mindabban, amit csinál.



