A távollét beállítása a Gmailben mobilon és asztali számítógépen
Vegyes Cikkek / / September 28, 2023
Az e-mailek kezelése, amikor távol van az irodától vagy szabadságon, ijesztő lehet. Itt jön jól a Gmail irodán kívüli (OOO) funkciója. Ebben a cikkben bemutatjuk, hogyan állíthatja be a Hivatalon kívüli állapotot a Gmailben. Mielőtt azonban belevágnánk ennek az alapvető funkciónak a beállításába, ismerjük meg, mi is az a szolgáltatáson kívüli funkció a Gmailben.

Az Out of Office funkció, amelyet gyakran „Vacation Responder”-nek hívnak a Gmailben, egy hatékony eszköz, amely lehetővé teszi az e-mail válaszok automatizálását, ha nem tud személyesen válaszolni az e-mailekre. Értesíti a kapcsolattartóit/kollégákat, hogy éppen nincs irodában, szabadságon van, vagy huzamosabb ideig nem elérhető.
Ez a funkció segít megőrizni a professzionalizmust az e-mailek nyugtázásával, és olyan alapvető információkat tartalmaz, mint a távollét dátuma és egy opcionális egyéni üzenet. Ezzel a megértéssel kezdjük azokkal a dolgokkal, amelyeket tudnia kell, mielőtt elhagyja az irodát vagy távolléti üzeneteket küld a Gmailben.
Tudnivalók, mielőtt kilép az irodából a Gmailben
Íme néhány alapvető dolog, amit tudnia kell, mielőtt beállítaná az automatikus válaszadást az irodán kívül Gmail-fiókjában:
- A távolléti üzenet beállítása előtt válassza ki a megfelelő kezdési és befejezési dátumot. Győződjön meg arról, hogy a távolléti üzenet akkor kezdődik, amikor Ön nem lesz elérhető, és akkor ér véget, amikor újra dolgozik.
- Bár alapvető fontosságú, hogy jelezze, hogy távol van, személyre szabja az irodán kívüli üzenetét olyan részletekkel, mint távollétének okaként egy alternatív kapcsolattartó személyt, valamint azt, hogy a címzett mikortól várhat visszajelzést te.
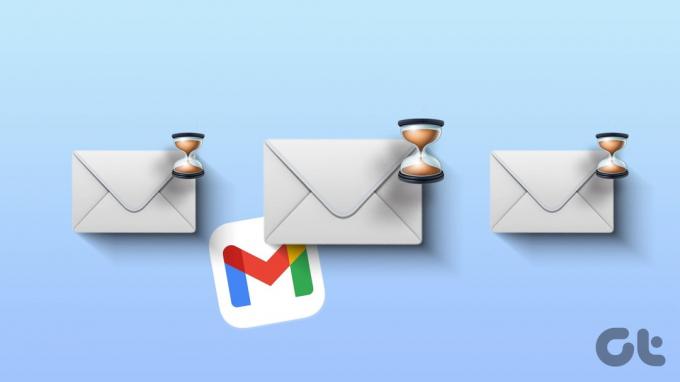
- Gondoskodjon arról, hogy hozzáférjen a Gmail beállításaihoz mobileszközén, vagy más módon letilthatja az „on-off-off” üzenetet, ha a tervei megváltoznak, és a vártnál korábban kell visszatérnie dolgozni.
- Mielőtt véglegesítené a távolléti üzenetet, küldjön egy teszt e-mailt egy személyes e-mail címére vagy egy kollégájára, hogy megbizonyosodjon arról, hogy az automatikus válasz megfelelően működik, és professzionálisan néz ki.
Ezeket a tényezőket szem előtt tartva beállíthatja az irodán kívüli üzeneteket a Gmailben, amíg távol van. Térjünk át a lépésekre és módszerekre.
Olvassa el is: Az AI íróeszköz használata a Gmailben és a Google Dokumentumokban
Az irodán kívüli válasz beállítása a Gmail mobilalkalmazásban
A Gmail-en kívüli vagy üdülési válaszadó beállítása bonyolultnak tűnhet, de nem az. A lépések meglehetősen egyszerűen követhetők iOS és Android alkalmazásokban. Kezdjük.
1. lépés: Indítsa el a Gmail alkalmazást Android- vagy iOS-eszközén. Koppintson a hamburger menü ikonjára a bal felső sarokban.
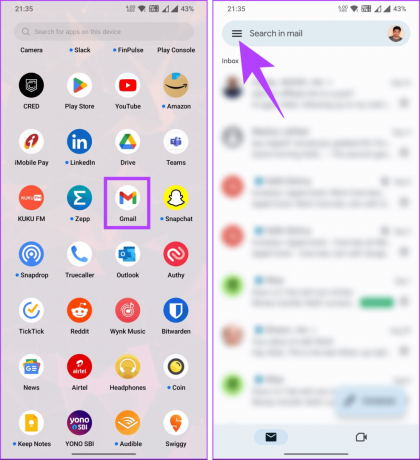
2. lépés: A bal oldali ablaktáblában görgessen le a Beállítások elemhez. A következő képernyőn, ha több fiókja van csatlakoztatva, válassza ki azt a fiókot, amelyet be kíván kapcsolni az Out-of-Office vagy a Vacation válaszolt.

3. lépés: A Beállítások alatt görgessen le, és válassza a Vacation válaszadó lehetőséget. Ezután kapcsolja be.

4. lépés: Itt az ideje, hogy a régiótól függően beállítsa a távollét vagy a szabadság időszakának első és utolsó napját.
jegyzet: Az Utolsó nap beállítása alapértelmezés szerint egy héttel az Első nap után. Az idővonal alapján azonban testreszabhatja. Ezenkívül beállíthatja az Utolsó nap beállítást Nincs értékre, ha nem szeretne befejezési dátumot megadni.
5. lépés: A napok kiválasztása után adja hozzá a tárgyat és az üzenetet, amelyet elküldhet az idővonalon felkereső felhasználóknak.
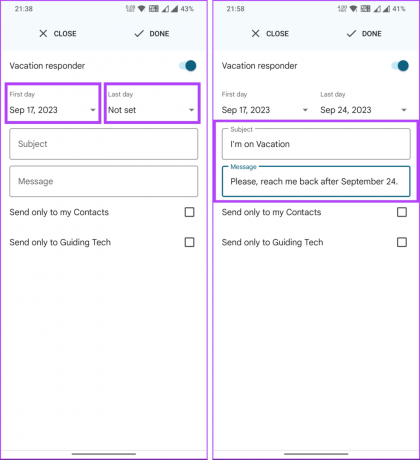
6. lépés: Most válassza ki, hogy az üzenetet csak ismerőseinek vagy kollégáinak szeretné-e elküldeni. Végül érintse meg a Kész gombot.
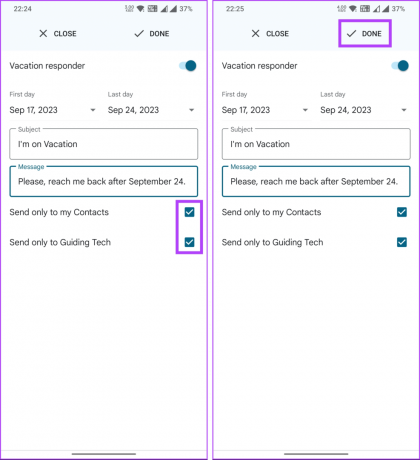
Ez az. Automatikus választ állított be azokra az e-mailekre, amelyeket szabadsága alatt vagy az irodán kívül kap. A beállított utolsó nap után az automatikus válasz letiltásra kerül. Ha azonban korábban szeretné kikapcsolni, kövesse a fenti lépéseket, és kapcsolja ki.
Ennek ellenére, ha be szeretné állítani és személyre szabni szeretné az asztali Gmailben az Üdülési válasz funkciót, folytassa az olvasást.
Olvassa el is: Szabályok létrehozása az e-mailek szűrésére a Gmailben
Állítsa be a Házon kívüli vagy Távolléti üzenetet az asztali Gmailben
A tárgy és az üzenet hozzáadása, valamint az automatikus válasz engedélyezése hasonló az asztali számítógépen és a mobilon. Az elérés és a beállítás azonban kissé eltér egymástól. Kövesse az alábbi utasításokat.
1. lépés: Nyissa meg a Gmail webhelyet a fiók hitelesítő adataival, ahol be szeretné állítani az Out of Office beállítást.
2. lépés: Miután bejelentkezett, kattintson a Beállítások (fogaskerék) ikonra a jobb felső sarokban.
Nyissa meg a Gmail webhelyét

3. lépés: Lépjen az „Összes beállítás megtekintése” lehetőségre a legördülő menüből.
Megjelenik a Gmail beállítások oldala.
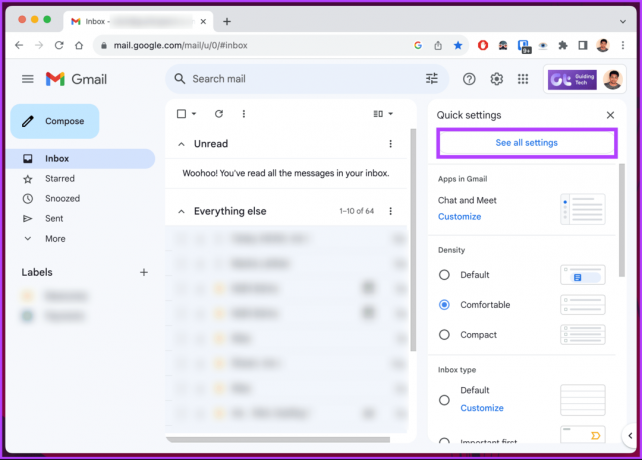
4. lépés: Az Általános területen görgessen le az oldal aljára. Látni fogja a Vakáció válaszadó beállításait.
jegyzet: Az Ön földrajzi elhelyezkedésétől függően a vakációra adott válasz „Házon kívüli automatikus válasznak” nevezhető. A lehetőségek azonban minden régióban ugyanazok maradnak.

5. lépés: Itt az ideje, hogy beállítsa a dátumtartományt, amikor nem lesz az irodában. Válassza ki az első napot, amely a vakáció kezdő dátuma.
jegyzet: Jelölje be az Utolsó nap jelölőnégyzetet; ellenkező esetben a Gmail mindaddig küldi az irodán kívüli üzeneteket, amíg Ön manuálisan le nem tiltja őket.

6. lépés: A dátumtartomány beállítása után írja be a tárgyat, és írja be az üzenetet az automatikusan elküldeni kívánt üzenet mezőbe.
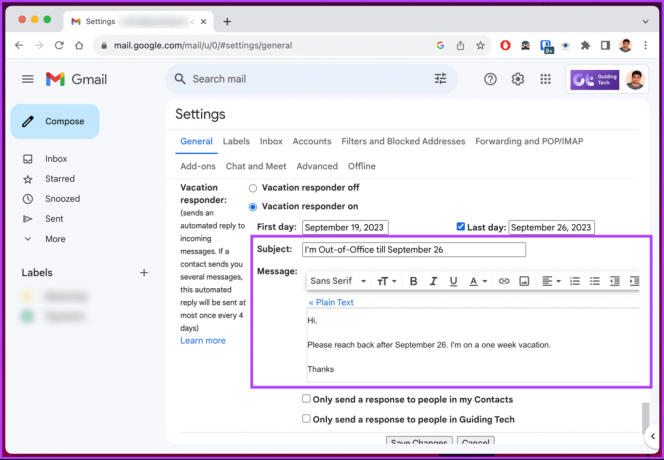
7. lépés: Most válasszon két lehetőség közül; „Csak a névjegyeimben szereplő személyeknek küldjön választ” vagy „Csak a [Vállalat neve]-ben lévő személyeknek küldjön választ”.
jegyzet: Mindkét lehetőséget választhatja.
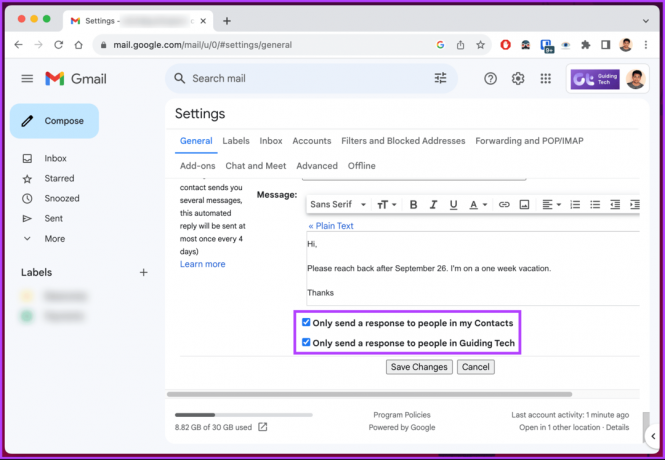
8. lépés: Végül kattintson a Változások mentése gombra alul.
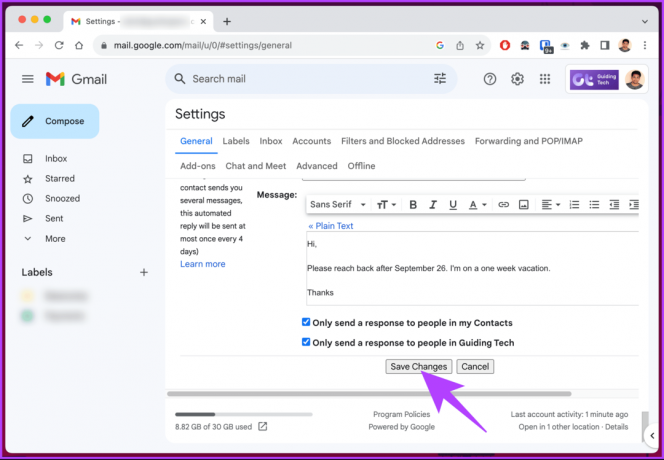
Nesze. Sikeresen beállította az automatikus választ a távollét esetén a Gmailben. Most, hogy engedélyezte a lehetőséget, folytassa az olvasást, és ossza meg kollégáival.
Hogyan találhatja meg és oszthatja meg a Gmail irodán kívüli állapotát
A Gmail Házon kívül állapotának megosztása egyszerű asztali számítógépen és mobileszközön. Egyszerűen muszáj hozzon létre egy eseményt a Google Naptárban ami az egész napot felöleli. Miután létrehoz egy Google Naptár eseményt, ossza meg kollégáival.

Amikor valaki elkezd e-mailt írni Önnek, látni fogja, hogy nincs az irodában. Ez nem akadályozza meg őket abban, hogy üzenetet küldjenek neked. A házon kívüli esemény állapota is csak a megtekintési engedéllyel rendelkező személyek számára lesz látható.
Alternatív megoldásként megteheti állítsa be a munkaidőt helyette. Ha kérdése van, tekintse meg az alábbi GYIK részt.
GYIK a Gmailben az irodán kívüli beállítással kapcsolatban
Nem, a Gmail natív üdülési válasz funkciója nem teszi lehetővé különböző üzenetek beállítását a belső és a külső kapcsolatok számára. Ugyanezt az üzenetet küldjük el minden bejövő e-mailre az Ön OOO időszakában.
A Gmail Vacation Responder minden egyes egyedi e-mail-címre 4 naponta küld egy házon kívüli választ. Ha ugyanaz a feladó többször is e-mailt küld Önnek, akkor csak 4 naponta kapja meg az automatikus választ.
Kommunikáció gond nélkül
Most, hogy tudja, hogyan állíthatja be a Hivatalon kívül funkciót a Gmailben, akkor is fenntarthatja a professzionális kommunikációt, ha éppen tartózkodik távol az e-mailjétől, biztosítva, hogy kapcsolattartói értesüljenek távollétéről, és késésre számíthassanak válaszokat. Érdemes lehet olvasni is hogyan kell megváltoztatni a Gmail nevet.
Utolsó frissítés: 2023. szeptember 23
A fenti cikk olyan társult linkeket tartalmazhat, amelyek segítenek a Guiding Tech támogatásában. Ez azonban nem befolyásolja szerkesztői integritásunkat. A tartalom elfogulatlan és hiteles marad.



