Hogyan lehet visszaállítani a Hangerő ikont a Windows tálcán?
Vegyes Cikkek / / November 28, 2021
Javítsa ki a Windows 10 tálcájáról hiányzó Hangerő ikont: Az internet böngészése közben hirtelen egy nagyon érdekes videóba botlik, de amikor lejátssza, be kell állítania a hangot a számítógépen, mit fog tenni? Nos, meg fogja keresni a hangerő ikont a Windows tálcán a hangerő beállításához, de mi van, ha nem találja a hangerő ikont? A mai cikkben csak akkor foglalkozunk ezzel a problémával, ha a felhasználók nem találják a hangerő ikont a Windows 10 tálcáján, és nem keresik a hangerőikon visszaszerzésének módját.
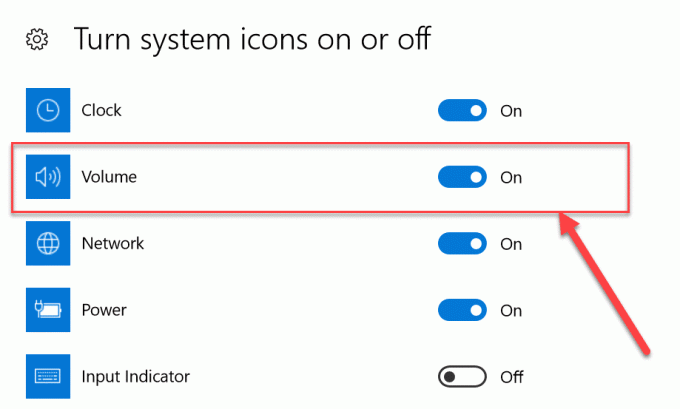
Ez a probléma általában akkor fordul elő, ha nemrégiben frissített vagy frissített a következőre Windows 10 nemrég. Az esély a frissítés során a Iktató hivatal megsérülhetnek, a meghajtók sérültek vagy elavultak a legújabb operációs rendszerrel, előfordulhat, hogy a Hangerő ikon le van tiltva a Windows beállításaiból stb. Számos oka lehet, ezért felsorolunk különböző javításokat, amelyeket lépésről lépésre meg kell próbálnia, hogy visszaszerezze a hangerő ikont.
Tartalom
- Hogyan lehet visszaállítani a Hangerő ikont a Windows tálcán?
- 1. módszer: Engedélyezze a Hangerő ikont a Beállításokban
- 2. módszer: Ha a Hangerő ikon beállítása szürkén jelenik meg
- 3. módszer: Indítsa újra a Windows Intézőt
- 4. módszer: Engedélyezze a Hangerő ikont a Csoportházirend-szerkesztőben
- 5. módszer: Frissítse a hangvezérlőt
- 6. módszer: Telepítse újra a Sound Driver szoftvert
Hogyan lehet visszaállítani a Hangerő ikont a Windows tálcán?
Menj biztosra, hogy hozzon létre egy visszaállítási pontot hátha valami elromlik.
1. módszer: Engedélyezze a Hangerő ikont a Beállításokban
Először ellenőrizze, hogy a Hangerő ikon engedélyezve van-e a tálcán. Az alábbiakban bemutatjuk a Hangerő ikon elrejtésének vagy felfedésének lépéseit a tálcán.
1. Kattintson a jobb gombbal az asztalra, és válassza a „Személyre szabhatja" választási lehetőség.

2. Most a bal oldali menüből válassza a „Tálca” a Testreszabási beállítások alatt.
3. Most görgessen le az értesítési területre, és kattintson a „A rendszerikonok be- és kikapcsolása” linkre.

4.Ezután megjelenik egy képernyő, győződjön meg róla, hogy a kapcsoló mellett Hangerő ikonra van állítvaTOVÁBB“.

5. Most térjen vissza a Tálca beállításai képernyőre, majd kattintson a „Válassza ki, hogy mely ikonok jelenjenek meg a tálcán” az értesítési területen.

6. Ismét ellenőrizze, hogy a Hangerő melletti kapcsoló „BE” állásban van-e. A változtatások mentéséhez indítsa újra a számítógépet.
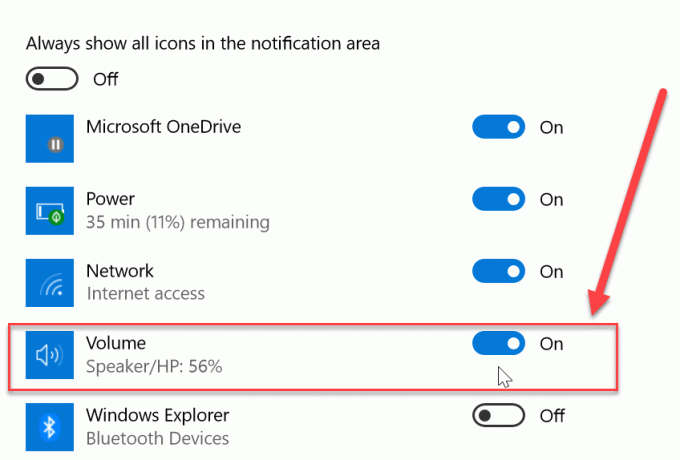
Ha most mindkét fenti helyen engedélyezte a Hangerő ikon kapcsolót, akkor a Hangerő ikonnak ismét meg kell jelennie a A Windows tálcája, de ha továbbra is szembesül a problémával, és nem találja a Hangerő ikont, akkor ne aggódjon, kövesse a következőt módszer.
2. módszer: Ha a Hangerő ikon beállítása szürkén jelenik meg
1. Nyomja meg a Windows Key + R billentyűkombinációt, majd írja be regedit és nyomja meg az Entert.

2. Navigáljon a következő beállításkulcshoz:
HKEY_CURRENT_USER\Software\Classes\Local Settings\Software\Microsoft\Windows\CurrentVersion\TrayNotify
3. Ügyeljen arra, hogy válassza ki TrayNotify akkor a jobb oldali ablakban talál két duplaszót nevezetesen IconStreams és PastIconStream.

4. Kattintson a jobb gombbal mindegyikre, és válassza ki Töröl.
5. Zárja be a Rendszerleíróadatbázis-szerkesztőt, majd indítsa újra a számítógépet a módosítások mentéséhez.
Ismét próbálja meg az 1. módszert használni a Hangerő ikon visszaállításához, és ha továbbra sem tudja megoldani a problémát, kövesse a következő módszert.
3. módszer: Indítsa újra a Windows Intézőt
Az egyik oka annak, hogy nem látja a Hangerő ikont a tálcán a Windows Intézőben előfordulhat, hogy a fájl sérült vagy nem töltődik be megfelelően. Ez viszont azt okozza, hogy a tálca és a rendszertálca nem töltődik be megfelelően. A probléma megoldásához próbálja meg újraindítani a Windows Intézőt a Feladatkezelővel:
1. Először nyissa meg a „Feladatkezelő"a gyorsbillentyű használatával"Ctrl+Shift+Esc”. Most görgessen le, és keresse meg a „Windows Intéző” a Feladatkezelő folyamatokban.

2. Most, ha megtalálta a „Windows Intéző” folyamatot, egyszerűen kattintson rá, majd kattintson a „Újrakezd” gombot alul a Windows Intéző újraindításához.
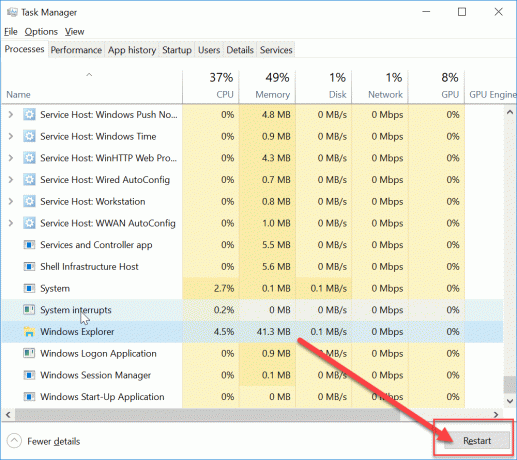
Ezzel újraindítja a Windows Intézőt, valamint a tálcát és a tálcát. Most ismét ellenőrizze, hogy vissza tudja-e állítani a Hangerő ikont a Windows tálcán vagy sem. Ha nem, akkor ne aggódjon, csak kövesse a következő módszert a hangillesztőprogramok frissítéséhez.
4. módszer: Engedélyezze a Hangerő ikont a Csoportházirend-szerkesztőben
Jegyzet: Ez a módszer nem működik a Windows 10 Home Edition felhasználók számára.
1. Nyomja meg a Windows Key + R billentyűkombinációt, majd írja be gpedit.msc és nyomja meg az Entert.

2. Navigáljon a következő elérési útra:
Felhasználói konfiguráció > Felügyeleti sablonok > Start menü és tálca
3. Ügyeljen arra, hogy válassza ki Start menü és tálca majd a jobb oldali ablakban kattintson duplán a gombra Távolítsa el a hangerőszabályzó ikont.

4. Jelölje be Nincs beállítva és kattintson az Alkalmaz, majd az OK gombra.

5. A változtatások mentéséhez indítsa újra a számítógépet.
5. módszer: Frissítse a hangvezérlőt
Ha a hang-illesztőprogramok nem naprakészek, akkor ez az egyik lehetséges oka annak, hogy a Hangerő ikon hiányzik. Tehát a probléma megoldásához frissítenie kellett a rendszer hang-illesztőprogramjait a következő lépésekkel:
1. Nyomja meg a Windows Key + R billentyűkombinációt, majd írja be a „hdwwiz.cpl” és nyomja meg az Enter billentyűt az Eszközkezelő megnyitásához.
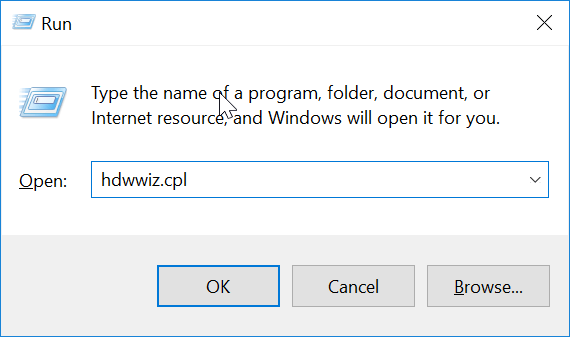
2. Most kattintson a gombra nyíl (>) mellett "Hang-, videó- és játékvezérlők” bővítéséhez.

3. Kattintson jobb gombbal a „High Definition Audio" eszközt, és válassza a "Illesztőprogram frissítése” a helyi menüből.

4. Válassza a „A frissített illesztőprogramok automatikus keresése” és hagyja, hogy telepítse a megfelelő illesztőprogramokat.

5. Indítsa újra a számítógépet, és ellenőrizze, hogy képes-e rá Javítsa ki a Windows 10 Tálcával kapcsolatos problémájából hiányzó Hangerő ikont, ha nem, akkor folytasd.
6. Ismét térjen vissza az Eszközkezelőhöz, majd kattintson a jobb gombbal a High Definition Audio Device elemre, és válassza ki Illesztőprogram frissítése.
7. Ezúttal válassza a „Böngésszen a számítógépemen az illesztőprogramokért.“

8. Ezután kattintson a „Hadd válasszak a számítógépemen elérhető illesztőprogramok listájából.“

9. Válassza ki a legfrissebb illesztőprogramokat a listából, majd kattintson a Tovább gombra.
10. Várja meg, amíg a folyamat befejeződik, majd indítsa újra a számítógépet.
6. módszer: Telepítse újra a Sound Driver szoftvert
1. Nyomja meg a Windows Key + R billentyűkombinációt, majd írja be devmgmt.msc és nyomja meg az Enter billentyűt az Eszközkezelő megnyitásához.

2. Bontsa ki a Hang-, videó- és játékvezérlők elemet, majd kattintson a jobb gombbal Audioeszköz (nagyfelbontású audioeszköz) és válassza ki Eltávolítás.

Jegyzet: Ha a hangkártya le van tiltva, kattintson a jobb gombbal, és válassza ki Engedélyezze.

3. Ezután jelölje be a „Törölje az eszköz illesztőprogramját” és kattintson az OK gombra az eltávolítás megerősítéséhez.

4. A változtatások mentéséhez indítsa újra a számítógépet, és a Windows automatikusan telepíti az alapértelmezett hangillesztőprogramokat.
Ezek a különféle módszerek, amelyek segítségével visszaállíthatja a hiányzó kötet ikonját a Windows tálcán. Néha a számítógép újraindítása is megoldhatja a problémát, de előfordulhat, hogy nem mindenkinél működik, ezért ügyeljen arra, hogy kövesse az összes módszert.
Ajánlott:
- Fájlok átvitele Androidról PC-re
- 7 módszer a Windows képernyő gyors kikapcsolására
- 10 módszer a merevlemez-terület felszabadítására Windows 10 rendszeren
- A háttérkép diavetítés engedélyezése a Windows 10 rendszerben
Remélem, hogy ez a cikk hasznos volt, és most könnyen megteheti Szerezze vissza a Hangerő ikont a Windows tálcán, de ha további kérdései vannak ezzel az útmutatóval kapcsolatban, nyugodtan tedd fel őket a megjegyzés rovatban.



