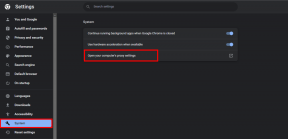A Netflix feliratbeállításainak kezelése bármely eszközön
Vegyes Cikkek / / September 30, 2023
A feliratok nagyszerű lehetőséget kínálnak az anyanyelvén nem elérhető tartalom megtekintésére. És bár a legtöbb Netflix-cím már rendelkezik felirattal, vannak esetek, amikor azok teljesen olvashatatlanok. Ha ez megtörténik, a Netflix feliratbeállításaival módosíthatja azokat. Olvass tovább, hogy megtudd, hogyan.

Valaki számára a Netflix legjobb feliratbeállításai a nagy betűtípusok, élénk színekkel. Mások számára azonban előfordulhat, hogy közepes betűtípusok tompított színekkel. Ezenkívül használhatja a Netflix alkalmazást Android-eszközén, webböngészőjén és a Fire TV Sticken a Netflix feliratbeállításainak módosításához. Mutatjuk, hogyan.
Jegyzet: A feliratok testreszabási lehetőségei nem állnak rendelkezésre bizonyos országokban, ahol az arab és a héber az elsődleges nyelv. Ezenkívül megváltoztatja a Netflix nyelvét nem befolyásolja ezt a lehetőséget.
A Netflix feliratbeállításainak módosítása webböngészővel
A Netflix fiókoldalon szinte minden fiókbeállítási lehetőség megtalálható. Így nem meglepő, hogy bármely Netflix-profil felirat megjelenésének testreszabására is használható. Ha elkészült, a beállítások a webböngészőben lejátszott címekre vonatkoznak. Íme, hogyan kell csinálni.
Jegyzet: Ezek a módosítások csak a Netflix webalkalmazásban kiválasztott profilra vonatkoznak.
1. lépés: Nyissa meg a Netflix Saját fiók oldalát bármelyik webböngészőben.
Nyissa meg a Netflix Saját fiók oldalát
2. lépés: Ezután görgessen le, és érintse meg a megfelelő profilt.

3. lépés: Miután megjelennek a lehetőségek, lépjen a Feliratok megjelenése lehetőségre, és kattintson a Módosítás gombra.
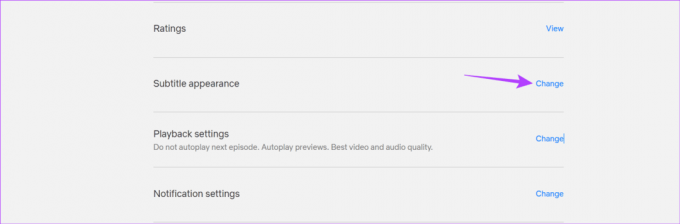
4. lépés: Itt kezdje az ideális feliratméret kiválasztásával. Tekintse meg a fenti ablakot a feliratmódosítások előnézetéhez.
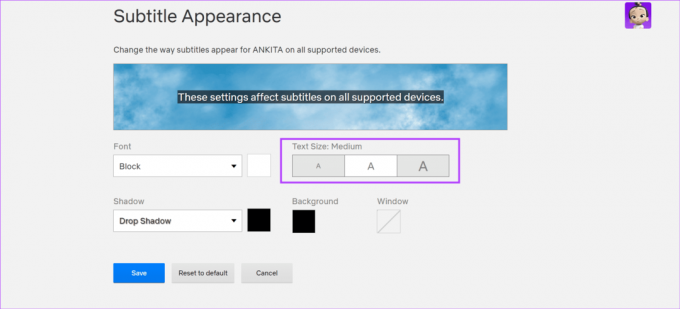
5. lépés: Ezután kattintson a Betűtípus legördülő menüre, és válassza ki a megfelelő betűtípust. A betűszínt is módosíthatja.
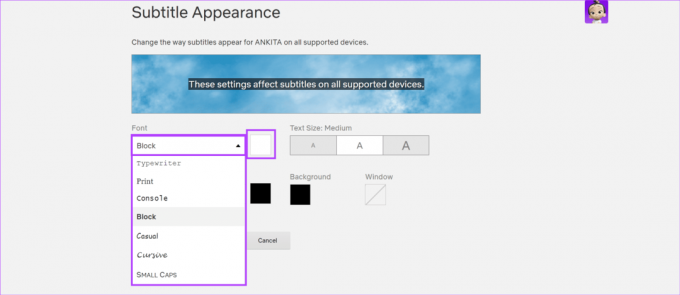
6. lépés: Kattintson az Árnyék legördülő menüre, és válassza ki a megfelelő lehetőséget. A felirat árnyékának színét is módosíthatja.
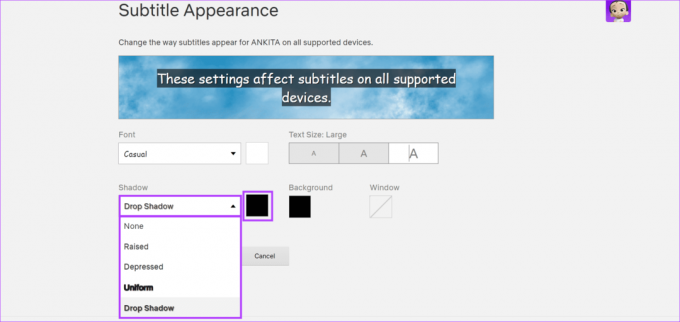
7. lépés: Kattintson a Háttér elemre az elérhető háttérszínek megtekintéséhez, és válassza ki a megfelelő opciót a feliratokhoz.
Ezenkívül jelölje be a félig átlátszó opciót, hogy a felirat háttere kissé átlátszóvá váljon.
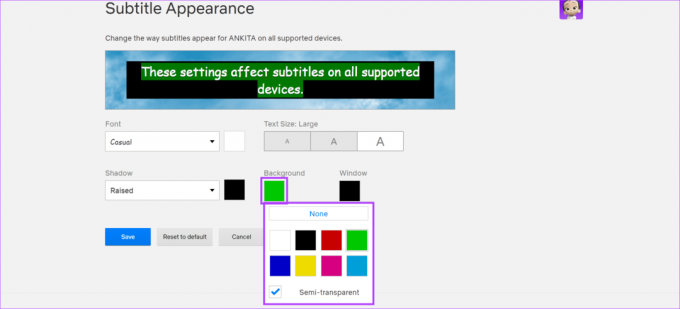
8. lépés: Végül kattintson az Ablak gombra a feliratablak megfelelő színének kiválasztásához. Jelölje be a félig átlátszó opciót, hogy a feliratablak kissé átlátszóvá váljon.

9. lépés: Tekintse át az összes módosítást a felső ablakban.
10. lépés: Ha elkészült, kattintson a Mentés gombra.
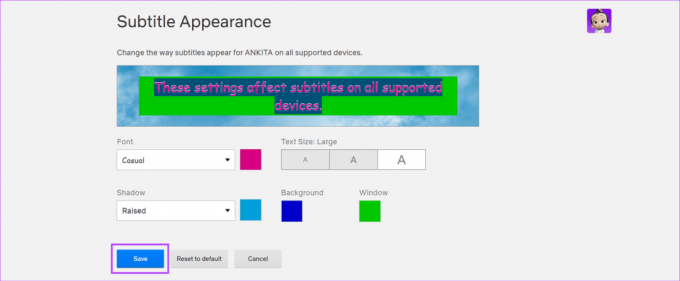
Ezzel elmenti és módosítja a megfelelő profil feliratbeállításait a Netflixen.
Feliratbeállítások kezelése a Netflix Android alkalmazás segítségével
A Netflix webböngészőben való használatához hasonlóan a Netflix Android-alkalmazás beállítási menüjében is módosíthatja a felirat stílusát, színét, méretét stb. Minden változtatás megjelenik a felső ablakban, hogy jobb képet kapjon arról, hogyan fognak megjelenni a feliratok. Íme, hogyan kell csinálni.
Jegyzet: A következő módosítások az Android Netflix alkalmazásban kiválasztott profilra korlátozódnak.
1. lépés: Nyissa meg a Netflix Android alkalmazást.
2. lépés: A jobb felső sarokban koppintson a ceruza ikonra.
3. lépés: Nyissa meg a megfelelő profilt, és érintse meg a ceruza ikont.

4. lépés: Görgessen le, és érintse meg a Felirat megjelenése elemet.
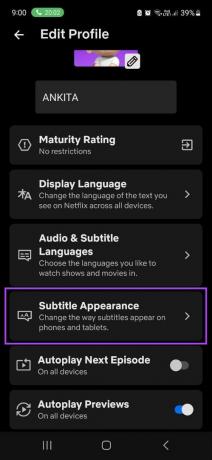
5. lépés: Itt a menüopciók segítségével módosíthatja a felirat méretét, színét, méretét, háttérszínét stb.
6. lépés: Görgessen le, és adja hozzá a megfelelő átlátszósági effektusokat a felirat hátteréhez és az ablak színéhez.
7. lépés: Ha elkészült, érintse meg a Mentés gombot.

Ezzel elmenti a beállításait, és módosítja a felirat színét, stílusát, méretét stb. a megfelelő profilhoz a Netflixen.
Módosítsa a Netflix feliratok stílusát és méretét iPhone-on
Bár a Netflix iOS-alkalmazásban nincs natív lehetőség a feliratbeállítások módosítására, használhatja eszköze beállítási menüjét. Ez azonban megváltoztatja az ezzel a beállítással kompatibilis összes többi adatfolyam-alkalmazás feliratbeállításait.
Ha rendben van vele, kövesse az alábbi lépéseket.
1. lépés: Nyissa meg a Beállítások menüt eszközén.
2. lépés: Görgessen le, és érintse meg a Kisegítő lehetőségek elemet.
3. lépés: Ezután érintse meg a „Feliratok és feliratok” elemet.
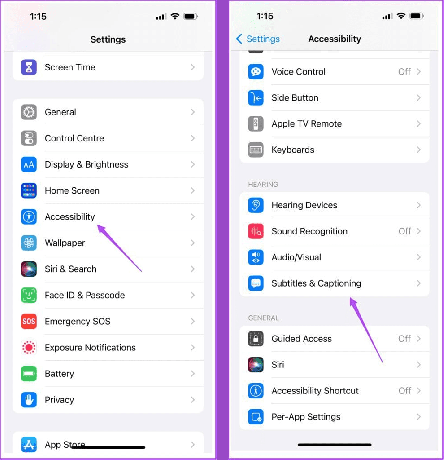
4. lépés: Érintse meg a Stílus elemet.
5. lépés: Itt érintse meg a megfelelő alcímet Stílus.

6. lépés: Vagy ha egyéni stílust szeretne létrehozni, érintse meg az „Új stílus létrehozása” lehetőséget.
7. lépés: Itt érintse meg a Szövegkiemelés elemet további lehetőségek megnyitásához.
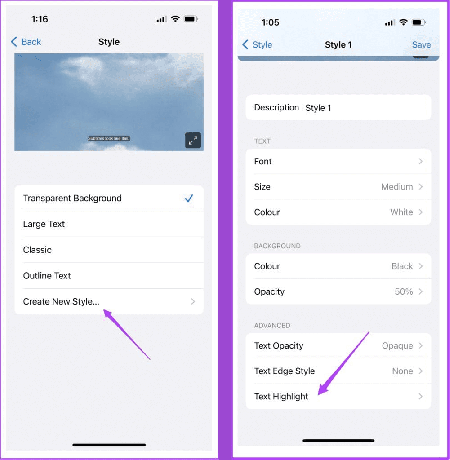
8. lépés: Válassza ki a megfelelő színt, és érintse meg a Stílus 1 elemet a menüből való kilépéshez.
9. lépés: Ismételje meg ezt a folyamatot az összes többi beállításnál, és tetszés szerint szabja testre.
10. lépés: Ha elkészült, érintse meg a Mentés gombot.

Ezzel elmenti és alkalmazza az új feliratstílust a Netflix iOS alkalmazásban. Amint fentebb említettük, ezek a feliratmódosítások más alkalmazásokra is vonatkoznak, például Prime Videó.
A feliratbeállítások módosítása a Netflix Fire TV Stick alkalmazásban
Bár lehet, hogy hiányzik, a Netflix Fire TV Stick alkalmazás feliratbeállítási menüjével módosíthatja a felirat méretét és stílusát. Ez segíthet a feliratok nagyításában vagy kicsinyítésében, és stílustól függően kiemelheti a felirat szövegét. Minden módosítás látható lesz a minta feliratablakban. Ehhez kövesse az alábbi lépéseket.
Jegyzet: Előfordulhat, hogy a következő lehetőségek nem érhetők el, ha arabot, hébert és thai nyelvet használ a feliratok nyelveként.
1. lépés: Nyissa meg a Netflixet a Fire TV Sticken.

2. lépés: Itt válassza ki a megfelelő profilt.

3. lépés: Most játsszon bármilyen címet.

4. lépés: Menjen a képernyő aljára, és válassza ki a fogaskerekű ikont.
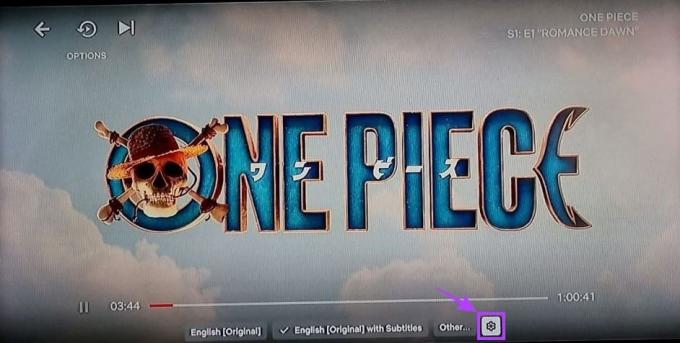
5. lépés: Bármelyik beállítással kiválaszthatja a felirat méretét.
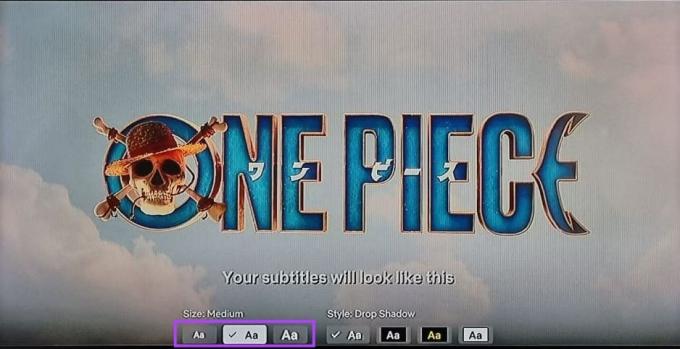
6. lépés: Ezután válassza ki a felirat stílusát.
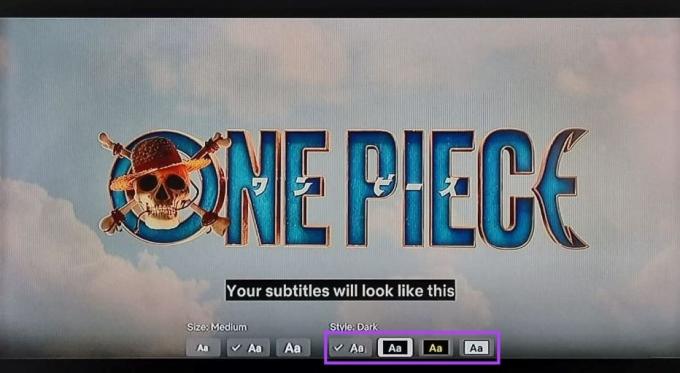
Ha végzett, használja a Vissza gombot a menüből való kilépéshez és a beállítások mentéséhez. A Netflix feliratai mostantól az Ön igényei szerint jelennek meg.
Olvassa el még:A feliratbeállítások kezelése az Amazon Fire TV Sticken
GYIK a Netflix feliratbeállításainak módosításával kapcsolatban
Ha a Netflix beállítási menüjében módosítja a feliratok megjelenését, a „Reset to default” (Alapértelmezés visszaállítása) opcióval visszaállíthatja a feliratokat a gyári alapértékekre. Ha azonban eszköze beállítási menüjét használja, előfordulhat, hogy manuálisan vissza kell állítania a feliratbeállításokat.
Nem, a felirat megjelenése csak a kiválasztott profilnál változik. A többi Netflix-profilt ez nem érinti. Ha azonban az eszköz beállítási menüjét használja, az módosíthatja az eszközön használt összes profil feliratbeállításait.
A feliratbeállítások értelmezése
Reméljük, hogy ez a cikk segített megérteni, hogyan érheti el a Netflix feliratbeállításait, és hogyan módosíthatja a feliratok megjelenését az Ön igényei szerint. Ezenkívül, ha problémái vannak a feliratok működésbe hozásával, tekintse meg magyarázóunkat a Netflix nem működő vagy hiányzó feliratainak javítása.