A 10 legjobb módszer a frissítéskor elakadt távirat kijavítására mobilon és asztali számítógépen
Vegyes Cikkek / / September 30, 2023
A Telegram az egyik legjobb WhatsApp alternatíva. Ez az előnyben részesített választás a hatékony felhasználók számára, hogy csoportokat és csatornákat hozzanak létre, és tartsák a kapcsolatot barátaival és családjával. Noha a Telegram funkciókban gazdag, időnként felfújtnak tűnik. Néha, A Telegram elakad a csatlakozás során, üzenetek küldése, vagy a csevegés frissítése a beszélgetésekben és csatornákon. Ez utóbbi meglehetősen irritáló lehet, és megszakítja a kommunikációs áramlást. Íme a legjobb módszerek a frissítésben elakadt Telegram javítására.

Gyakran nyit meg egy Telegram-csevegést, csoportot vagy csatornát, hogy megkapja a „frissítés” állapotát? A hiba miatt nem tudja szinkronizálni, és nem tudja megtekinteni a legújabb üzenetet. Elhárítjuk a problémát egyszer és mindenkorra.
1. Ellenőrizze a hálózati kapcsolatot
Először ellenőriznie kell a hálózati kapcsolatot a telefonon. Ha iPhone-ján vagy Android-eszközén internetproblémák vannak, a Telegram-beszélgetései elakadhatnak a frissítés során. Ideiglenesen engedélyeznie kell a Repülőgép üzemmódot a telefonján, majd bizonyos idő elteltével le kell tiltania a hálózat visszaállításához.
Ha ugyanezt tapasztalja Windows vagy Mac rendszeren, csatlakozzon nagy sebességű Wi-Fi- vagy Ethernet-kapcsolathoz, és próbálja újra.
2. Ellenőrizze a Telegram szervereket
Ha a Telegram-szerverek nem működnek, akkor nem használhatja az alkalmazás szolgáltatásait a telefonon. Csevegései elakadtak a frissítéskor, és nem tud új üzeneteket fogadni vagy küldeni. Meglátogathatod Downdetektor és keresse meg a Telegramot a kimaradás megerősítéséhez.
3. Telegram kényszerített leállítása (Android)
Gyakran működik a Telegram az Android telefonján? Kényszerítheti az alkalmazás leállítását, és megpróbálhatja újra betölteni a csevegéseket.
1. lépés: Nyomja meg hosszan a Telegram alkalmazás ikonját az alkalmazás információs menüjének megnyitásához.
2. lépés: Válassza a Kényszer leállítás lehetőséget.
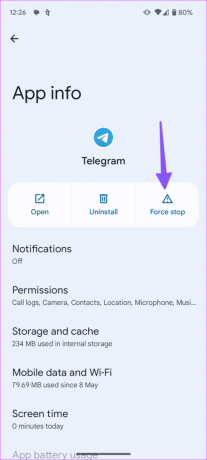
4. Telegram gyorsítótár törlése (Android)
A Telegram gyorsítótárat gyűjt a háttérben az alkalmazás teljesítményének javítása érdekében. Amikor az alkalmazás sérült gyorsítótárat gyűjt össze, akkor nem kívánt hibák léphetnek fel az alkalmazásban. Itt az ideje, hogy törölje a telefon Telegram gyorsítótárát.
1. lépés: Nyissa meg a Telegram alkalmazás információs menüjét (ellenőrizze a fenti lépéseket).
2. lépés: Válassza a „Tárhely és gyorsítótár” lehetőséget, és érintse meg a Gyorsítótár törlése gombot.

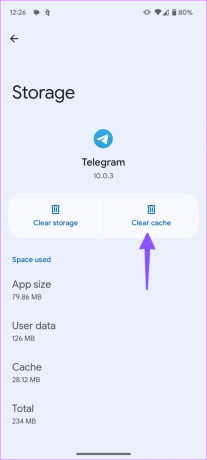
5. Proxy letiltása
A Telegram támogatja a proxyszervereket. Lehetővé teszi az IP-cím elrejtését egy proxyszerverhez való csatlakozással. Ha az egyik csatlakoztatott proxyszerver problémába ütközik, előfordulhat, hogy a csevegés elakad a frissítéskor. Így lehet letiltani a proxyt a Telegramon.
1. lépés: Nyissa meg a Telegramot, és érintse meg a hamburger menüt a tetején. Válassza a Beállítások lehetőséget.
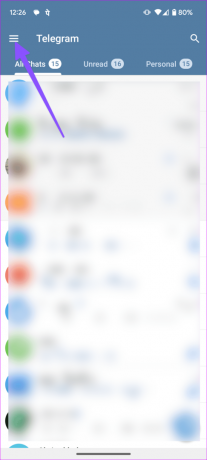
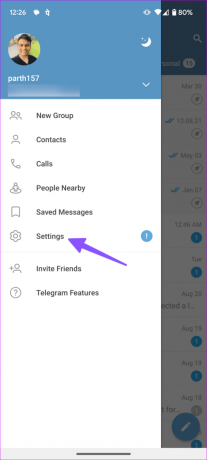
2. lépés: Válassza az Adatok és tárolás lehetőséget. Koppintson a Proxybeállítások elemre.
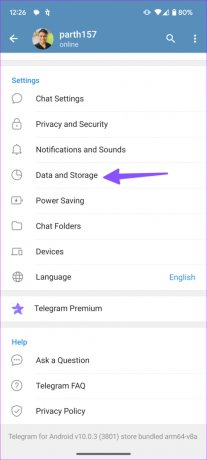
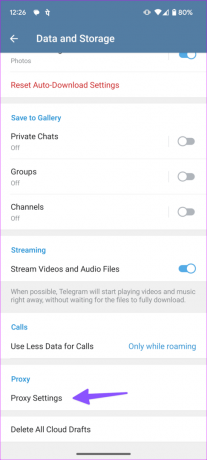
3. lépés: Tiltsa le az opciót a következő menüből.
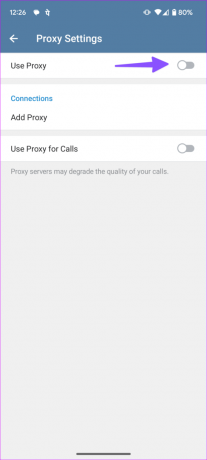
Ha Telegram asztali alkalmazásokat használ, kövesse az alábbi lépéseket a proxy letiltásához.
1. lépés: Nyissa meg a Telegram alkalmazást az asztalon, és lépjen a Beállítások menübe.
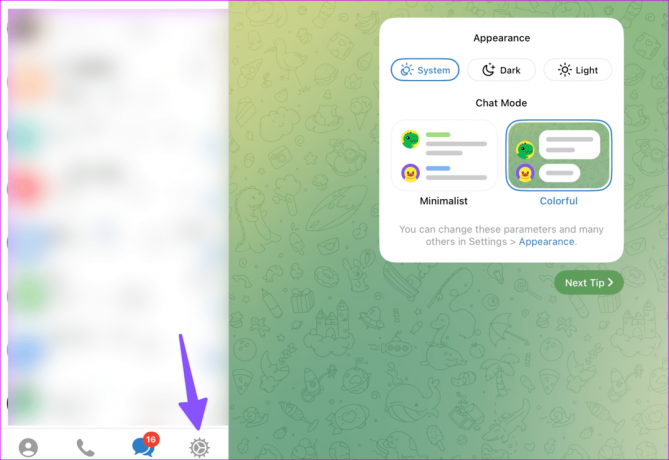
2. lépés: Válassza az Adatok és tárolás lehetőséget. Kattintson a Proxy használata elemre.
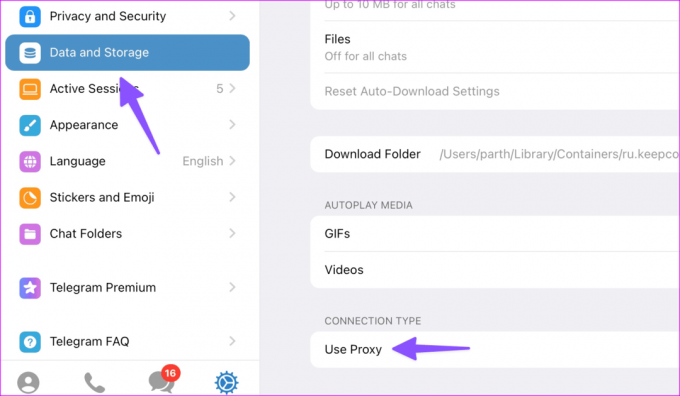
3. lépés: Kapcsolja ki a proxyszervert.
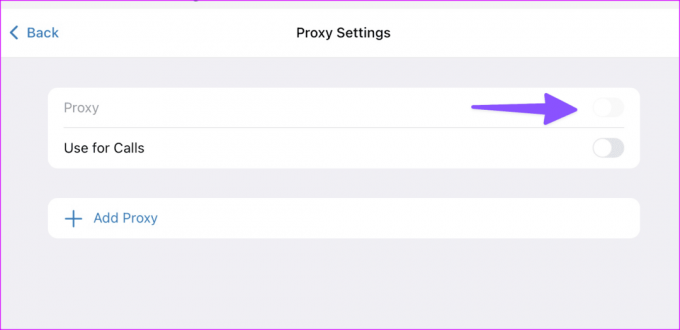
6. VPN letiltása
A távirati szolgáltatás több régióban tilos. Ha VPN-hálózatot használ egy másik ország szerveréhez való csatlakozáshoz, előfordulhat, hogy az alkalmazás nem működik a várt módon. Tiltsa le a VPN-t a telefonon vagy az asztalon, és próbálja újra.
7. Állítsa vissza a hálózati beállításokat
Még mindig hálózati kapcsolati problémái vannak a telefonjával? Problémákat okoz a Telegramban és a telefonra telepített összes alkalmazásban. Ideje visszaállítani a hálózati beállításokat.
iPhone
1. lépés: Nyissa meg a Beállításokat, és görgessen az Általános elemhez.
2. lépés: Koppintson az „iPhone átvitele vagy visszaállítása” elemre.

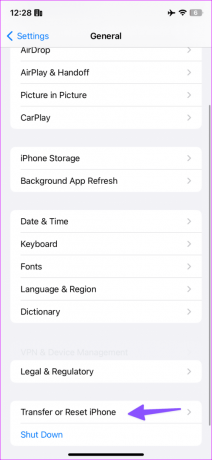
3. lépés: Válassza a Visszaállítás lehetőséget, majd érintse meg a Hálózati beállítások visszaállítása lehetőséget.
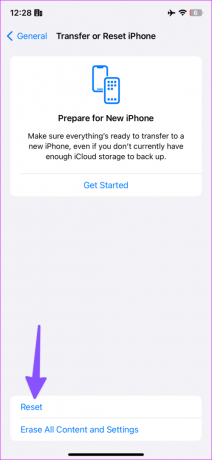
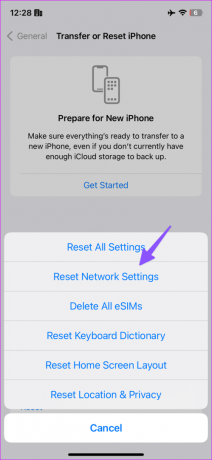
Android
1. lépés: Nyissa meg a Beállításokat Android-eszközén, és görgessen a Rendszer elemhez.
2. lépés: Válassza az Opciók visszaállítása lehetőséget.
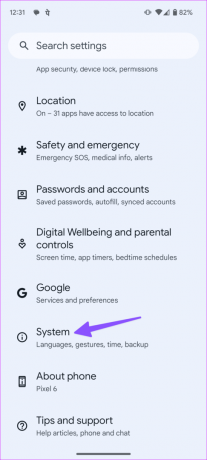
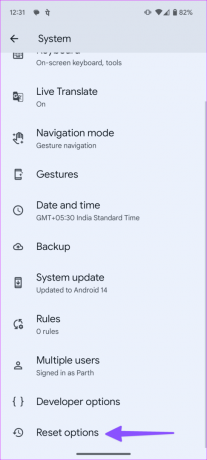
3. lépés: Koppintson a „Bluetooth és Wi-Fi visszaállítása” elemre, és erősítse meg ugyanezt.
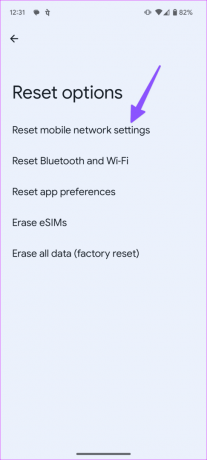
8. Az adattakarékos mód letiltása
A telefon aktív adattakarékos üzemmódja zavarhatja a telefon Telegram alkalmazás funkcióit. Ki kell kapcsolnia az adattakarékos módot a telefonon.
iPhone
1. lépés: Indítsa el a Beállításokat, és válassza a Mobilszolgáltatások lehetőséget.
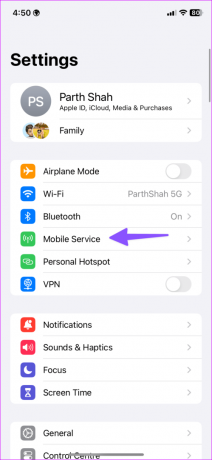
2. lépés: Válassza ki az elsődleges SIM-kártyát, és kapcsolja ki a „Kevés adatforgalom” kapcsolót.

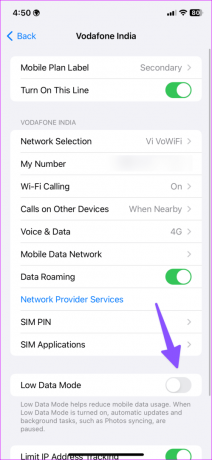
Android
1. lépés: Nyissa meg az Android beállításait. Válassza a Hálózat és internet lehetőséget.
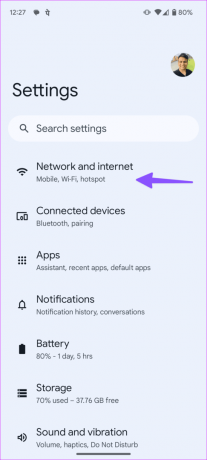
2. lépés: Koppintson az Adatkímélő elemre, és kapcsolja ki ugyanazt.
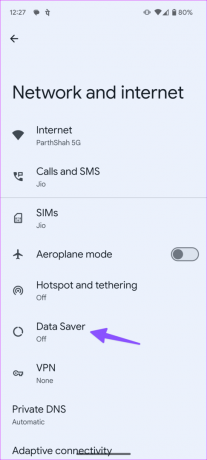
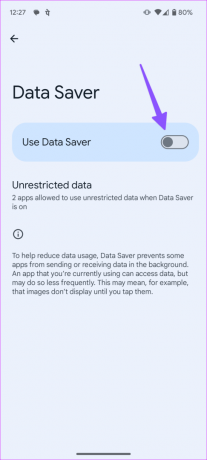
9. Frissítse a Telegramot
Egy elavult Telegram alkalmazás gyakran okoz problémákat az alkalmazás alapvető funkcióival kapcsolatban. Frissítse a Telegramot a legújabb verzióra az App Store vagy a Google Play Áruházból, és próbálja meg újra betölteni a csevegéseket.
Ha a Telegramot használja az asztalon, frissítse ugyanazt a Windows Store vagy a Mac App Store.
10. Telegram újratelepítése
Ha egyik trükk sem működik, telepítse újra az alkalmazást a legújabb beszélgetések és üzenetek szinkronizálásához.
iPhone
1. lépés: Nyomja meg hosszan a Telegram alkalmazás ikonját, és válassza az Alkalmazás eltávolítása lehetőséget. Koppintson a Törlés alkalmazásra.
2. lépés: Telepítse ugyanezt az App Store-ból, és jelentkezzen be mobilszámával.
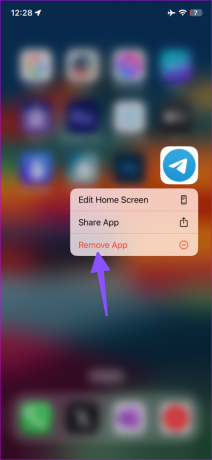
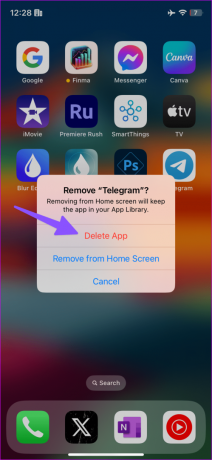
Android
1. lépés: Nyissa meg a Telegram alkalmazás információs menüjét (lásd a fenti lépéseket).
2. lépés: Koppintson az Eltávolítás elemre, és erősítse meg döntését.
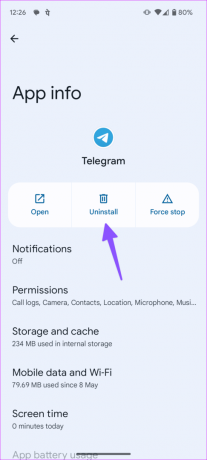
Mac
1. lépés: Nyissa meg a Findert Mac rendszeren, és kattintson az Alkalmazások elemre az oldalsávon.
2. lépés: Kattintson a jobb gombbal a Telegram elemre, és válassza a Move to Bin lehetőséget.
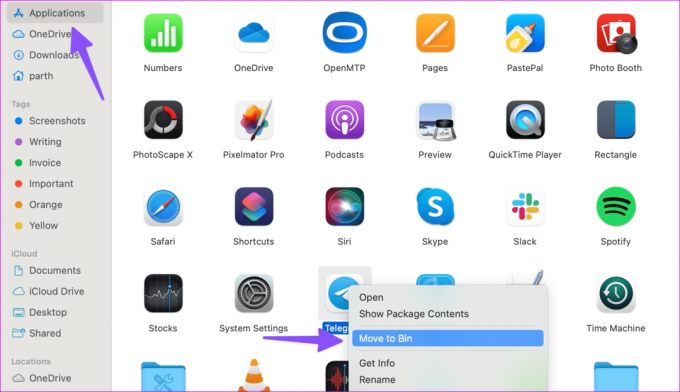
Ha a Telegramot Windows rendszeren használja, nyomja meg a Windows billentyűt, keresse meg a Telegram kifejezést, és kattintson jobb gombbal az alkalmazásjavaslatra az Eltávolítás lehetőség megtalálásához.
Beszélgetések folytatása a Telegramon
Nem férhet hozzá az új üzenetekhez, ha a Telegram elakad a frissítés alatt. Ez gyakran hibákhoz és hibákhoz vezet a kommunikációban. A fenti trükkök rövid időn belül elhárítják a problémát.
Utolsó frissítés: 2023. augusztus 28
A fenti cikk olyan társult linkeket tartalmazhat, amelyek segítenek a Guiding Tech támogatásában. Ez azonban nem befolyásolja szerkesztői integritásunkat. A tartalom elfogulatlan és hiteles marad.

Írta
Parth korábban az EOTO.tech-nél dolgozott a technológiai hírekről. Jelenleg szabadúszóként dolgozik a Guiding Technél, ahol alkalmazások összehasonlításáról, oktatóanyagokról, szoftvertippekről és trükkökről ír, valamint mélyen belemerül az iOS, Android, macOS és Windows platformokba.



