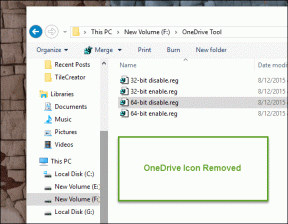Hogyan hasonlítsunk össze két fájlt a Notepad++ alkalmazásban
Vegyes Cikkek / / October 03, 2023
A Notepad++ egy sokoldalú és funkciókban gazdag szövegszerkesztő, amely megfelel a programozók, írók és bárkinek, aki szöveges fájlokkal foglalkozik. Az egyik értékes tulajdonsága, hogy két fájl egymás melletti összehasonlítását teszi lehetővé. Mielőtt azonban megvitatnánk, hogyan hasonlítsunk össze két fájlt a Notepad++-ban, ismerjük meg a Notepad Compare Plugin-t és azt, hogy miért olyan hasznos.

A Notepad++ Compare beépülő modulja egy alapvető bővítmény, amely javítja a szerkesztő funkcionalitását azáltal, hogy gyerekjáték a fájl-összehasonlítás. Ezzel a beépülő modullal kiemelheti az eltéréseket két szövegfájl között: egy kód, egy szó vagy egy adatot vagy számot tartalmazó fájl között.
Ennek megértésével folytassuk a cikket, hogy megtanuljuk, hogyan lehet hatékonyan használni ezt a hatékony eszközt két fájl összehasonlítására a Notepad++ alkalmazásban.
jegyzet: Feltételezzük, hogy már telepítette a Notepad++-t Windows számítógépére. Ha nem, nyissa meg a Notepad++ hivatalos webhelyét, és töltse le.
Töltse le a Notepad++-t
Telepítse és konfigurálja a Compare plugint a Notepad++ alkalmazásban
A beépülő modul telepítése és konfigurálása két Notepad fájl összehasonlításához a Notepad++ alkalmazásban egyszerű. Kövesse az alábbi utasításokat.
1. lépés: Nyissa meg a Notepad++ alkalmazást Windows rendszerű számítógépén.
2. lépés: Az indítás után lépjen a Plugins elemre az eszköztáron, és válassza a Plugin Admin lehetőséget a legördülő menüből.

3. lépés: A Plugin Admin ablakban görgessen vagy keressen az Összehasonlítás bővítményre az Elérhető alatt.
4. lépés: Jelölje be a Compare plugin melletti négyzetet, és kattintson a Telepítés gombra.
Jegyzet: A ComparePlus-t is telepítheti, ha akarja. A funkcionalitás ugyanaz.
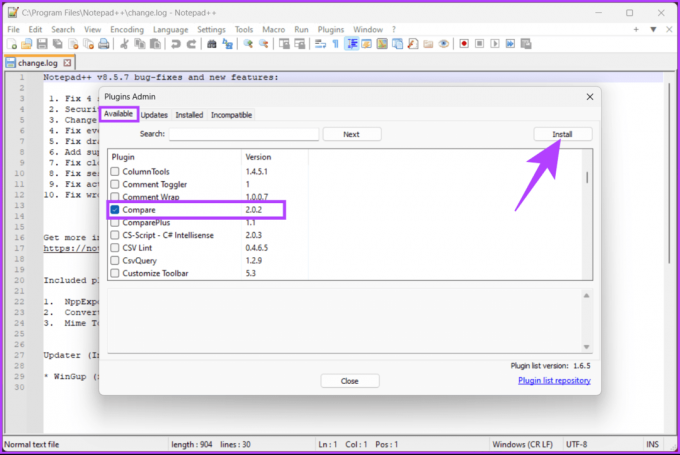
5. lépés: Az előugró ablakban a Notepad++ felszólítja az alkalmazás újraindítására a bővítmény letöltéséhez és telepítéséhez. Kattintson az Igen gombra.
A promptban válassza az Igen lehetőséget.

Amint a beépülő modul telepítve van, a Notepad++ újra megnyílik, és a Plugins menüből érheti el. Ha még egyszer ellenőrizni szeretné, folytassa az alábbi lépésekkel.
6. lépés: Válassza az eszköztár Plugins menüjének legördülő menüjének Plugin Admin elemét.

7. lépés: Kattintson a Telepítve gombra a Plugin Admin ablakban, hogy megtudja, hogy az Összehasonlítás bővítmény sikeresen telepítve van-e.
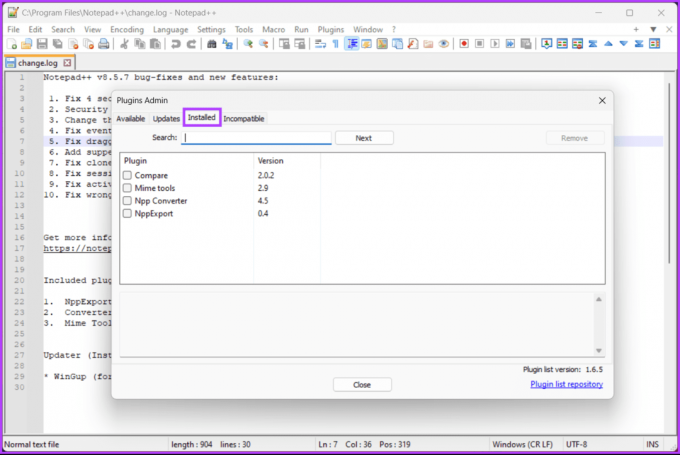
Ez az. A bővítmény sikeresen telepítve. Most már csak használni kell. Haladjunk a két Notepad fájl összehasonlítása felé a Notepad++ alkalmazásban.
Olvassa el is: Hogyan lehet javítani a Jegyzettömb nem nyílik meg a Windows 11 rendszeren
Hogyan hasonlítsunk össze két fájlt a Notepad++ alkalmazásban
Mielőtt elkezdené a két fájl összehasonlításának lépéseit a Notepad++ alkalmazásban, meg kell értenie a színkódolási rendszert és a szimbólumokat. A különbségeknek három fő típusa van: hozzáadott sorok, törölt sorok és sorok módosítása.
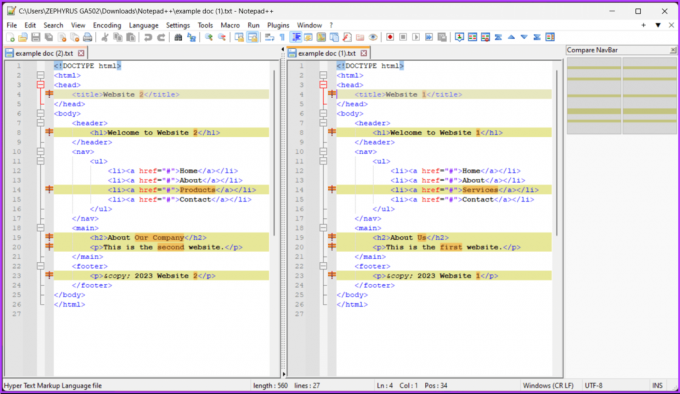
- Zöld szín és + szimbólum – Ez a sorok hozzáadását jelzi.
- Piros szín és – szimbólum – A sorok törlését jelzi.
- ≠ szimbólum – Ez jelzi a vonalakon belüli változásokat, és a törlés vagy hozzáadás alapján piros vagy zöld körvonalú.
Mindezeket a beállításokat a beépülő modul beállításaiban módosíthatja.
Ezzel a megértéssel kezdjük a lépésekkel.
1. lépés: Először válassza ki a két fájlt, amelyet a Notepad++-ban szeretne összehasonlítani a File Explorer ablakban, kattintson rájuk a jobb gombbal, és válassza a „Szerkesztés Notepad++ segítségével” lehetőséget.

2. lépés: Mindkét fájl megnyitása után lépjen a Plugins menübe, válassza a legördülő menü Összehasonlítás parancsát, majd válassza az Összehasonlítás lehetőséget.
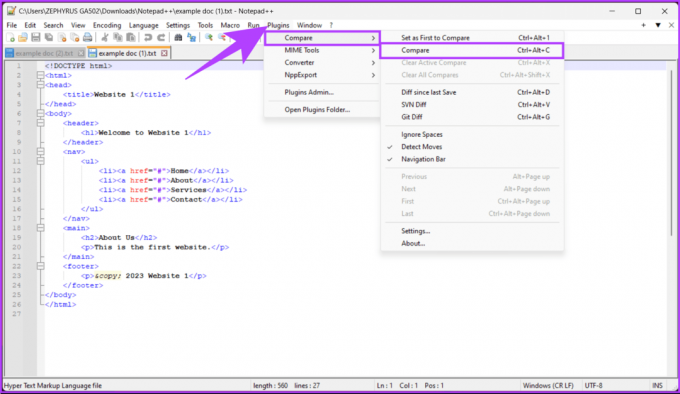
3. lépés: Ez a lépés két fájlt jelenít meg és hasonlít össze egymás mellett, kiemelve a különbségeket. Itt elemezheti a különbségeket és módosíthatja azokat.
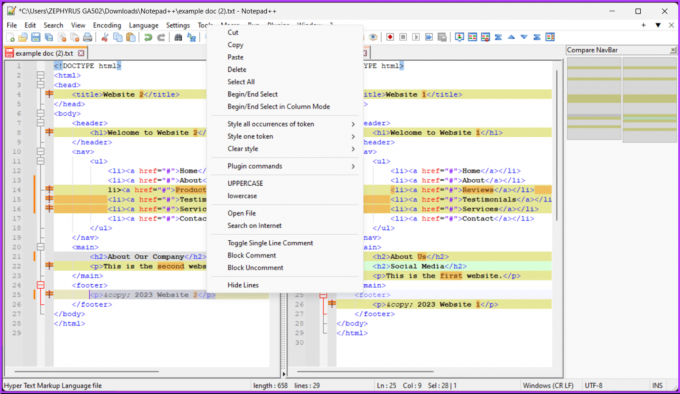
Tessék, itt van. Elemeztük és szerkesztettük az összehasonlításra kiválasztott fájlokat az Ön preferenciái alapján.
Leállíthatja két jegyzettömb fájl vagy dokumentum összehasonlítását, ha kiválasztja a Beépülő modulok, majd az Összehasonlítás, majd az „Aktív összehasonlítás törlése” lehetőséget a villogó kurzort tartalmazó ablak bezárásához és az összehasonlítás törléséhez. A Notepad++ alkalmazásban összehasonlított összes dokumentum törléséhez kattintson az „Összes összehasonlítás törlése” gombra.
Két fájl megkülönböztetése a Notepad++ segítségével (SVN Diff és Git Diff)
Ha Ön fejlesztő, és két helyi tárolóban tárolt fájlt szeretne megkülönböztetni a Notepad++ segítségével, kövesse az alábbi lépéseket.
jegyzet: Az Összehasonlítás bővítmény csak a Git és az SVN verziót támogatja.
1. lépés: Először válassza ki azokat a fájlokat, amelyeket a Notepad++ alkalmazásban szeretne összehasonlítani a File Explorer ablakban, kattintson rájuk a jobb gombbal, és válassza a „Szerkesztés a Notepad++ segítségével” lehetőséget.

2. lépés: Mindkét fájl megnyitása után lépjen a Plugins menübe, válassza az Összehasonlítás lehetőséget, majd a legördülő menüből válassza a Git Diff lehetőséget.
jegyzet: Alternatív megoldásként nyomja meg a Ctrl + Alt + G billentyűket a Git Diff végrehajtásához.
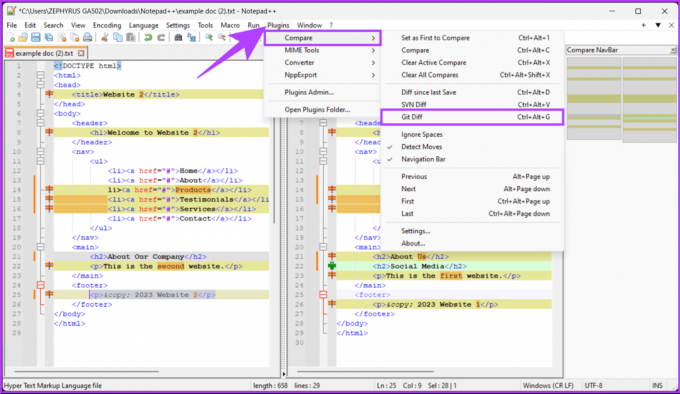
Nesze. Látnia kell, hogy az aktuális fájl miben tér el a Git tárházában található fájltól. Ha nem szeretne Git Diff-et, de két SVN-fájlt szeretne differenciálni a Notepad++ segítségével, folytassa a lépésekkel.
3. lépés: Mivel a fájlok már meg vannak nyitva, lépjen a Plugins menübe, válassza az Összehasonlítás lehetőséget, majd a legördülő menüből válassza az SVN Diff lehetőséget.
jegyzet: Az SVN különbségeket a Control + Alt + V megnyomásával is elvégezheti Windows rendszeren.

Tessék, itt van. Megszerezte az SVN-diff-et a kiválasztott fájlok számára. Mi a teendő, ha nem szeretne összehasonlító beépülő modult használni, de szeretné összehasonlítani a dokumentumokat a Notepad++-on? Olvasson tovább.
Olvassa el is: A legjobb Windows Jegyzettömb alternatívák
Hogyan hasonlítsunk össze két fájlt a Notepad++ alkalmazásban beépülő modul nélkül
Ha el szeretné kerülni a Notepad++ fájl-összehasonlító bővítmény telepítésével járó gondokat, kövesse az alábbi lépéseket két fájl egymás melletti összehasonlításához.
1. lépés: Válassza ki az összehasonlítani kívánt fájlokat a Notepad++ alkalmazásban a File Explorer ablakban, kattintson rájuk a jobb gombbal, és válassza a „Szerkesztés a Notepad++ segítségével” lehetőséget.

2. lépés: Mindkét fájl megnyitása után kattintson jobb gombbal az egyik fájlra, és válassza a Dokumentum áthelyezése parancsot a legördülő menüből.
3. lépés: Most válassza az „Áthelyezés másik nézetbe” lehetőséget.

A fájloknak most egymás mellett kell feküdniük, hogy egymás mellett összehasonlíthassuk őket. Ennek a kézi módszernek az egyetlen hátránya, hogy két nagy fájl összehasonlítása vagy áttekintése bonyolult.
GYIK két fájl összehasonlításáról a Notepad++ alkalmazásban
Igen, az összehasonlított fájlt elmentheti külön dokumentumként. Kattintson az összehasonlított fájl fülére, kattintson a jobb gombbal, és válassza a Mentés másként lehetőséget, ha más néven vagy hellyel szeretné menteni.
A Notepad++ nem rendelkezik beépített funkcióval a különbségek összevonására. A módosításokat azonban manuálisan másolhatja és illesztheti be egyik fájlból a másikba, hogy egyesítse őket.
Elemezze a különbséget
Most, hogy tudja, hogyan hasonlítson össze két fájlt a Notepad++ alkalmazásban, ezt könnyedén megteheti, így hatékonyabbá teheti az olyan feladatokat, mint a verziókezelés, a hibakeresés, a dokumentumszerkesztés és az adatelemzés. Érdemes elolvasni a top Notepad++ bővítmények írók és kódolók számára.
Utolsó frissítés: 2023. szeptember 27
A fenti cikk olyan társult linkeket tartalmazhat, amelyek segítenek a Guiding Tech támogatásában. Ez azonban nem befolyásolja szerkesztői integritásunkat. A tartalom elfogulatlan és hiteles marad.