20+ rejtett funkció az iPhone-on, amelyeket az Apple nem árul el
Vegyes Cikkek / / October 03, 2023
Tudta, hogy iPhone-jával gyorsan hozzáadhat egy naptári eseményt közvetlenül a Spotlight Search alkalmazásból? Nos, ez és sok más nagyszerű funkció az iPhone-on jól látható, és szükséged lehet rájuk. Tehát itt van az iPhone több mint 20 rejtett funkciója, amelyek segítenek a hatékony használatban.

Ezek az iPhone-tippek és trükkök segítenek felgyorsítani a munkafolyamatot, tárhelyet szabadítanak fel és még sok mást. Készüljön fel tehát iPhone-ja teljes potenciáljának felszabadítására, miközben belemerülünk ezekbe a rejtett kincsekbe.
1. Hanglejátszási sebesség szabályozása az iMessage alkalmazásban (iOS17)
Az iOS 17 funkciókkal rendelkezik; gyorsan szabályozható az iMessage-en küldött hangüzenetek lejátszási sebessége. A következőképpen teheti meg:
1. lépés: Nyissa meg az iMessage csevegést, és tartsa lenyomva a hangüzenet lejátszás gombját.
2. lépés: Válassza ki a kívánt lejátszási sebességet a hangüzenet lejátszásához.
Tipp: Nézd meg A legnépszerűbb iOS 17 Üzenetek és FaceTime funkciók

Ha valaha is le akarta állítani a zenelejátszást egy bizonyos idő elteltével, most megteheti ezt az iOS 17 rendszert futtató iPhone óraalkalmazásával. Kovesd ezeket a lepeseket:
1. lépés: Nyissa meg az Óra alkalmazást, és lépjen az Időzítők elemre az alsó lapon.
2. lépés: görgessen, és állítsa be azt az időpontot, amely után le szeretné állítani a zenét, majd koppintson az Időzítő végén elemre.
3. lépés: Görgessen le a listában, és érintse meg a Lejátszás leállítása lehetőséget. Koppintson a Beállítás elemre.
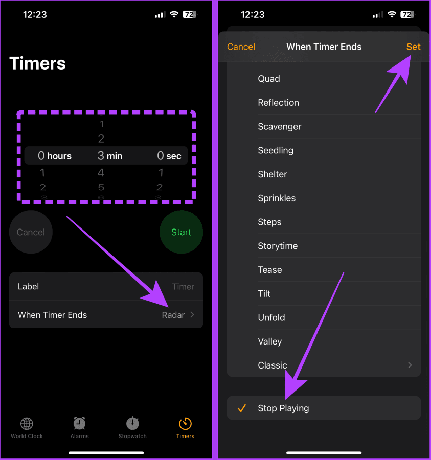
4. lépés: Most játssza le a zenét iPhone-ján, és érintse meg a Start gombot az időzítőn. A zene automatikusan leáll, ha az időzítő lejár.

3. Fénykép gyors kivágása (iOS17)
A Fotók alkalmazás segítségével gyorsan körbevághatja a fényképeket iPhone-ján anélkül, hogy megérinti a szerkesztés gombot. Itt van, hogyan:
1. lépés: Nyisson meg egy fényképet iPhone-ján a Fotók alkalmazásban, és a nagyításhoz húzza össze.
2. lépés: Érintse meg és tartsa lenyomva a Vágás gombot a képernyő jobb felső sarkában.
3. lépés: Most érintse meg a gombot, és válasszon egy előre beállított beállítást.

4. lépés: Ismét érintse meg a Vágás elemet.
5. lépés: Megnyílik a szerkesztő. Koppintson a Kész elemre, és mentse a fényképet.

4. Naptáresemények hozzáadása megnyitás nélkül (iOS17)
Az egyik iOS 17 funkciók gyorsan hozzáad egy naptári eseményt anélkül, hogy megnyitná a Naptár alkalmazást iPhone-ján. Ezt a Spotlight kereső segítségével teheti meg. Nézzük a lépéseket:
1. lépés: Nyissa meg a Spotlight keresést, és írja be az esemény nevét, majd a dátumot vagy az időt.
2. lépés: Koppintson a Hozzáadás elemre az esemény előnézete mellett a Spotlight keresésben.
3. lépés: Koppintson ismét a Hozzáadás gombra. És ennyi, és az esemény felkerül a naptárába.
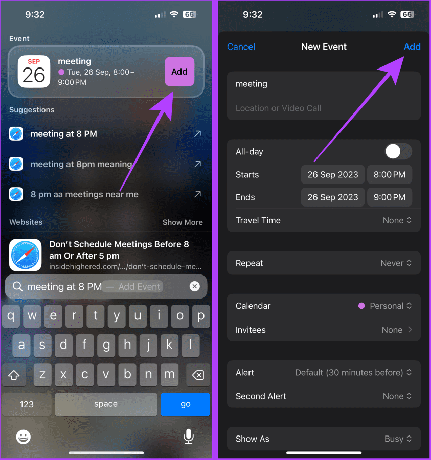
Olvassa el is: Naptár eltávolítása vagy törlése az iPhone készülékről
5. Szöveg beolvasása gépelés helyett
Az iPhone segítségével gyorsan beolvashat és beírhat szövegeket gépelés nélkül. Ezt a funkciót használhatja a Levelekben, a Jegyzetekben stb.
Kovesd ezeket a lepeseket:
1. lépés: Nyisson meg egy jegyzetet, és koppintson a kamera ikonra.
2. lépés: Válassza a Szöveg beolvasása lehetőséget.
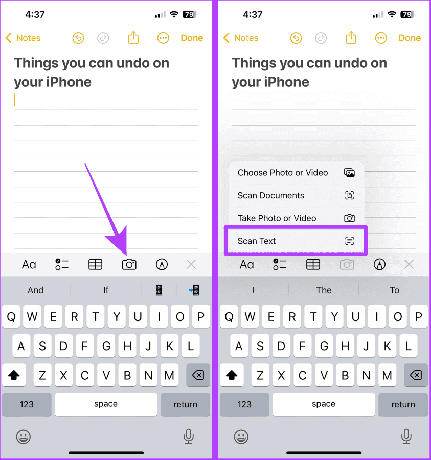
3. lépés: Irányítsa a kamerát a szöveg felé, és koppintson a Beszúrás elemre.
4. lépés: Ha elkészült, érintse meg a Kész elemet a jegyzet mentéséhez.

6. Gyorsan megtekintheti a repülés részleteit
Az Üzenetek vagy a Mail alkalmazás elhagyása nélkül is megtekintheti a repülés részleteit iPhone-ján. Íme a követendő lépések:
1. lépés: Navigáljon a járatszámra iPhone-ján, és nyomja meg hosszan.
2. lépés: Koppintson a Repülés előnézete elemre.

3. lépés: Most a repülés részletei jelennek meg a képernyőn. A bezáráshoz érintse meg a Kész gombot.

7. Szerezze be a mosodai címke szimbólumok jelentését a fényképek belsejében
Ha a mosodai címkéket káosznak találja, az iOS 17 Look Up funkciója jelentősen segít. A Look Up funkcióval megkeresheti a ruhaszimbólum jelentését az iPhone Fotók alkalmazásában. Használja a következőképpen:
Gyors tipp: Használhatja az autó műszerfalán lévő szimbólumok jelentésének megkeresésére is.
1. lépés: Készítsen fényképet a mosodai címkéről.
2. lépés: Most nyissa meg a fényképet, és érintse meg a Keresés ikont a képernyő alján.
2. lépés: Koppintson a Mosodaápolás lehetőségre.

3. lépés: görgessen és tekintse meg a szimbólumok jelentését.

8. Adja hozzá egy másik személy arcazonosítóját iPhone-jához
Az iOS egyik rejtett funkciója, hogy megbízható személy arcát adhatja hozzá iPhone-ja arcazonosítójához. Kövesse végig:
1. lépés: Nyissa meg a Beállítások alkalmazást iPhone-ján, és válassza a „Face ID & Passcode” lehetőséget.
2. lépés: Érintse meg az „Alternatív megjelenés beállítása” lehetőséget.
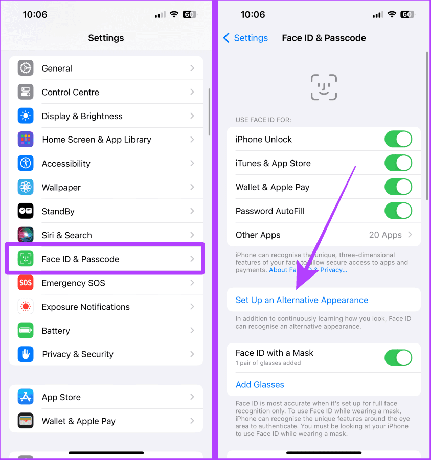
3. lépés: Érintse meg az Első lépések lehetőséget, és kövesse az utasításokat az arcazonosító beállításához.
A beállítás után egy másik személy feloldhatja iPhone-ját a Face ID használatával.
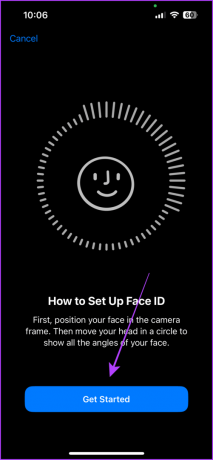
9. Ellenőrizze a cella vételi erősségét
Az iPhone hálózati sávjai nagyszerűek; azonban a cella vétel pontos értékének ismerete segíthet az érték meghatározásában és jobb jelet kapjon iPhone-ján. Nézzük meg ennek lépéseit.
jegyzet: Ez a trükk akkor működik, ha a Wi-Fi ki van kapcsolva az iPhone-on.
1. lépés: Indítsa el a Telefon alkalmazást iPhone-ján.
2. lépés: Tárcsázza *3001#12345#* és nyomja meg a hívás gombot.

3. lépés: Most megnyílik a Field Test alkalmazás. Koppintson az RsrpRsrqSinr elemre.
Most nézze meg az rsrp számértékét. Ez azt mutatja, hogy milyen erős jelet kap iPhone-ján.
Tipp: A jó RSRP-érték „-44 dBm és –140 dBm” között van 4G hálózat esetén, és „-80 dBm és –100 dBm” között 5G hálózat esetén.
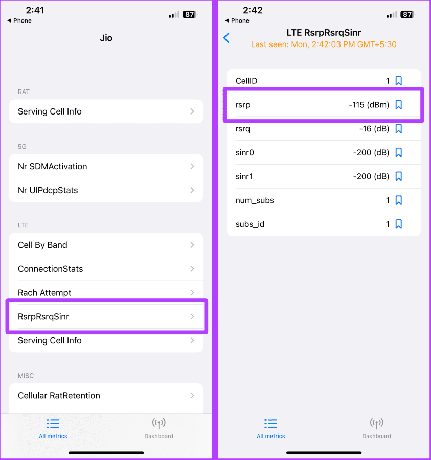
10. Gyorsan válasszon elemeket iPhone-ján
A több elem kiválasztása kissé bonyolult volt. Az Apple azonban lehetővé teszi, hogy egy egyszerű mozdulattal gyorsan kiválasszon különféle elemeket iPhone-ján. Itt van, hogyan:
1. lépés: Nyissa meg az Apple által fejlesztett alkalmazásokat iPhone-ján, például a Mail, Notes, Files stb. alkalmazást, és húzza felfelé vagy lefelé két ujját.
Mostantól sokkal gyorsabban hajthatja végre az olyan műveleteket, mint az áthelyezés vagy a törlés.

11. E-mailek szűrése mellékletekkel
A nagy mellékleteket tartalmazó e-mailek felhalmozódhatnak, és megtölthetik iPhone-tárhelyét. Szerencsére az iPhone Mail alkalmazásával néhány érintéssel szűrheti a mellékleteket tartalmazó leveleket. Kovesd ezeket a lepeseket:
1. lépés: Nyissa meg a Mail alkalmazást iPhone-ján, és keresse meg a „Mellékletek” kifejezést.
2. lépés: Koppintson az Üzenet mellékletekkel elemre.

3. lépés: Egyszerűen kiválaszthatja az e-maileket két ujjal húzva.
4. lépés: Igény szerint koppintson a Törlés (vagy áthelyezés) elemre.

12. Gépeljen gyorsabban szövegcserékkel
A szövegcsere az iPhone egyik nagyszerű funkciója, amellyel időt takaríthat meg gépelés közben. A szövegcserék segítségével kis parancsikonokat hozhat létre hosszú mondatokhoz vagy kifejezésekhez. Íme, hogyan kell ezt megtenni:
1. lépés: Nyissa meg a Beállításokat, és koppintson az Általános elemre.
2. lépés: Koppintson a Billentyűzet elemre.
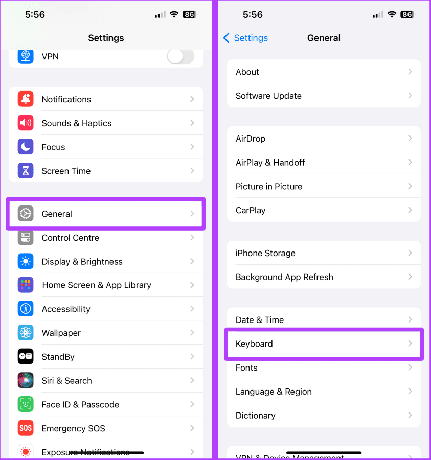
3. lépés: Koppintson a Szövegcsere elemre.
4. lépés: Most érintse meg a „+” gombot.

5. lépés: Írja be a kifejezést és a hozzá tartozó parancsikont, majd koppintson a Mentés gombra.
6. lépés: Most nyissa meg bármelyik alkalmazást, írja be a kifejezést, és nyomja meg a szóközt a billentyűzeten (vagy a billentyűzet előrejelzésében), hogy gyorsan beírja a kifejezést a szövegmezőbe.

Olvassa el is: Mesterszöveg-csere a gyors gépeléshez iPhone, iPad és Mac rendszeren
13. Bármit visszavonhat iPhone-ján
Az iPhone visszavonása alulértékelt funkció. Megrázhatja iPhone-ját, hogy gyorsan visszavonja a gépelést az Apple Notes alkalmazásban, visszavonja a levelek küldését, visszavonja a fényképek szerkesztését és még sok mást.
Nézzük meg a lépéseket:
1. lépés: Indítsa el a Beállítások alkalmazást, és érintse meg a Kisegítő lehetőségek elemet.
2. lépés: Koppintson az Érintés elemre.

3. lépés: Engedélyezze a Shake to Undo kapcsolót.

4. lépés: Most nyissa meg a Notes alkalmazást (vagy bármely alkalmazást), és rázza meg telefonját az utolsó művelet visszavonásához.

5. lépés: Érintse meg a Visszavonás (vagy az ismétlés) lehetőséget, az Ön preferenciáitól függően.
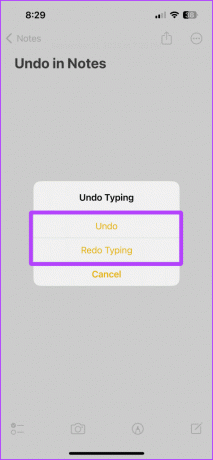
El kell olvasni: Az Apple Notes és más iPhone-alkalmazások visszavonása funkció használata
14. Szerkesztések másolása és beillesztése a fényképekbe
Ahelyett, hogy több fotót ugyanúgy szerkesztene újra és újra, az iPhone-on lévő Fotók alkalmazás egy nagyszerű funkcióval rendelkezik, amely képes másolni és beilleszteni a szerkesztéseket. Íme, hogyan kell használni.
1. lépés: fénykép szerkesztése közben érintse meg a három pontot.
2. lépés: Koppintson a Szerkesztések másolása elemre.

3. lépés: Nyissa meg a másik fényképet, és koppintson ismét a három pontra.
4. lépés: Koppintson a Szerkesztések beillesztése lehetőségre.

5. lépés: (Bónusz tipp) Ha vissza szeretné vonni a beillesztési szerkesztési műveletet, rázza meg iPhone készülékét, és koppintson a Visszavonás gombra.

15. Használja a Lezárási módot, hogy megvédje magát a hackerektől
iPhone-ja zárolási mód funkcióval rendelkezik, így kevésbé sebezhető a hackerekkel és támadókkal szemben. A Lezárási mód iPhone-on szélsőséges intézkedés, és csak akkor szabad használni, ha úgy érzi, hogy támadás célpontja.
Nézzük meg a lépéseket ennek engedélyezéséhez:
1. lépés: Indítsa el a Beállítások alkalmazást iPhone-ján, és érintse meg az Adatvédelem és biztonság elemet.
2. lépés: Koppintson a Lezárási mód elemre.
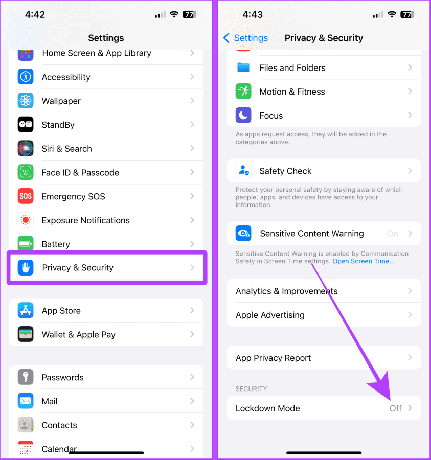
3. lépés: Érintse meg a „Zárolási mód bekapcsolása” lehetőséget.
4. lépés: Ismét érintse meg a „Zárolási mód bekapcsolása” lehetőséget.

5. lépés: Most válassza a „Bekapcsolás és újraindítás” lehetőséget. És most a telefon újraindul Lockdown módban.

16. Ismerje fel a közeli hangokat iPhone készülékével
A hangfelismerés egy újabb rejtett funkció az iPhone-on. A funkciót kifejezetten siketek és nagyothallók számára fejlesztették ki, így ők figyelmeztetést láthatnak telefonjukon, ha iPhone-juk egy adott hangot, például ébresztőt vagy csecsemősírást észlel.
Azonban a rendszeres emberek, akik folyamatosan AirPod-ot használnak, szintén használhatják ezt a funkciót, hogy lényeges figyelmeztetéseket kapjanak telefonjukon keresztül. Nézzük meg, hogyan kell ezt beállítani iPhone-on:
1. lépés: Nyissa meg a Beállításokat, és lépjen a Kisegítő lehetőségek elemre.
2. lépés: Koppintson a Hangfelismerés elemre.
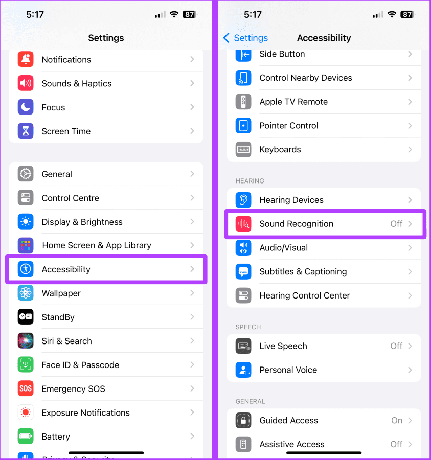
3. lépés: Kapcsolja be a Hangfelismerés kapcsolóját.
4. lépés: Érintse meg az Egyéni riasztás vagy az „Egyéni készülék vagy ajtócsengő” elemet.
Gyors tipp: Kiválaszthat egy előre meghatározott hangot a listából, de javasoljuk, hogy hangolja be a készülékeihez a jobb felismerés érdekében.

5. lépés: Koppintson a Folytatás elemre.
6. lépés: Írja be a készülék nevét, majd érintse meg ismét a Folytatás gombot.

7. lépés: Vigye telefonját a készülék közelébe, és érintse meg a Hallgatás indítása lehetőséget.
8. lépés: Koppintson a Hang mentése elemre.
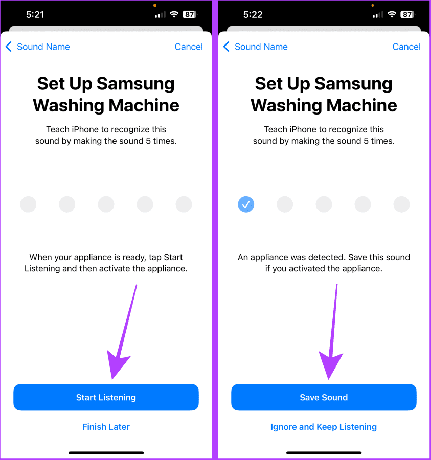
9. lépés: Most ismételje meg ezt a folyamatot ötször.
Gyors tipp: Lépjen a YouTube-ra, keresse meg a készülék riasztási hangját, és játssza le ötször, hogy a lehető leggyorsabban beállítsa a Hangfelismerést. Másik iPhone készülékével is felveheti a riasztást, majd ötször lejátszhatja ugyanezt.

10. lépés: Koppintson az Engedélyezés elemre.
11. lépés: Koppintson a Kész elemre.
Most pedig értesíteni fog, ha az iPhone felismeri a hangot.

17. Kérjen Flash-figyelmeztetéseket az értesítésekhez
Ha valaha is lemaradt egy fontos értesítésről néma módban, van egy iPhone-feltörés, amely értesíti Önt az értesítésekről, amikor a telefon le van kapcsolva, és néma módban van. Engedélyezheti a vakuval kapcsolatos riasztásokat az iPhone-on.
1. lépés: Lépjen a Beállítások > Kisegítő lehetőségek menüpontra.
2. lépés: Koppintson az Audio/Visual elemre.

3. lépés: Érintse meg a „LED vaku figyelmeztetésekhez” lehetőséget.
4. lépés: Engedélyezze a „LED vaku riasztásokhoz” és a „Vaku csendes módban” kapcsolót. És ez az.
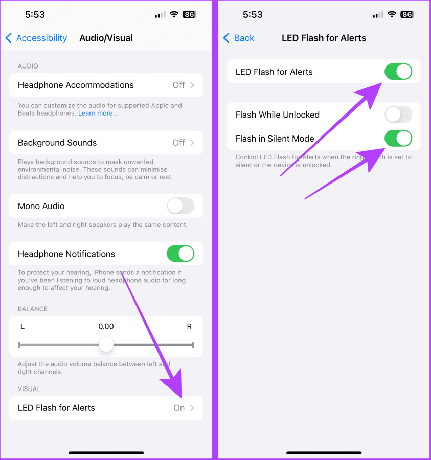
18. Használja az Irányított hozzáférést iPhone-on
Miközben iPhone-ját odaadja gyermekének vagy valakinek, rögzíthet egy alkalmazást a következővel Irányított hozzáférés iPhone-ján, hogy ne leselkedjenek. Ennek engedélyezése az iPhone-on egyszerű. Nézzük a lépéseket:
1. lépés: Indítsa el a Beállításokat, és lépjen a Kisegítő lehetőségek elemre.
2. lépés: Koppintson az Irányított hozzáférés elemre.
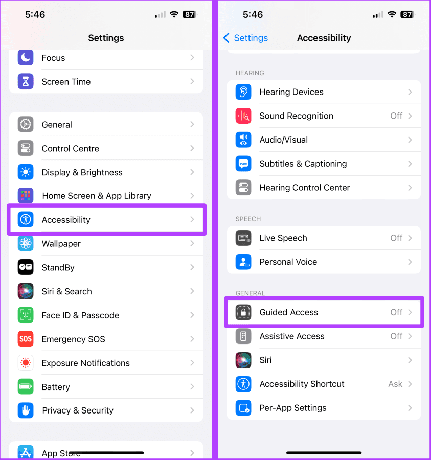
3. lépés: Engedélyezze az Irányított hozzáférés kapcsolót, és koppintson a Jelszóbeállítások elemre.
4. lépés: Érintse meg az „Irányított hozzáférési jelszó beállítása” lehetőséget.

5. lépés: Jelszó beállítása az Irányított hozzáféréshez.
Nyissa meg a kívánt alkalmazást, és koppintson háromszor az oldalsó gombra az Irányított hozzáférés elindításához. Ha ismét ki szeretne lépni az Irányított hozzáférésből, koppintson háromszor az oldalsó gombra, és adja meg az Irányított hozzáféréshez beállított jelszót.

19. A Back Tap használata iPhone-on
Az iPhone Back Tap funkciója lehetővé teszi bizonyos műveletek végrehajtását az iPhone hátuljának megérintésével. És a legjobb az egészben az, hogy személyre szabhatja az iPhone hátsó érintéseit. Itt van, hogyan:
1. lépés: Nyissa meg a Beállításokat, és lépjen a Kisegítő lehetőségek elemre.
2. lépés: Koppintson az Érintés elemre.

3. lépés: Koppintson a Vissza Koppintson.
4. lépés: Koppintson a Double Tap vagy Triple Tap elemre.
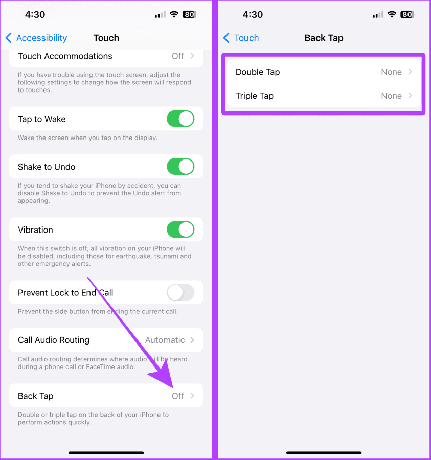
5. lépés: Most görgessen, és válasszon egy funkciót hozzá.
És most koppintson duplán vagy háromszor az iPhone hátulján a kívánt művelet végrehajtásához.

20. Néhány megtisztelő említés
A fenti titkos trükkökön kívül itt van még néhány iPhone tipp és trükk, amit tudnia kell.
ÉN. Használja a billentyűzetet a gépelési kurzor mozgatásához
Gépelés közben érintse meg hosszan a szóköz billentyűt, és most már szabadon mozgathatja a kurzort.
Olvassa el is: iPhone billentyűzet trükkök és tippek nagy teljesítményű felhasználóknak.
Egy hosszú weboldal görgetése közben a Safariban érintse meg és tartsa lenyomva a görgetősávot az oldalak gyors görgetéséhez.
III. Használja a Hangerő gombot a fényképezőgép zárjaként
A Fényképezőgép alkalmazásban érintse meg a hangerőszabályzó gombok egyikét, ha exponálógombként szeretné használni a nagyszerű emlékek megörökítéséhez.
IV. Érintse meg, hogy elérje a lista tetejét
Legyen szó beszélgetésről vagy fényképek hosszú listájáról, érintse meg az állapotsor felső részét, hogy gyorsan a lista elejére ugorjon.
Becsomagolás
Nesze; ezek az iPhone-feltörések garantáltan segítenek Önnek az iPhone használata során. Szeretné tudni, hogyan hozhat létre tökéletes kezdőképernyő-beállítást? Itt van hogyan helyezhet át vagy rendezhet át alkalmazásokat iPhone-ján.



