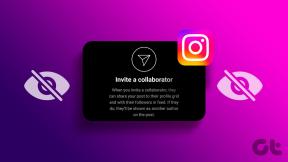Netflix-profil hozzáadása vagy törlése mobileszközön és asztali számítógépen
Vegyes Cikkek / / October 03, 2023
A Netflix jelszómegosztási politikájában bekövetkezett változások miatt sokan megváltoztatták vagy teljesen lemondták tervüket. Ez hatással lehet azokra az emberekre, akik jelenleg megosztják Netflix-fiókjukat másokkal. Így annak érdekében, hogy Netflix-fiókja kevésbé legyen zsúfolt, hozzáadhat vagy törölhet Netflix-profilt. Olvass tovább, hogy megtudd, hogyan.

Egy Netflix-profil hozzáadása vagy törlése segíthet abban, hogy akkor is megkapja a privát teret, ha a háztartásban más személyek ugyanazt a Netflix-fiókot használják. Ha szükséges, vissza is léphet, és módosíthat, pl PIN-kóddal zárolhatja Netflix-profilját. Tehát minden további nélkül kezdjük a folyamattal.
Jegyzet: A folytatás előtt győződjön meg arról, hogy bejelentkezett Netflix-fiókjába.
Tudnivalók profilok hozzáadása vagy törlése előtt a Netflixen
Mielőtt elkezdené, nézzünk meg néhány fontos szempontot, amelyeket figyelembe kell venni a Netflix-profilok hozzáadása vagy törlése előtt.
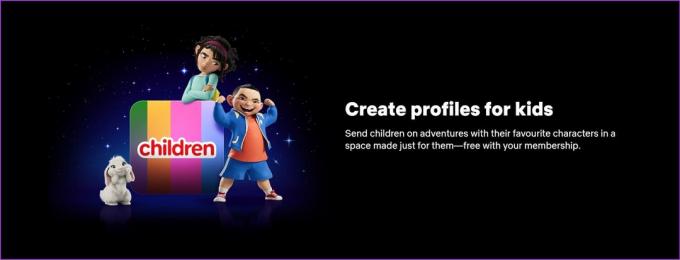
- A Netflix lehetővé teszi a felhasználók számára, hogy fiókonként legfeljebb 5 profilt hozzanak létre, a tervtől függetlenül.
- Előfordulhat, hogy nem tudja elérni a Netflix-profilok funkciót, ha 2013 előtt gyártott eszközt használ.
- A profilon végrehajtott módosítások csak arra a profilra vonatkoznak. A fiók többi profilját ez nem érinti.
- Csak akkor hozhat létre új profilt, ha fiókja jelenleg 4 vagy 4-nél kevesebb profillal rendelkezik.
- Egy Netflix Kids-profilt nem szerkeszthet úgy, hogy normál profillá váljon. Ehhez törölnie kell a Netflix Kids profilt, és újat kell hozzáadnia.
- Normál profilból Netflix Kids profilt készíthet.
- A Netflix Kids profil képén egy speciális Kids címke található. Ezenkívül a Kids-profil érettségi besorolását csak a megengedett PG-szintre állíthatja be.
- A profil lejárati besorolásában bekövetkezett változások nem érintik a többi profilt.
- A Netflix-profil törlésével az összes profillal kapcsolatos adat véglegesen törlődik.
Most pedig nézzük meg, hogyan adhat hozzá, szerkeszthet és törölhet profilokat a Netflixen.
Netflix-profilok hozzáadása
Ha a háztartás új tagja csatlakozik a Netflix-előfizetéséhez, vagy ha van tartalék profilja, és szeretné hasznosítani azokat, hozzáadhat Netflix-profilokat a fiókjához. A következőképpen teheti meg, ha a Netflixet webböngészőben vagy a hivatalos mobilalkalmazáson keresztül használja.
Jegyzet: Ez a lehetőség csak akkor érhető el, ha a Netflix-fiókodnak jelenleg 4 vagy kevesebb profilja van.
A Netflix használata webböngészőben
1. lépés: Nyissa meg a Netflix webhelyét bármelyik böngészőben.
Nyissa meg a Netflixet
2. lépés: Itt kattintson a Profil hozzáadása lehetőségre.
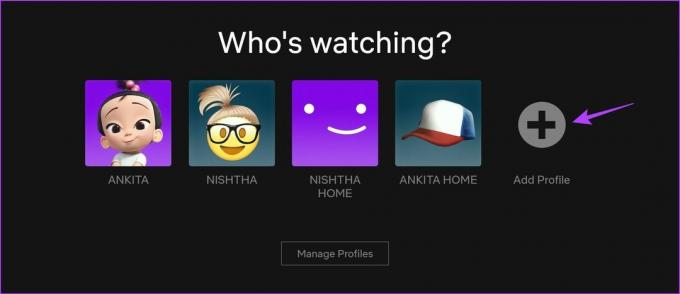
3. lépés: Adja hozzá a profil nevét.
4. lépés: Jelölje be a Gyermek opciót, ha ez a profil gyerekeknek szól.
5. lépés: Ha elkészült, kattintson a Folytatás gombra.
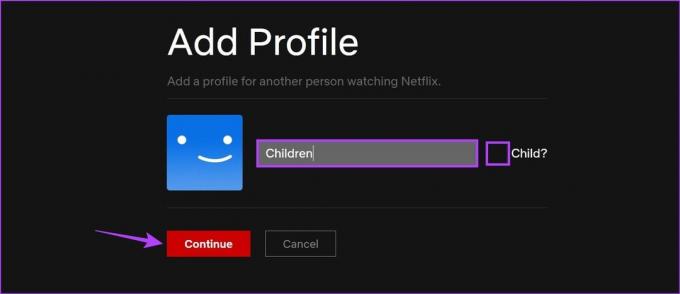
Ezzel hozzáadja a Netflix-profilt Netflix-fiókjához.
A Netflix alkalmazás használata iPhone-on és Androidon
1. lépés: Nyissa meg a Netflix alkalmazást.
2. lépés: Itt érintse meg Netflix-profilját.

3. lépés: A jobb alsó sarokban koppintson a Saját Netflix elemre a profil ikonnal.
4. lépés: Ezután érintse meg a hamburger ikont a jobb felső sarokban.

5. lépés: A lehetőségek közül érintse meg a Profilok kezelése elemet.
6. lépés: Itt érintse meg a Profil hozzáadása elemet.

7. lépés: A lehetőségek használatával adja hozzá profilnevét, módosítsa a profilképet, és kapcsolja be a Gyermekprofil kapcsolót, ha ez a profil gyerekeknek szól.
8. lépés: Miután az összes módosítást elvégezte, érintse meg a Mentés gombot.

Ezzel új profilt hoz létre a Netflix-fiókjában.
Olvassa el még:A My Netflix lap használata a Netflix alkalmazásban
Szerkessze a Netflix-profilokat asztali számítógépen és mobileszközön
Még az új Netflix-profil létrehozása után is visszatérhet bizonyos profilbeállítások testreszabásához. Ez magában foglalhatja a egyéni Netflix profilkép, az automatikus lejátszás beállításainak módosítása, érettségi besorolás, nyelv és még a profilnév is. Kövesse az alábbi lépéseket a Netflix mobilalkalmazás és webböngésző használatával.
A Netflix használata webböngészőben
1. lépés: Nyissa meg a Netflixet bármely webböngészőben.
Nyissa meg a Netflixet
2. lépés: Ezután kattintson a Profilok kezelése elemre.
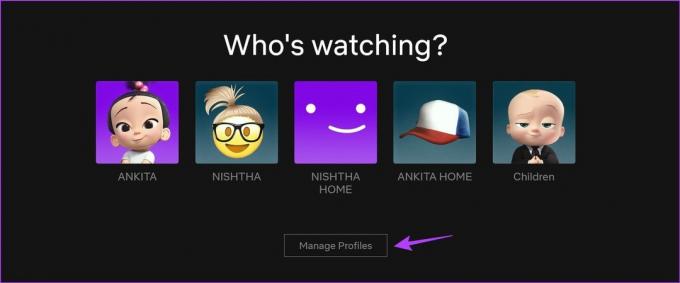
3. lépés: Nyissa meg a megfelelő profilt, és kattintson a ceruza ikonra.

4. lépés: Szerkessze a nevet a Netflix-profiljában.
5. lépés: Ezután folytassa a profil egyéb részleteinek módosításával, például a profil nyelvével, a megjelenítési képpel, és még a Game Handle hozzáadásával is, ha használni szeretné a Netflix Games szolgáltatást.

6. lépés: Lefelé görgethet, és módosíthatja a profil automatikus lejátszási beállításait.
7. lépés: Ha elkészült, lépjen a Lejárati beállításokhoz, és kattintson a Szerkesztés gombra. Ez segít más korhatár-besorolás beállításában ehhez a profilhoz.
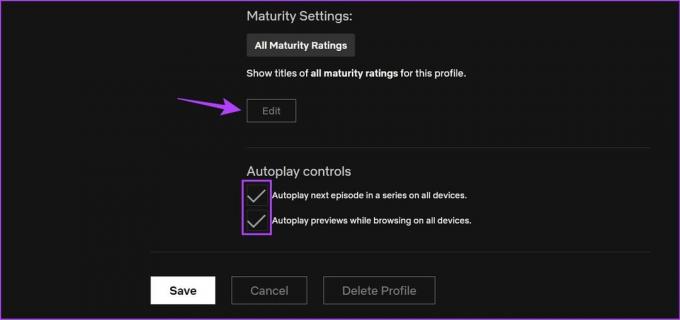
8. lépés: Ehhez adja meg Netflix-fiókja jelszavát, és kattintson a Folytatás gombra.

9. lépés: Itt a csúszkával állíthat be megfelelő érettségi besorolást ehhez a profilhoz.
10. lépés: Ha ezt a profilt Gyermekprofilként szeretné beállítani, jelölje be az alábbi lehetőséget.
11. lépés: Bizonyos Netflix-címeket is korlátozhat ehhez a profilhoz.
12. lépés: Ha elkészült, kattintson a Mentés gombra.
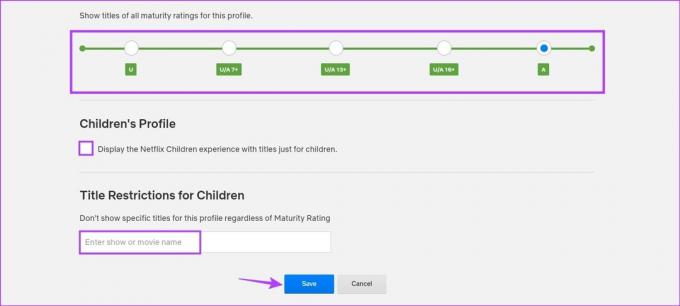
Ez segít megváltoztatni a Netflix profilnevét és egyéb profiladatait.
A Netflix Mobile App használatával
1. lépés: Nyissa meg a Netflix mobilalkalmazást, és koppintson a ceruza ikonra.
2. lépés: Nyissa meg a megfelelő profilt, és érintse meg a ceruza ikont.

3. lépés: Itt végezze el a megfelelő módosításokat a profilképén, a profilnevén, a megjelenítési nyelven, a feliratok megjelenésén stb.
4. lépés: Ezután görgessen le, és állítsa be az automatikus lejátszás beállítását ehhez a profilhoz.
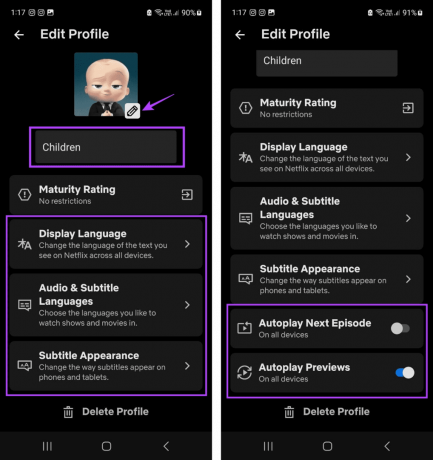
5. lépés: Ha ez megtörtént, görgessen vissza, és érintse meg a Lejárati besorolás elemet.
6. lépés: Itt érintse meg a Fiókbeállítások elemet.

Ezzel azonnal megnyílik a Netflix-fiók fiókbeállítási oldala egy webböngészőben. Kövesse a fent említett lépéseket, és végrehajthatja a szükséges módosításokat a kiválasztott Netflix-profil lejárati besorolásának módosításához.
Profil törlése a Netflixen
Ha mostanában megváltoztatta a Netflix-csomagját és szeretné csökkenteni vagy megszüntetni az extra profilokat, törölheti azt a profilt a Netflix-fiókjából. Olvasson tovább, hogy megtudja, hogyan kell ezt megtenni webböngészővel vagy okostelefonnal.
Jegyzet: Ha eltávolít egy Netflix-profilt, az véglegesen törli az adott profilhoz tartozó összes adatot, például beállításokat, ajánlásokat, Netflix-játékokat, Saját listát stb.
A Netflix használata webböngészőben
1. lépés: Nyissa meg a Netflixet bármelyik webböngészőben, és kattintson a Profilok kezelése lehetőségre.
Nyissa meg a Netflixet
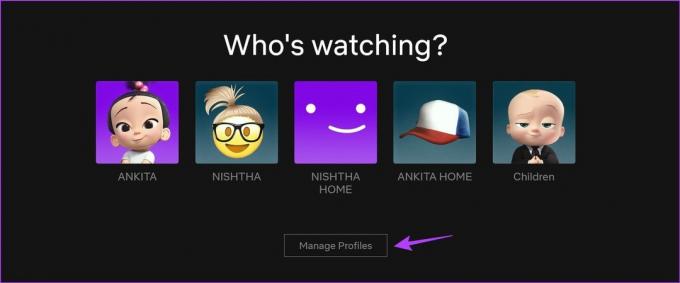
2. lépés: A megfelelő profilon kattintson a ceruza ikonra.

3. lépés: Görgessen le, és kattintson a Profil törlése elemre.
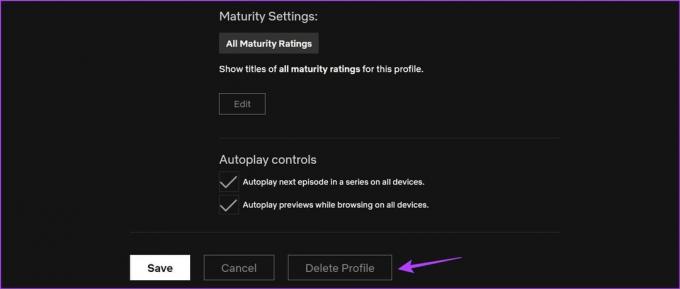
4. lépés: A megerősítéshez kattintson ismét a Profil törlése gombra.

Ezzel azonnal eltávolítja a Netflix-profilt a fiókjából.
A Netflix alkalmazás használata mobileszközön
1. lépés: Nyissa meg a Netflix alkalmazást iOS- vagy Android-eszközön.
2. lépés: Itt érintse meg a ceruza ikont.
3. lépés: Lépjen a törölni kívánt profilhoz, és érintse meg a ceruza ikont.

4. lépés: Görgessen le, és érintse meg a Profil törlése gombot.
5. lépés: A megerősítéshez érintse meg ismét a Profil törlése lehetőséget.

Ez lehetővé teszi a Netflix-profil eltávolítását.
GYIK a Netflix-profilok kezelésével kapcsolatban
Igen, bármikor válthat Netflix-profilját. Ha azonban néz valamit, ki kell lépnie a lejátszó ablakából a Netflix profiljának megváltoztatásához.
Igen, ugyanazt a Netflix-profilt egyszerre több eszközön is használhatja. Ügyeljen azonban arra, hogy ne lépje túl a Netflix-csomaghoz beállított eszközkorlátot.
Szabja személyre Netflix-profiljait
A Netflix-profil hozzáadásának vagy törlésének lehetősége segíthet a megtekintési tevékenység elkülönítésében még fiók megosztása esetén is. Ezenkívül, ha nem tudja eldönteni, melyik tervet választja, megtekintheti részletes összehasonlításunkat is Netflix Standard vs. Prémium további információért.