A Microsoft 365 70003-as hibája: A szervezete törölte ezt az eszközt
Vegyes Cikkek / / October 04, 2023
A Microsoft 365 számos üzleti, vállalati és oktatási rész szerves része. A Microsoft termelékenységi csomagja alapvető eszközöket kínál a munka elvégzéséhez. Sokan azonban panaszkodtak amiatt, hogy nem tudnak bejelentkezni Microsoft 365-fiókjukba. Ez nagyon bosszantó lehet, különösen, ha a 700003-as hibakódot is kapja: „Valami hiba történt. Szervezete törölte ezt az eszközt”.

Ha a Microsoft 365-fiókja le van választva a munkahelyi vagy iskolai hálózatról, megszakad a munkafolyamat. Nem tudja elérni és megnyitni a fogadott Word-, Excel- és egyéb fájlokat. Mielőtt egy eredménytelen napra készülne, kövesse az alábbi lépéseket a probléma megoldásához.
Miért fordul elő a 700003-as hiba?
Számos tényező befolyásolhatja a Microsoft 365 Windows rendszeren nyújtott élményét. A hiba többnyire akkor fordul elő, ha Microsoft 365-fiókja le van választva az iskola vagy a munkaterület hálózatáról.
Ennek oka lehet egy vázlatos hálózati kapcsolat, a Windows PC hibái, egy hibás Microsoft 365 build, egy aktív tűzfal és egyebek. Kezdjük a hibaelhárítási útunkat.
1. Kérdezze meg a hálózati rendszergazdát
Mielőtt elkezdené, először kérje meg a hálózati rendszergazdát, hogy állítsa vissza Microsoft 365-fiókját. Ha a trükk nem működik, folytassa az olvasást.
2. Indítsa újra a számítógépet
Az asztal újraindítása hatékony módja lehet az ilyen hibák elkerülésének. Nyissa meg a Windows menüt, és kattintson a bekapcsológombra az eszköz újraindításához.
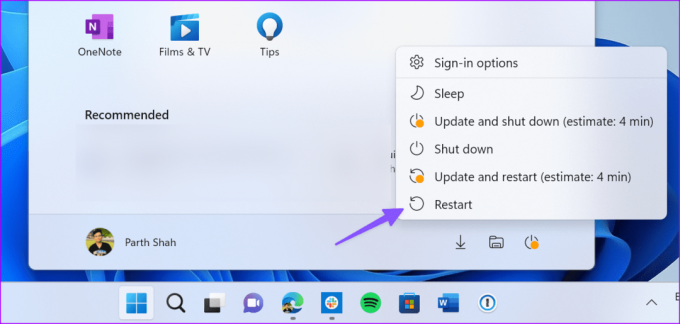
3. Ellenőrizze a hálózati kapcsolatot
Itt a vázlatos hálózati kapcsolat lehet a fő bűnös. Csatlakozzon egy nagy sebességű Wi-Fi- vagy Ethernet-hálózathoz, és próbáljon hiba nélkül bejelentkezni a Microsoft 365-fiókba.
Ha A Wi-Fi nem működik a Windows 11 rendszeren, tekintse meg speciális útmutatónkat a probléma megoldásához.
4. Válassza le a problémás fiókot
A 70003-as hibát kiváltó fiók leválasztása egy másik gyors megoldás, amely potenciálisan megoldhatja ezt a problémát.
1. lépés: Nyissa meg a Beállítások alkalmazást.
2. lépés: Lépjen a Fiókok menüpontra.
3. lépés: Válassza a Munkahely vagy iskola elérése lehetőséget.
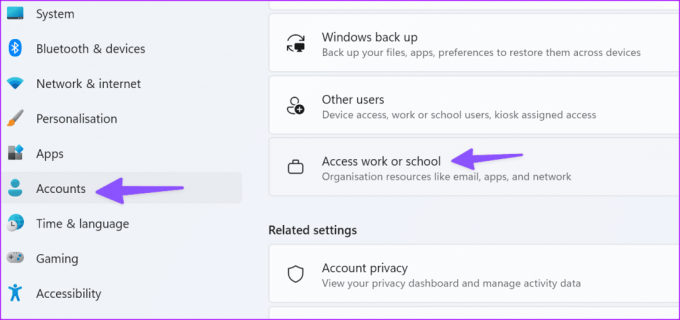
4. lépés: Keresse meg azt a fiókot, amelyet nem tud használni, és válassza a Leválasztás lehetőséget.
5. lépés: Várjon, amíg a fiók leválasztásra kerül.
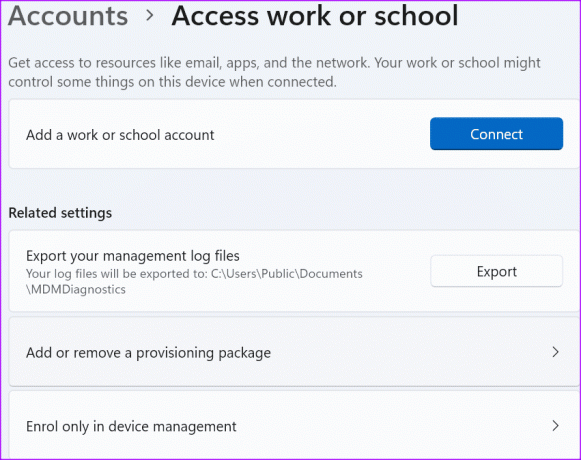
6. lépés: Próbáljon meg újra bejelentkezni az Office-ba a szokásos felhasználónevével és jelszavával.
5. Törölje a fiókot
Ha a fiók leválasztása nem sikerült, megpróbálhatja törölni a számítógépről.
1. lépés: Indítsa el a Beállítások alkalmazást, és lépjen a Fiókok elemre.
2. lépés: Válassza a Munkahelyi vagy iskolai hozzáférés lehetőséget.
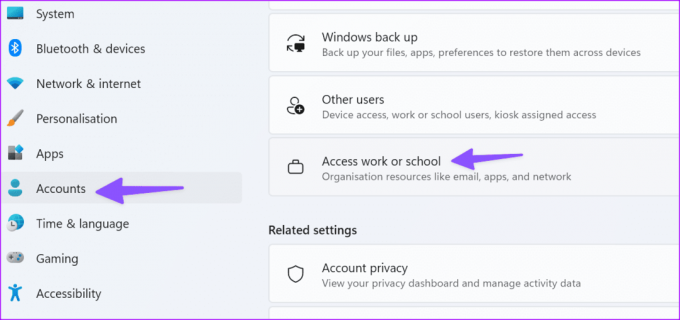
3. lépés: Törölje a fiókot, és jelentkezzen be újra Microsoft-profiljába.
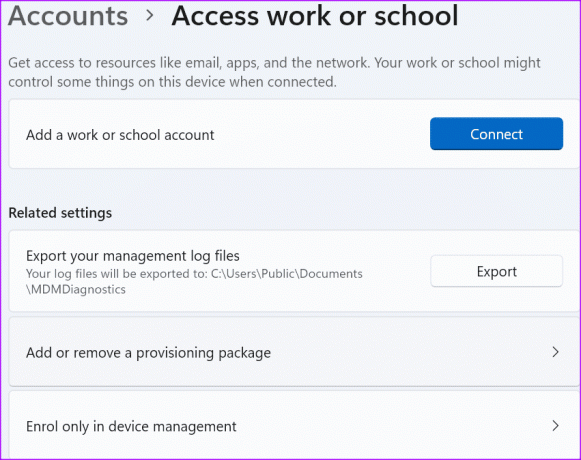
6. Használja a Microsoft 365 Online szolgáltatást
Ha valóban használnia kell Microsoft 365-fiókját, és nincs elég ideje a probléma elhárítására, elérheti a Word vagy az Excel online verzióját.
A 700003-as hibakód megakadályozza, hogy a Microsoft 365-alkalmazások fussanak az asztalon, de online mindennek jól kell működnie.
Keresse fel a Microsoft 365 Online webhelyet
7. Teljesen távolítsa el az eszközt
Ez a megoldás összetett. Csak akkor használja, ha Ön haladó felhasználó vagy informatikai rendszergazda.
1. lépés: Csoportházirend letiltása az automatikus eszközregisztrációhoz.
Ha a megfelelő beállítás már konfigurálva van a környezetében, meg kell találnia a gépen. Ha a bejegyzés nem érhető el, az azt jelenti, hogy nincs konfigurálva a gépén, és nem kell tennie semmit.
2. lépés: Töltse le a PsExec eszközt, és csomagolja ki a PSTools mappába.
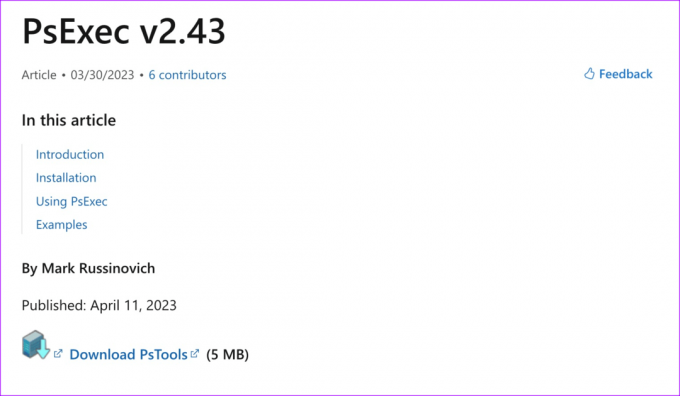
3. lépés: Indítsa el a Parancssort rendszergazdaként.
4. lépés: Nyissa meg a PseExec mappát.
Töltse le a PsExec-et
5. lépés: Futtassa a következő parancsot.
psexec -sid cmd.exe
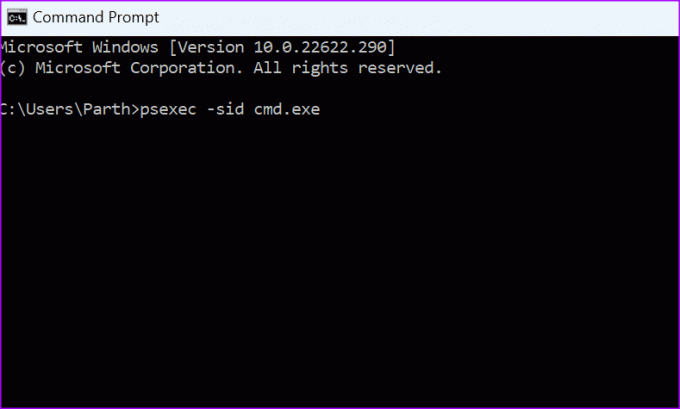
6. lépés: Egy új parancssor jelenik meg a képernyőn (rendszerkörnyezetben).
7. lépés: Az eszköz regisztrációjának törléséhez futtassa az alábbi parancsot.
dsregcmd /leave
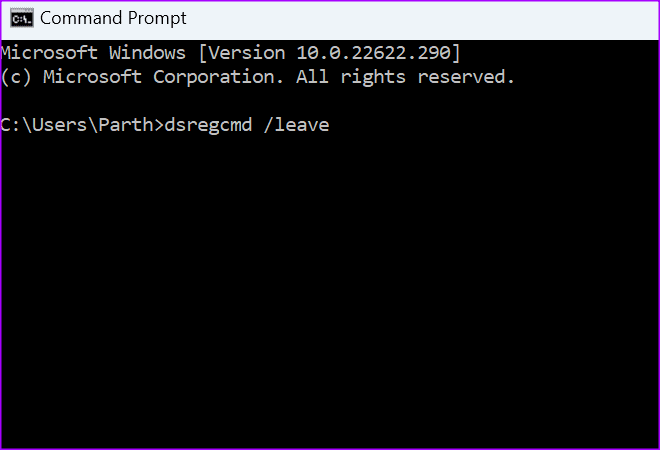
8. lépés: Indítsa újra a gépet.
9. lépés: Ellenőrizze a gép állapotát a dsregcmd /status segítségével.
8. Távolítsa el a fiókot és az eszközt
Ez a megoldás egyfajta hibrid a harmadik és a negyedik megoldás között. Egyes felhasználók számára a megfelelő megoldások külön-külön történő alkalmazása nem működött. Azonban sikerült megoldaniuk a problémát, miután mindkét módszer lépéseit kombinálták.
A következőket kell tennie:
1. lépés: Nyissa meg a Beállítások > Fiókok > Munkahelyi vagy iskolai hozzáférést, és távolítsa el a fiókot.

2. lépés: Indítsa el a Parancssort vagy a PowerShellt rendszergazdaként.
3. lépés: Írja be a következő parancsot.
dsregcmd /leave
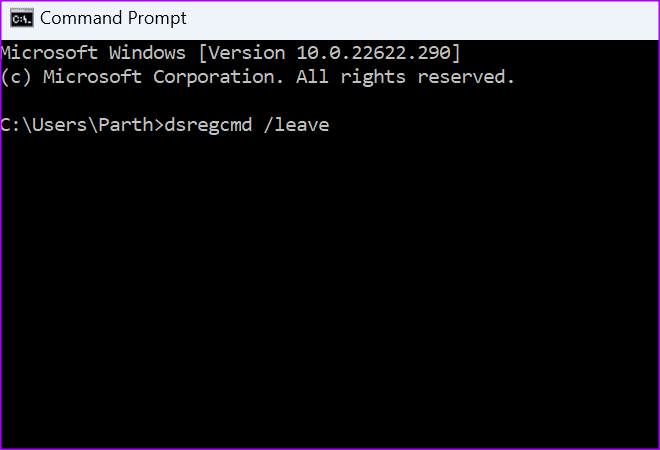
4. lépés: Írja be az alábbi parancsot, hogy megbizonyosodjon arról, hogy az eszköz már nem jelenik meg az Azure AD listában.
dsregcmd /status
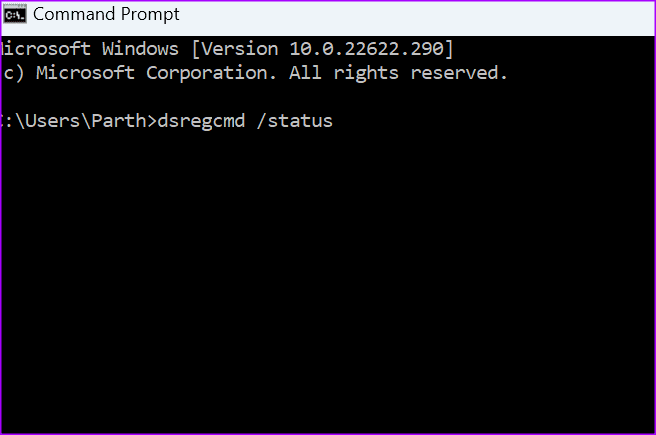
5. lépés: Regisztrálja újra a problémás eszközt.
9. Javítsa meg a Microsoft 365-öt
tudsz Microsoft 365 javítása az alábbi lépésekkel, és javítsa ki az ilyen hibákat.
1. lépés: Nyissa meg a Windows beállításait, és válassza az Alkalmazások lehetőséget. Nyissa meg az Alkalmazásokat, és válassza a Telepített alkalmazások lehetőséget.
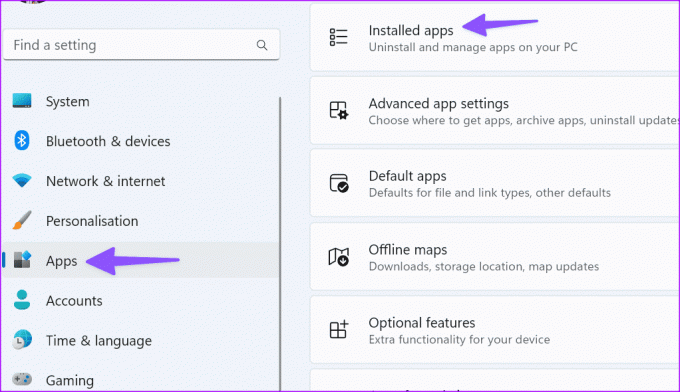
2. lépés: Görgessen a Microsoft 365-höz, és kattintson a hárompontos menüre. Válassza a Módosítás lehetőséget.
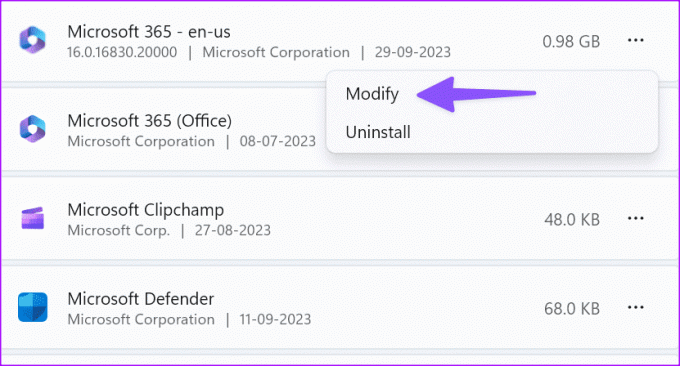
3. lépés: Végezzen gyors javítást, és próbálja újra.
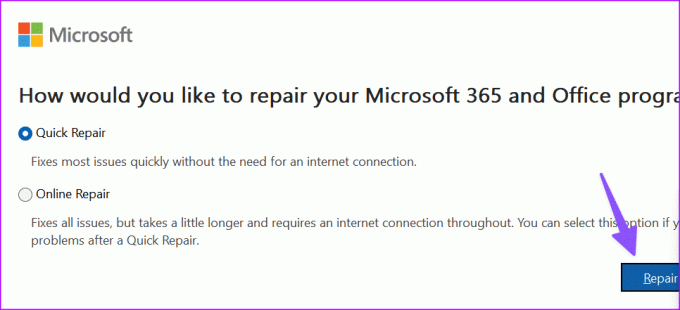
10. Ellenőrizze a Microsoft 365 kiszolgálókat
Ha a Microsoft 365-kiszolgálók nem működnek, akkor a 700003-as Microsoft-hibakóddal szembesülhet. A probléma megerősítéséhez keresse fel a Downdetector alkalmazást, és keresse meg a Microsoft 365-öt. Meg kell várnia, amíg a Microsoft kijavítja a szerveroldali problémákat, majd próbálkozzon újra.
Látogassa meg a Downdetectort
Hozzáférés a Microsoft 365-alkalmazásokhoz
Ha egyik trükk sem működik, ideje eltávolítani a Microsoft 365-öt az asztalról, és újra telepíteni a hivatalos webhelyről. A trükk a legújabb verziót is telepíti a számítógépére. Az alábbi megjegyzésekben tudassa velünk a trükköt, amely bevált az Ön számára.
Utolsó frissítés: 2023. október 04
A fenti cikk olyan társult linkeket tartalmazhat, amelyek segítenek a Guiding Tech támogatásában. Ez azonban nem befolyásolja szerkesztői integritásunkat. A tartalom elfogulatlan és hiteles marad.

Írta
Parth korábban az EOTO.tech-nél dolgozott a technológiai hírekről. Jelenleg szabadúszóként dolgozik a Guiding Technél, ahol alkalmazások összehasonlításáról, oktatóanyagokról, szoftvertippekről és trükkökről ír, és mélyen belemerül az iOS, Android, macOS és Windows platformokba.



