Miért kapcsol ki folyamatosan a Chromebookom?
Vegyes Cikkek / / October 05, 2023
A Chromebookok olcsó alternatívái a MacBookoknak és a Windows-os laptopoknak. Míg a Google Chrome OS rendszere az idő nagy részében robusztus élményt kínál, a hibák, mint pl A Chromebook nem csatlakozik a Wi-Fi-hez, A Google Meet nem működik, és az ok nélkül kikapcsolt készülék megzavarhatja. Ez utóbbi meglehetősen bosszantó, és megszakíthatja a munkafolyamatot. Íme a Chromebook figyelmeztetés nélküli leállásának javításának legjobb módjai.
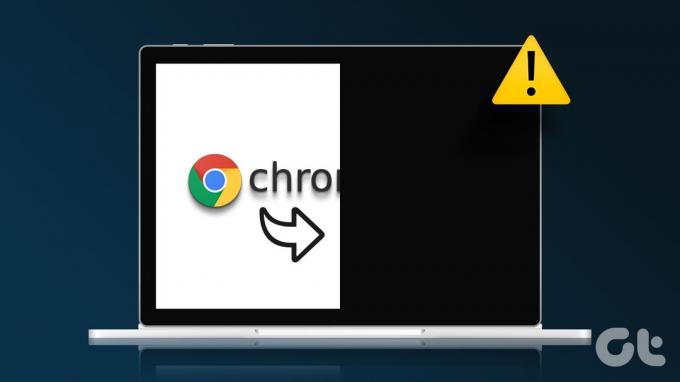
„Miért kapcsol ki folyamatosan a Chromebookom?” Ez az egyik gyakran ismételt kérdés a Chrome OS felhasználóktól. Mielőtt megszakítaná munkáját vagy tanulási idejét, kövesse az alábbi lépéseket, hogy megakadályozza a Chromebook véletlenszerű kikapcsolását.
1. A Chromebook túlmelegedése
Végignézte a teljes Netflix-sorozatot Chromebookján? Alacsony fogyasztású készüléke jelentősen felmelegedhet a hosszú órákon át tartó használat miatt. A Chromebook hőmérséklete is szokatlanul magas a kötegelt kép- vagy videószerkesztés miatt.
Előfordulhat, hogy Chromebookja automatikusan kikapcsol, hogy elkerülje a laptop belsejének jelentős károsodását. Várjon egy ideig, engedje le a Chromebook hőmérsékletét, és próbálja újra használni az eszközt.
2. Hard Reset Chromebook
Ha a Chromebook működésbe lép, előfordulhat, hogy alaphelyzetbe állítja. Ez törölheti a fájlokat a Letöltések mappából. Ez az egyik legjobb módja a Chromebook gyakori hibáinak kijavításának.
1. lépés: Nyomja meg az óra ikont a jobb alsó sarokban, és nyomja meg a bekapcsológombot a Chromebook kikapcsolásához.
2. lépés: Nyomja meg és tartsa lenyomva a Frissítés gombot, majd nyomja meg a Bekapcsológombot.
3. lépés: Tartsa lenyomva mindkét gombot, amíg a Chromebook be nem indul.
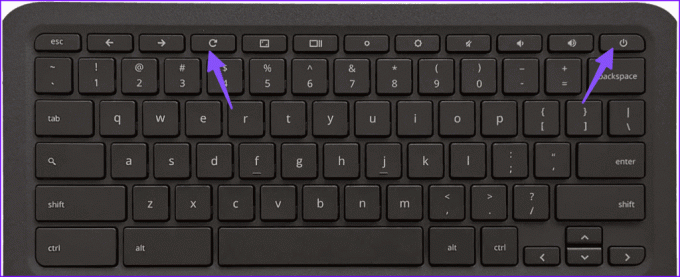
Engedje el mindkét billentyűt, amikor megjelenik a Chrome embléma.
3. Ellenőrizze az akkumulátor élettartamát
Ha Chromebookjának akkumulátora lemerül, előfordulhat, hogy pillanatok alatt kikapcsol. Csatlakoztassa Chromebookját áramforráshoz, várjon egy ideig, majd próbálja újra.
Amikor töltőt csatlakoztat a Chromebookhoz, ellenőrizze a LED-jelzőt az aktív állapot megerősítéséhez.
4. Próbáljon ki egy másik hálózati adaptert
Ha a Chromebook hálózati adaptere sérült, nem tud tölteni. A laptop véletlenszerűen kikapcsolhat áramhiány miatt. Próbálkozzon másik hálózati adapterrel a Chromebook töltéséhez.
5. Ellenőrizze az akkumulátor állapotát és a ciklusszámokat
Rosszul van a Chromebook akkumulátora? A Chromebook akkumulátora rögzített töltési ciklusokkal rendelkezik. Ugyanez igaz minden okoseszköz akkumulátorára. Egy idő után az akkumulátor állapota fokozatosan romlik. Az alábbi lépésekkel ellenőrizheti a Chromebook akkumulátorának állapotát és a ciklusszámokat.
1. lépés: Kattintson a Chromebook értesítési területére, és nyissa meg a Beállításokat.
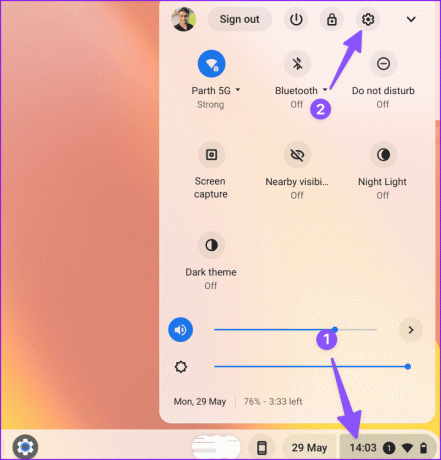
2. lépés: Válassza az "A Chrome OS névjegye" lehetőséget az oldalsávon, és nyissa meg a Diagnosztika menüt.
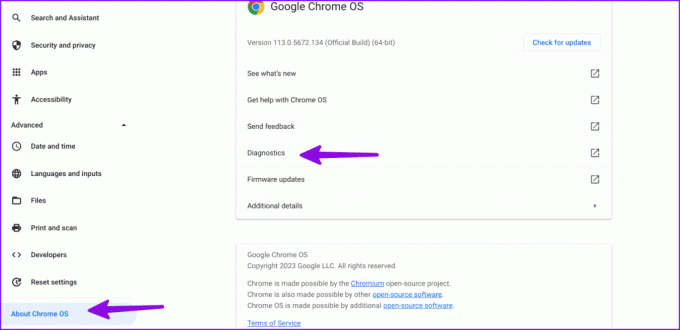
3. lépés: Válassza a Rendszer lehetőséget, és ellenőrizze az Akkumulátor menüt.
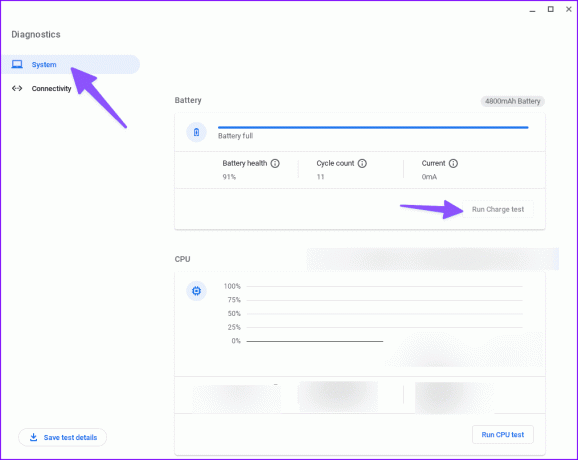
Ellenőrizheti az akkumulátor állapotát és a ciklusszámokat, és még a töltési tesztet is lefuttathatja. Ha az akkumulátor állapota 60% alatt van, vagy a ciklusszámok közel 1000, akkor ideje kicserélni az akkumulátort a Chromebookon.
6. Ellenőrizze a CPU hőmérsékletét
Ha Chromebookja CPU-hőmérséklete magas, az eszköz az Ön beleegyezése nélkül kikapcsolhat. A CPU hőmérsékletét az alábbi lépésekkel ellenőrizheti.
1. lépés: Nyissa meg a Diagnosztika menüt a Chrome OS beállításaiban (ellenőrizze a fenti lépéseket).
2. lépés: Kattintson a Rendszer elemre a bal oldalsávon, és ellenőrizze a CPU-használatot és a hőmérsékletet.
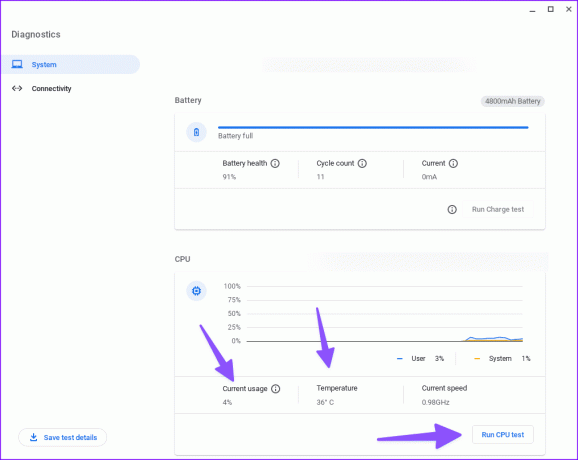
Tegyük fel, hogy a CPU-használat és a hőmérséklet magas; zárja be a szükségtelen alkalmazásokat, és próbálja újra. Le is kapcsolhatja a Chromebookot, és egy idő után használhatja.
Ugyanebből a menüből futtathatja a CPU-tesztet is, és győződjön meg arról, hogy megfelelően működik.
7. Ellenőrizze a RAM-ot Chromebookján
Kevés a Chromebook memóriája? Lehet, hogy a semmiből leáll. Ellenőrizze az eszköz RAM-használatát.
1. lépés: Nyissa meg a Diagnosztika menüt a Chrome OS beállításaiban (ellenőrizze a fenti lépéseket).
2. lépés: Válassza a Rendszer lehetőséget a bal oldali sávban, és ellenőrizze a memóriahasználatot.
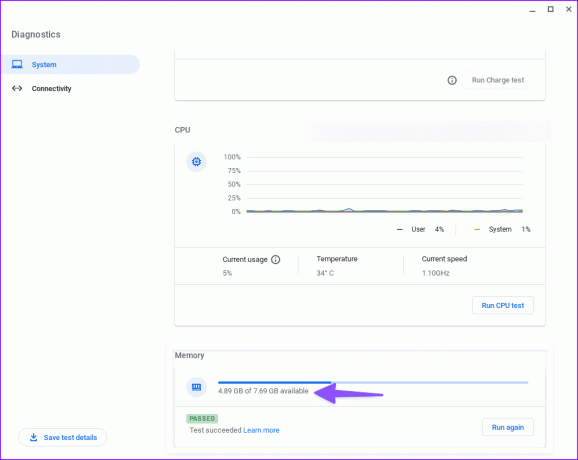
8. Távolítsa el az Irreleváns alkalmazásokat
Valamelyik sérült vagy hibás Chromebook-alkalmazás lehet a fő bűnös. Távolítsa el a nem releváns alkalmazásokat Chromebookjáról.
1. lépés: Nyissa meg a Chrome OS beállításait (lásd a fenti lépéseket).
2. lépés: Válassza az Alkalmazások lehetőséget, és keressen egy ismeretlen alkalmazást.
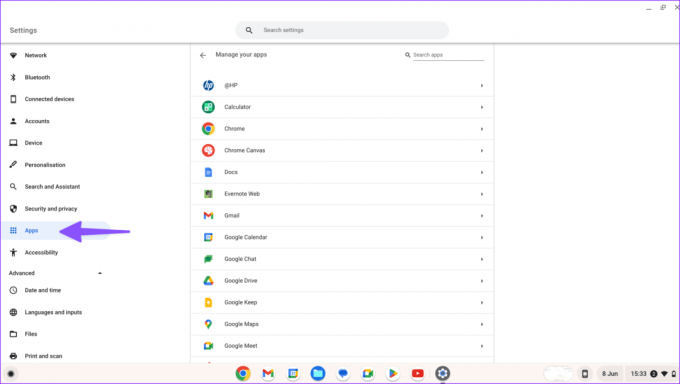
3. lépés: Válasszon ki egy alkalmazást, és nyomja meg az Eltávolítás gombot.
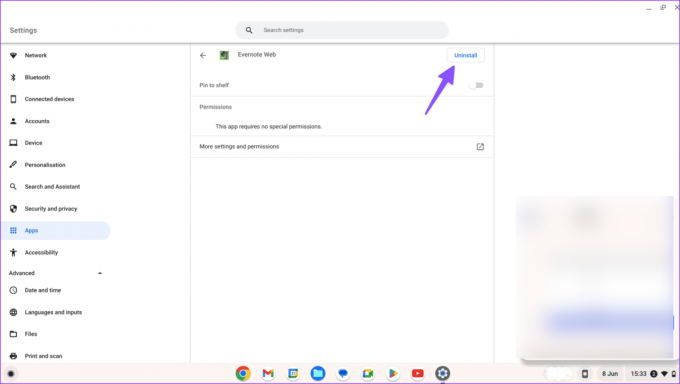
Ismételje meg ugyanezt az összes szükségtelen alkalmazásnál, és kezdje el használni Chromebookját.
9. Frissítse a Chrome OS-t
A Google gyakran ad ki Chrome OS buildeket, hogy új funkciókat és hibajavításokat adjon hozzá.
1. lépés: Nyissa meg a Chrome OS beállításait (ellenőrizze a fenti lépéseket).
2. lépés: Válassza a Chrome OS névjegye lehetőséget, és keressen frissítést.
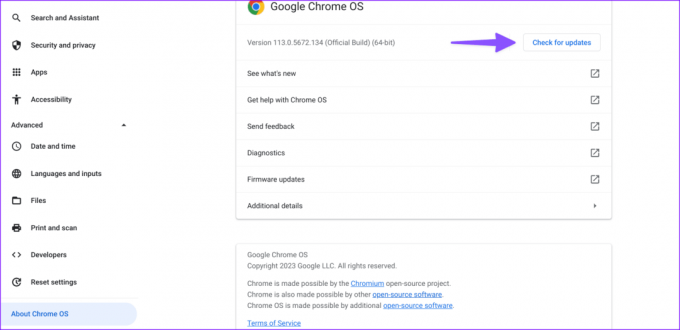
Töltse le és telepítse a legújabb rendszerfrissítést.
10. Powerwash Chromebook
Ha egyik trükk sem működik, állítsa vissza Chromebookját, és kezdje elölről.
1. lépés: Nyissa meg a Chrome OS beállításait (lásd a fenti lépéseket).
2. lépés: Válassza a Beállítások visszaállítása lehetőséget, és nyomja meg a Reset gombot.
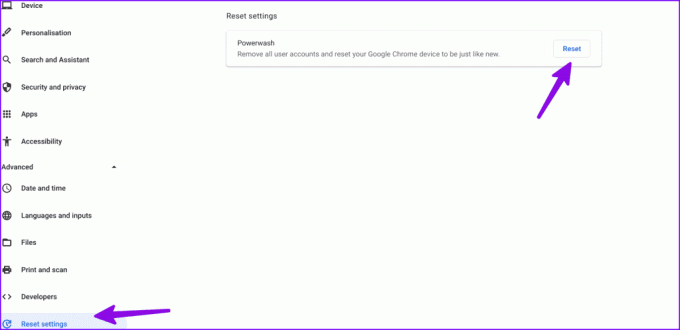
Kövesse a képernyőn megjelenő utasításokat, és állítsa be újra a Chromebookot.
Javítsa ki a Chromebook szabálytalanságait
A Chromebook folyamatos kikapcsolása soha nem ideális helyzet. Mielőtt másik eszközre váltana a munka elvégzéséhez, használja a fenti trükköket a probléma megoldásához. Ha készüléke garanciális, forduljon a gyártóhoz, és kérjen cserét.
Sikerült elhárítani a problémát? Az alábbi megjegyzésekben tudassa velünk a trükköt, amely bevált az Ön számára.
Utolsó frissítés: 2023. augusztus 30
A fenti cikk olyan társult linkeket tartalmazhat, amelyek segítenek a Guiding Tech támogatásában. Ez azonban nem befolyásolja szerkesztői integritásunkat. A tartalom elfogulatlan és hiteles marad.

Írta
Parth korábban az EOTO.tech-nél dolgozott a technológiai hírekről. Jelenleg szabadúszóként dolgozik a Guiding Technél, ahol alkalmazások összehasonlításáról, oktatóanyagokról, szoftvertippekről és trükkökről ír, és mélyen belemerül az iOS, Android, macOS és Windows platformokba.


