3 legjobb módszer az ismétlődések kiemelésére és eltávolítására a Google Táblázatokban
Vegyes Cikkek / / October 05, 2023
Az egyik népszerű táblázatkezelő alkalmazásként a Google Táblázatokat különféle feladatokra használhatja, az adatbeviteltől az adatelemzésig. Az adatok tisztításához igénybe veheti a Google Táblázatokat is. Példa erre, ha egy adatkészlet duplikátumai vannak, használhatja a Google Táblázat adattisztító funkcióit az adatkészlet megtisztításához.
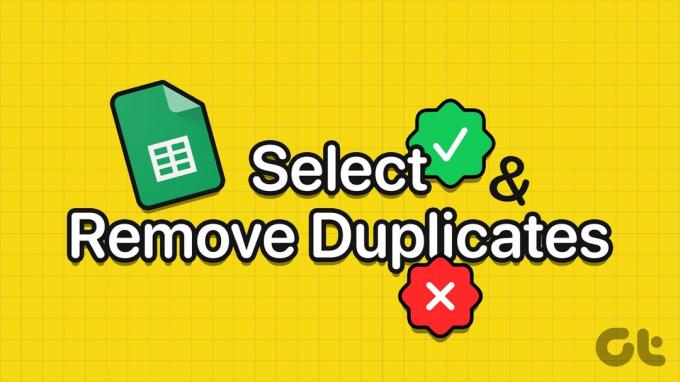
A Google Táblázatok különböző funkciókkal rendelkezik az ismétlődések azonosítására vagy az ismétlődések törlésére. Használhatja bármelyiket preferenciáitól függően. Íme a különböző módok a Google Táblázatok ismétlődéseinek kiemelésére és eltávolítására:
A másolatok kiemelése a Google Táblázatokban feltételes formázással
Ha csak az ismétlődő adatokat szeretné azonosítani a munkalapon, a Google Táblázatok feltételes formázása a legjobb megoldás. A Google Táblázatok legtöbb egyéb adattisztító funkciója közvetlenül eltávolítja az ismétlődéseket anélkül, hogy az eltávolítás lehetőségét a felhasználóra bízná. A következőképpen emelheti ki az ismétlődéseket a Google Táblázatokban feltételes formázással.
1. lépés: Nyissa meg a Google Táblázatokat a kívánt webböngészőben.
Nyissa meg a Google Táblázatokat
2. lépés: Hozzon létre egy új táblázatot, és adja meg az adatkészletet, vagy nyissa meg a meglévő táblázatot az adatkészlettel.
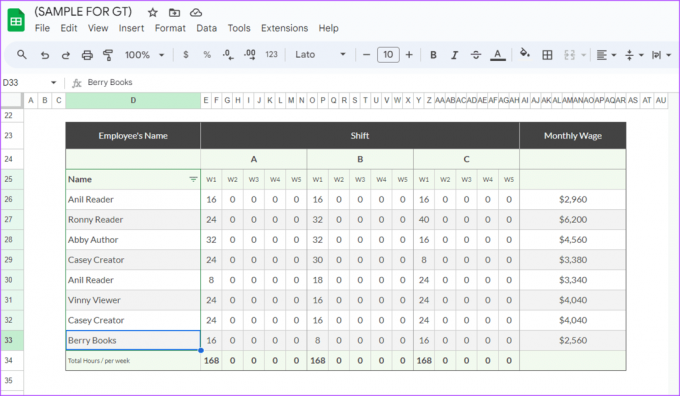
3. lépés: Válassza ki azt az adatkészletet, amelyből az ismétlődéseket ki szeretné jelölni.

4. lépés: A szalagon kattintson a Formátum fülre.

5. lépés: Kattintson a Feltételes formázás lehetőségre az oldalsó panel elindításához.
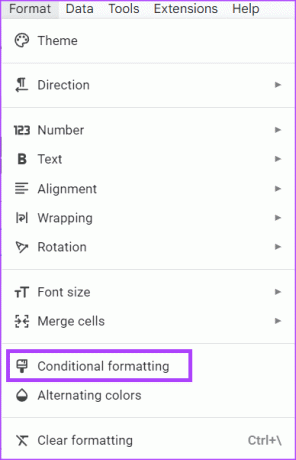
6. lépés: Az oldalsó panelen kattintson a „Cellák formázása, ha” legördülő menüre.

7. lépés: Válassza az „Egyéni képlet” lehetőséget.

8. lépés: Írja be a következő képletet az Érték vagy képlet mezőbe:
=COUNTIF( tartomány, kritérium)>1

Ahol a Tartomány arra az adatkészletre utal, amelyből a Táblázatok keresni szeretne, a feltétel pedig az adatkészletre alkalmazandó minta vagy teszt. A képletnek az alábbiakhoz hasonlóan kell kinéznie:
=COUNTIF(D26:D33;D26)>1
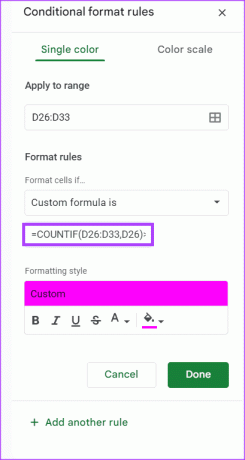
9. lépés: A Formázási stílus mezőben válassza ki a kívánt formátumot.
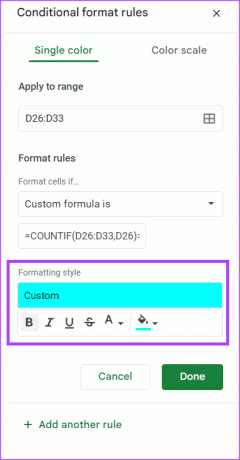
10. lépés: A módosítások mentéséhez kattintson a Kész gombra.
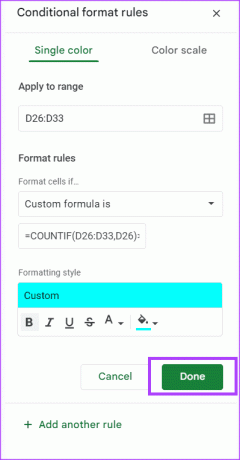
Ekkor az adatkészletben lévő ismétlődéseket kiemelten kell látnia, és el kell távolítania őket.
Keressen ismétlődéseket a Google Táblázatokban az UNIQUE használatával
A Google Táblázatok ismétlődéseinek egy másik módja az EGYEDI képlet használata. Az EGYEDI képlet nem emeli ki az ismétlődéseket a táblázatban, de azonosítja és reprodukálja a táblázat különböző adatkészleteit. Íme, hogyan működik:
1. lépés: Nyissa meg a Google Táblázatokat a kívánt webböngészőben.
2. lépés: Hozzon létre egy új táblázatot, és adja meg az adatkészletet, vagy nyissa meg a meglévő táblázatot az adatkészlettel.
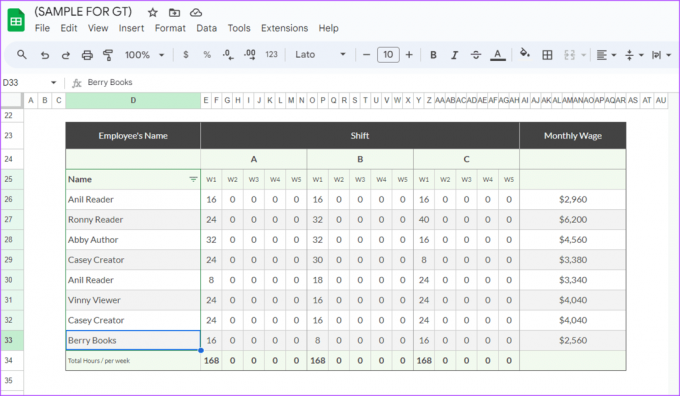
3. lépés: Jelöljön ki egy üres cellát a táblázatban, és írja be:
=EGYEDI
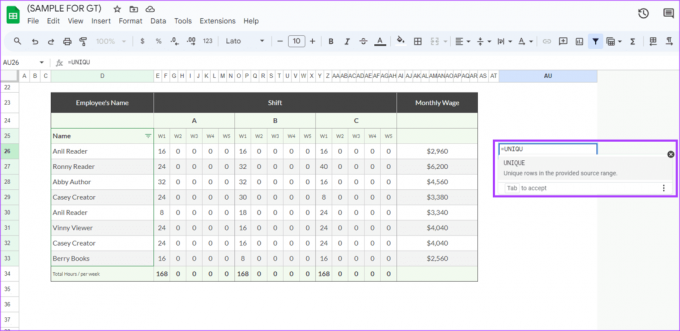
4. lépés: Húzza át a cellákat, vagy adja meg azt a cellatartományt, amelynek egyedi adatait ellenőrizni szeretné. Valami ilyesmi kell, mint az alábbiakban:
=EGYEDI(D26:D33)

5. lépés: Nyomja meg az Enter billentyűt, és a képletnek vissza kell adnia az adatkészlet egyedi adatait.

Ez a módszer előnyösebb, ha kisebb adatkészlettel foglalkozik.
Ha nagy adatkészlettel dolgozik, használhatja a Google Táblázatok Ismétlődések eltávolítása eszközét az ismétlődések törléséhez. Íme, hogyan kell ezt megtenni.
1. lépés: Nyissa meg a Google Táblázatokat a kívánt webböngészőben.
2. lépés: Hozzon létre egy új táblázatot, és adja meg az adatkészletet, vagy nyissa meg a meglévő táblázatot az adatkészlettel.
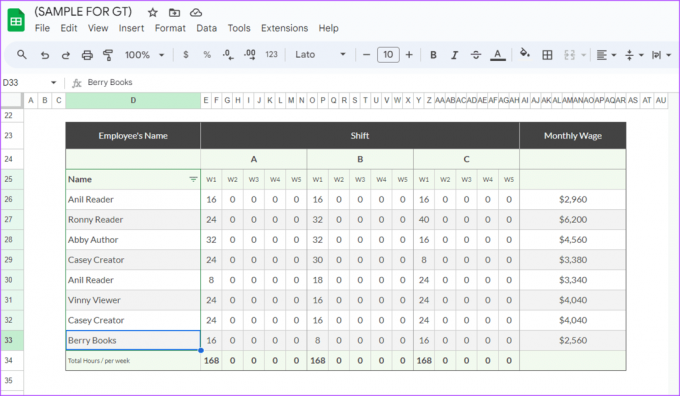
3. lépés: Válassza ki azt az adatkészletet, amelyből el szeretné távolítani az ismétlődéseket.

4. lépés: A szalagon kattintson az Adatok fülre.

5. lépés: Kattintson az Adatok törlése lehetőségre.
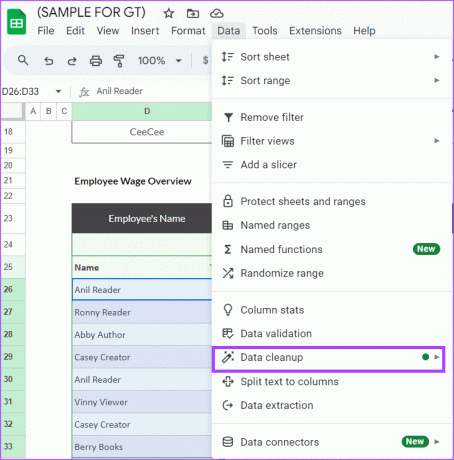
6. lépés: Válassza az Ismétlődések eltávolítása lehetőséget. Ezzel elindítja az Ismétlődések eltávolítása párbeszédpanelt.
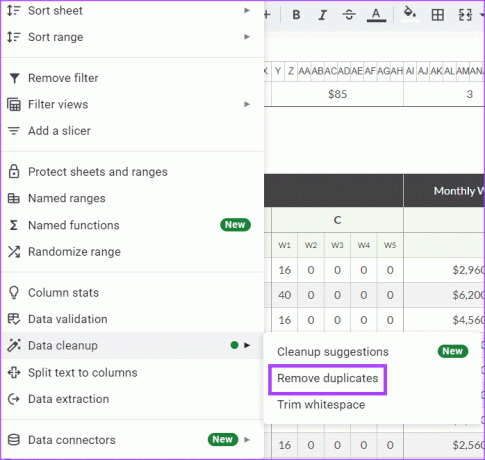
7. lépés: Válassza ki, hogy mely oszlopok szerepeljenek, és hogy az adatoknak van-e fejléce.

8. lépés: Kattintson az Ismétlődések eltávolítása elemre.
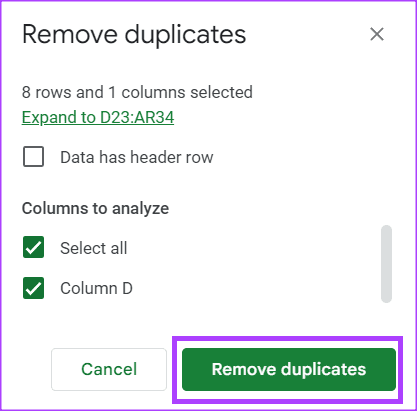
A Google Táblázatok eltávolítja az ismétlődéseket, és összefoglalja az eltávolítottakat.
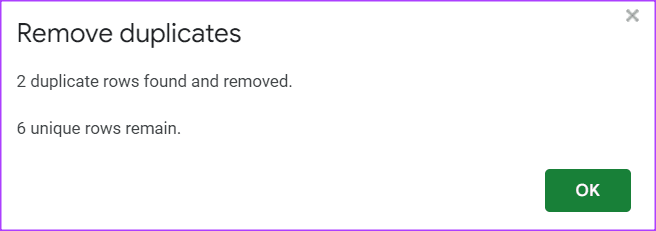
A Microsoft Excel-táblázat konvertálása Google-táblázatokká
Ha a szervezeten belüli más felhasználókkal kell együttműködnie egy táblázat elkészítésében, megoszthat velük egy hivatkozást a OneDrive-ról, hogy elérjék azt. Ha azonban a szervezetén kívüli, Office-fiók nélküli felhasználókkal kell együttműködnie, használhatja a Google Táblázatokat. Tudod calakítsa át Excel-táblázatát Google Táblázatokká és fordítva.
Utolsó frissítés: 2023. október 03
A fenti cikk olyan társult linkeket tartalmazhat, amelyek segítenek a Guiding Tech támogatásában. Ez azonban nem befolyásolja szerkesztői integritásunkat. A tartalom elfogulatlan és hiteles marad.



