A 9 legjobb módszer a Safari keresőmotor Yahoo-ra váltása javítására
Vegyes Cikkek / / October 05, 2023
Bár nem olyan népszerű, mint a Google Chrome, a Safari továbbra is sok iPhone- és Mac-felhasználó számára az internetes böngészéshez szükséges választás. Míg az Apple gyakran fejleszti a Safarit új funkciókkal és hibajavításokkal, az alapértelmezett böngésző nem mentes a problémáktól. Néha, A Safari nem működik, nem találja a szervert, sőt az Ön beleegyezése nélkül folyamatosan Yahoo-ra cseréli a keresőmotort. Itt vannak a Yahoo keresés eltávolításának legjobb módjai a Safariból.
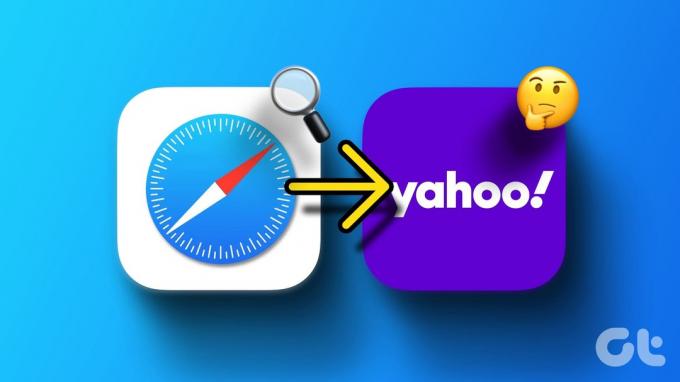
A Yahoo már nem sokak választása, amíg a Google létezik. Ahelyett, hogy egy Yahoo keresőmotorban pazarolna kutatási órákat, használja az alábbi trükköket annak megakadályozására, hogy a Safari átirányítsa a Yahoo-ra. Mielőtt elkezdené a hibaelhárítási trükköket, ismerje meg, miért nyílik meg a Yahoo véletlenszerűen a Safariban.
Miért mennek a Google-kereséseim a Yahoo-ra a Safariban?
Számos tényező befolyásolhatja a Safari alapértelmezett keresőmotorját Mac rendszeren. Ha gyakran tölt le ismeretlen forrásból származó fájlokat és médiát az internetről, megfertőzheti Mac számítógépét hamis és rosszindulatú fájlokkal. Ezek a káros fájlok és alkalmazások átveszik a Safari keresőmotorját, és átirányítják a lekérdezéseket a Yahoo-n keresztül.
Egyes ismeretlen bővítmények is átvehetik a Safari böngészőt, és véletlenszerűen megváltoztathatják a keresőmotort.
Hogyan működnek a böngésző-eltérítők Macen
A böngésző-eltérítők átveszik a keresőmotort, és kétes webhelyeket javasolnak hirdetésekkel és nyomkövetőkkel. Céljuk, hogy minél több kattintást kapjanak az ilyen hirdetésekre, és pénzt keressenek. Mielőtt a helyzet kiszabadulna, kövesse az alábbi lépéseket a Yahoo Search eltávolításához a Safariból.
1. Módosítsa az alapértelmezett keresőmotort a Safariban
Bár a Google az alapértelmezett keresőmotor a Safariban, bármely alkalmazás vagy rosszindulatú program megváltoztathatta Yahoo-ra. Tehát módosítania kell az alapértelmezett keresőmotort a Safariban, és újra kell próbálkoznia.
1. lépés: Nyissa meg a Safarit, kattintson a Safari menüre a bal felső sarokban, és válassza a Beállítások lehetőséget a helyi menüből.

2. lépés: Lépjen a Keresés lapra, és módosítsa a keresőmotort Google vagy Bing értékre.

2. Az ismeretlen bővítmények letiltása
Az egyik telepített Safari-bővítmény problémákat okozhat a böngésző keresőmotorjában. El kell távolítania a szükségtelen bővítményeket a Safariból.
1. lépés: Nyissa meg a Safarit, kattintson a Safari menüre a bal felső sarokban, és válassza a Beállítások lehetőséget a helyi menüből.

2. lépés: Kattintson a Bővítmények fülre, válasszon ki egy bővítményt az oldalsávról, és távolítsa el.
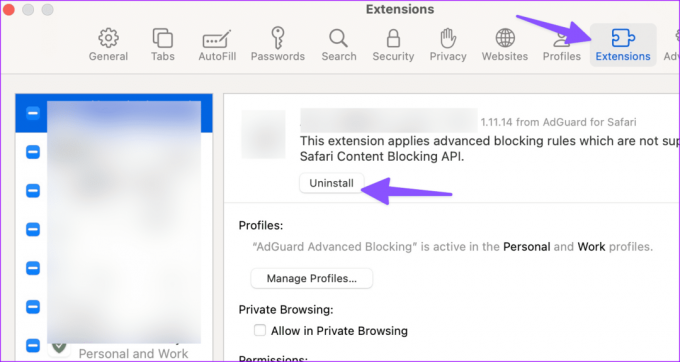
Ismételje meg ugyanezt az összes ismeretlen kiterjesztéssel, és kezdje el gond nélkül böngészni a Safarit.
3. Kapcsolja ki a bejelentkezési elemeket
A rendszer indításakor elinduló ismeretlen alkalmazás vagy tevékenység felülbírálhatja az Ön által előnyben részesített keresőmotort a Safariban. Ki kell kapcsolnia az irreleváns bejelentkezési elemeket Macen.
1. lépés: Kattintson az Apple ikonra a bal felső sarokban, és válassza a Rendszerbeállítások lehetőséget a helyi menüből.

2. lépés: Görgessen az Általános elemhez, és válassza a Bejelentkezési elemek lehetőséget.

3. lépés: Válasszon ki egy ismeretlen alkalmazást vagy szolgáltatást, és kattintson a „-” ikonra.

4. Zárja be a gyanús tevékenységeket
A háttérben futó ismeretlen böngésző-gépeltérítő átveheti a Safari uralmát, és Yahoo-ra cserélheti a keresőmotort.
1. lépés: Kattintson az Alkalmazások menüre a dokkon, majd kattintson az Activity Monitor elemre.
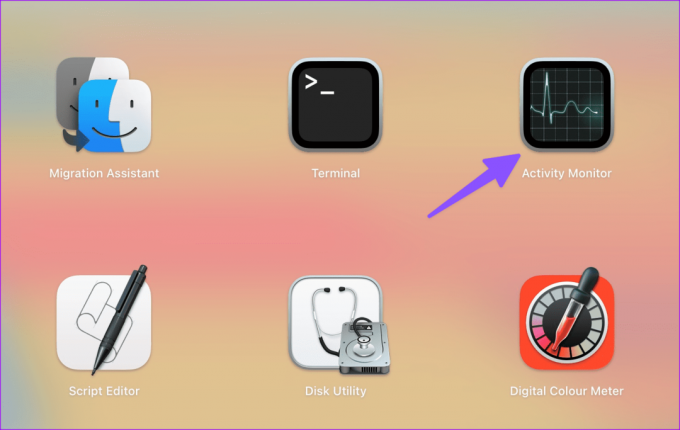
2. lépés: Ha ismeretlen folyamatot észlel a listában, jelölje ki, és kattintson a tetején lévő x jelre.
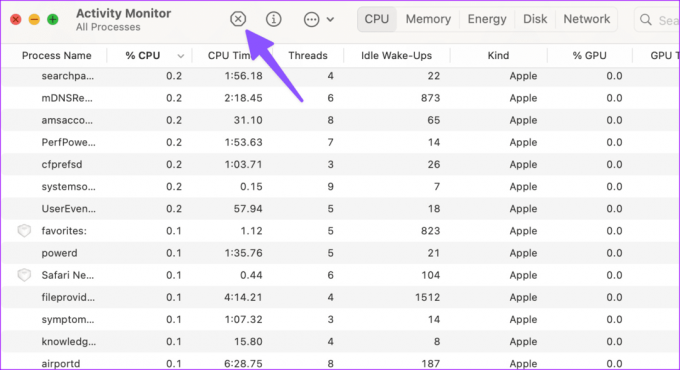
5. Távolítsa el az ismeretlen fájlokat a Mac-ről
Eltávolíthatja az ismeretlen plist fájlokat a Mac számítógépről, és megpróbálhatja futtatni a Safarit a Yahoo átirányítása nélkül.
1. lépés: Nyissa meg a Findert, és nyomja meg a Command + Shift + G billentyűparancsot.
2. lépés: Lépjen a következő útvonalra:
/Library/LaunchAgents

3. lépés: Ha gyanús fájlnevet észlel, helyezze át a tárolóba. Keressen ilyen fájlneveket.

- com.pcv.hlpramc.plist
- com.updater.mcy.plist
- com.avickUpd.plist
- com.msp.agent.plist
6. Távolítsa el a szükségtelen mappákat
El kell távolítania az irreleváns mappákat a Mac számítógépről, és meg kell próbálnia futtatni a Safari keresést a Yahoo beavatkozása nélkül.
1. lépés: Indítsa el a Findert, és nyomja meg a Command + Shift + G billentyűparancsot.
2. lépés: Menjen a következő útvonalra:
~/Library/Application Support
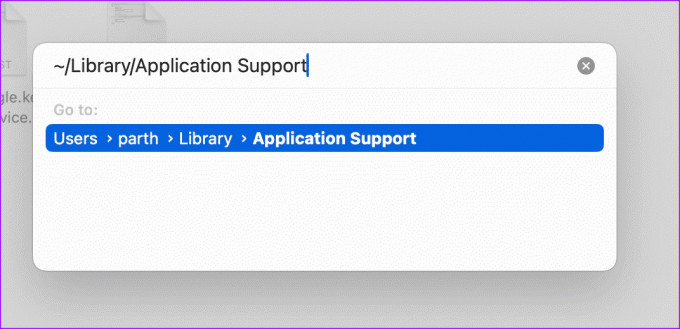
3. lépés: Keresse meg és helyezze át a felesleges mappákat a tárolóba.
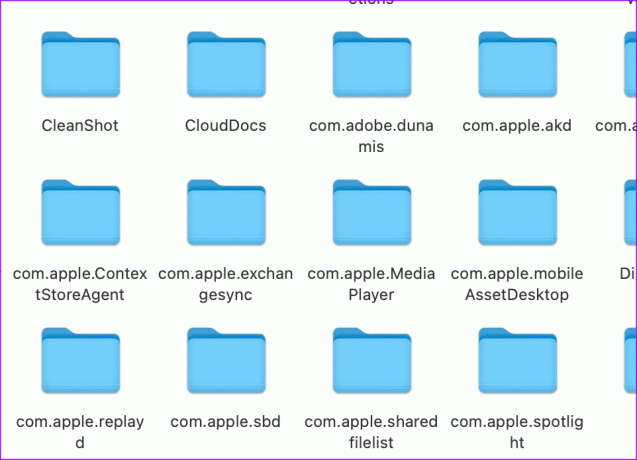
7. Törölje a Safari gyorsítótárat
A sérült Safari gyorsítótár az alkalmazás alapértelmezett keresőjével is problémákat okozhat. Törölje a Safari gyorsítótárát és az adatokat a Mac rendszeren, majd próbálja újra.
1. lépés: Nyissa meg a Safarit, kattintson a Safari menüre a bal felső sarokban, és válassza a Beállítások lehetőséget a helyi menüből.

2. lépés: Kattintson az Adatvédelem fülre, és válassza a „Webhelyadatok kezelése” lehetőséget.

3. lépés: Kattintson az Összes eltávolítása gombra, és törölje a gyorsítótárazott adatokat.

8. Futtasson le egy víruskeresőt
Ha a Mac számítógépe vírusokkal és hamis fájlokkal fertőzött, előfordulhat, hogy a Safari keresőmotorját Yahoo-ra cserélik. Mivel a macOS-hez nem tartozik víruskereső alkalmazás, a feladat elvégzéséhez használjon harmadik féltől származó megoldást.
A Malwarebytes az egyik népszerű lehetőség a vírusok Mac-ről történő vizsgálatára és eltávolítására. Töltse le az alábbi linkről, és futtassa Mac számítógépén.
Töltse le a Malwarebytes-t Mac-re
9. Frissítse a macOS-t
Az Apple gyakran frissíti a Safarit új funkciókat és hibajavításokat tartalmazó rendszerfelépítésekkel. Frissítheti a macOS-t a legújabb Safari-verzió telepítéséhez a Mac rendszeren.
1. lépés: Kattintson az Apple ikonra a bal felső sarokban, és válassza a Rendszerbeállítások lehetőséget a helyi menüből.

2. lépés: A bal oldalsávon válassza az Általános lehetőséget, a jobb oldali ablaktáblában pedig a Szoftverfrissítés lehetőséget.

Telepítse a függőben lévő macOS frissítéseket. Ezután indítsa el a Safarit, és a Yahoo keresése már nem fog zavarni.
Élvezze a sima webböngészést
A Safarit is elhagyhatja a Google Chrome javára Mac rendszeren. Ne feledje azonban, hogy a Google Chrome is ugyanazzal a problémával küzd. Megtekintheti erre a célra szolgáló útmutatónkat távolítsa el a Yahoo keresést a Chrome-ból.
Ha ragaszkodni szeretne a Safarihoz, ellenőrizze a fenti lépéseket, és azonnal távolítsa el a Yahoo keresést.
Utolsó frissítés: 2023. augusztus 30
A fenti cikk olyan társult linkeket tartalmazhat, amelyek segítenek a Guiding Tech támogatásában. Ez azonban nem befolyásolja szerkesztői integritásunkat. A tartalom elfogulatlan és hiteles marad.

Írta
Parth korábban az EOTO.tech-nél dolgozott a technológiai hírekről. Jelenleg szabadúszóként dolgozik a Guiding Technél, ahol alkalmazások összehasonlításáról, oktatóanyagokról, szoftvertippekről és trükkökről ír, és mélyen belemerül az iOS, Android, macOS és Windows platformokba.



