A 7 legjobb módszer a Microsoft Excel for Windows rendszerben nem működő automatikus kitöltés javítására
Vegyes Cikkek / / October 05, 2023
Az Automatikus kitöltés a Microsoft Excel hasznos funkciója, amely lehetővé teszi egy sor adatpont gyors kitöltését. Ez megkönnyítheti az adatok, például dátumok, számok vagy szövegminták beírását, amelyek következetes sorrendet követnek. Azonban mi van, ha Automatikus kitöltés Excelben leáll, és nem tölti fel a cellákat a kezdeti értéke alapján?
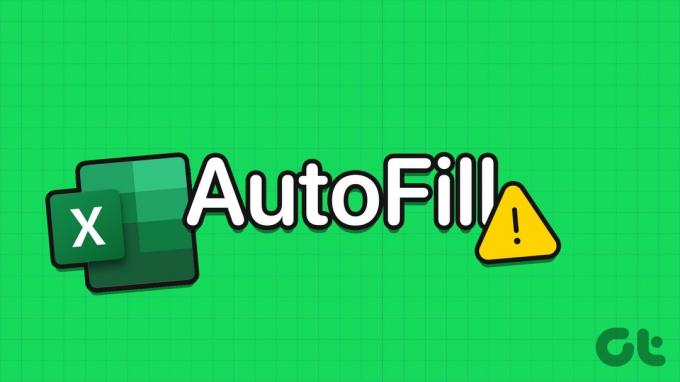
Ha az automatikus kitöltés nem működik, amikor duplán kattint vagy húzza a kitöltő fogantyúját, annak számos oka lehet, a rosszul konfigurált beállításoktól a sérült Excel-munkafüzetig. Íme néhány tipp a Microsoft Excel nem működő automatikus kitöltésének javítására Windows 10 vagy 11 rendszeren.
1. Kitöltési fogantyú engedélyezése
Az Excel Automatikus kitöltés funkciójának használatához először győződjön meg arról, hogy a kitöltő fogantyú engedélyezve van. Ha nem, akkor nem fogja látni a kis pluszjelet, amikor a kurzort a cella jobb alsó sarka felé mozgatja.
1. lépés: Nyissa meg a Microsoft Excel programot, és kattintson a Fájl menüre a bal felső sarokban.

2. lépés: Válassza a Beállítások lehetőséget a bal oldali ablaktáblában.

3. lépés: Váltson a Speciális lapra, és jelölje be a „Kitöltési fogantyú és cellahúzás engedélyezése” és „Figyelmeztetés a cellák felülírása előtt” feliratú négyzeteket. Ezután kattintson az OK gombra.

2. Ellenőrizze a cellaadatokat és a formátumot
A gyakori ok, amiért az Automatikus kitöltés nem működik az Excelben, az az, hogy az adatok nem rendelkeznek egységes és felismerhető mintával. Ha például rendelkezik dátumlistával, győződjön meg arról, hogy mindegyik azonos formátumban van. Az Automatikus kitöltés funkciót más adatokon is tesztelheti, hogy ellenőrizze, van-e probléma a meglévő adatokkal.
3. Ellenőrizze a számítási beállításokat
Az Excel automatikus kitöltése abban is segíthet, hogy ugyanazt a képletet alkalmazza egy sor cellára. Azonban a te előfordulhat, hogy a képletek nem számítják ki az eredményt ha az automatikus számítási lehetőség nem aktív az Excelben.
Nyissa meg az Excelt a számítógépén, és kattintson a Képletek fülre. Kattintson a Számítási beállítások elemre, és a megjelenő menüből válassza az Automatikus lehetőséget. Ha ezt megtette, az Automatikus kitöltés funkciónak a várt módon kell működnie.

4. Távolítsa el a felesleges szűrőket
Szűrők alkalmazása az Excel-lapon az Automatikus kitöltés funkció leállását is okozhatja. Az Excel ugyanis csak a látható cellákat veszi figyelembe az adatok kitöltésekor, ami váratlan eredményhez vezethet. Próbálja meg eltávolítani a nem kívánt szűrőket az Excelben, és ellenőrizze, hogy ez megoldja-e a problémát.
Nyissa meg az Excel-lapot, és váltson az Adatok lapra. A Rendezés és szűrés részben kattintson a Törlés gombra. Ezután ellenőrizze, hogy az Automatikus kitöltés funkció működik-e.
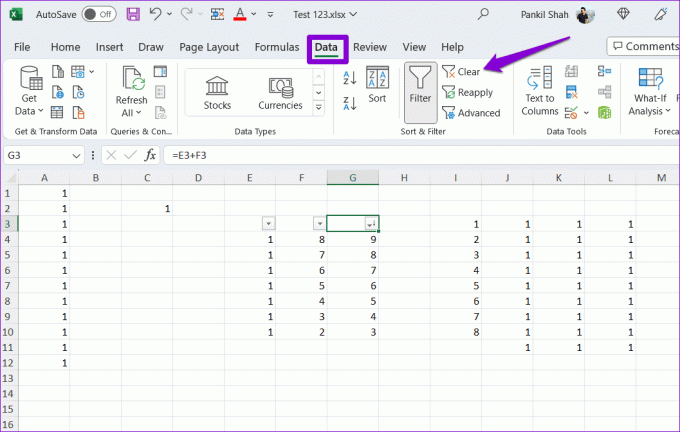
5. Próbáljon ki egy másik munkafüzetet
Ha a probléma a szűrők eltávolítása után is fennáll, tesztelheti az Automatikus kitöltés funkciót egy másik munkafüzetben. Ez segít meghatározni, hogy a probléma egy adott Excel-fájlra korlátozódik-e. Ebben az esetben megfontolhatja az adatok új munkafüzetbe másolását.
6. Használja a Kitöltés parancsot
Bár a cellák kattintása és húzása a legjellemzőbb módja az Automatikus kitöltés funkció használatának, nem ez az egyetlen. Kipróbálhatja a Kitöltés parancsot a Kezdőlap lapon, hogy megnézze, működik-e.
Nyissa meg az Excel-lapot, és válassza ki az adatokat tartalmazó cellát és a kitölteni kívánt szomszédos cellákat. A Kezdőlap lapon kattintson a Kitöltés lehetőségre a Szerkesztés részben, és válassza ki a használni kívánt kitöltés típusát.
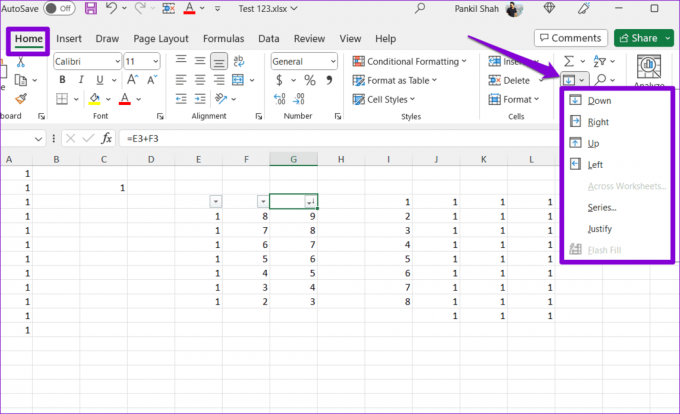
7. Futtassa az Office Repair Tool eszközt
A Microsoft tartalmaz egy praktikus javítóeszközt a különféle javításokhoz problémák az Office-val alkalmazásokat. Megpróbálhatja futtatni ezt az eszközt, hogy ellenőrizze, működik-e az Automatikus kitöltés funkció a Microsoft Excelben.
1. lépés: Nyomja meg a Windows + R billentyűparancsot a Futtatás párbeszédpanel megnyitásához. típus appwiz.cpl mezőbe, és nyomja meg az Enter billentyűt.

2. lépés: A Programok és szolgáltatások ablakban keresse meg és válassza ki az Office csomagot vagy a Microsoft 365-öt a listában. Ezután kattintson a felül található Módosítás gombra.

3. lépés: Válassza a Gyors javítás opciót, majd kattintson a Javítás gombra.

A fenti lépések végrehajtása után próbálja meg újra használni az Automatikus kitöltés funkciót, és ellenőrizze, hogy jól működik-e. Ha nem, ismételje meg a fenti lépéseket, és végezzen online javítást. Ez alaposabb javítási műveletet hajt végre az Excel problémáinak megoldására.

Hagyja, hogy az adatok megtalálják a maga áramlását
Az olyan funkciók, mint az automatikus kitöltés az Excelben, időt és erőfeszítést takaríthatnak meg, miközben nagy táblázatokon dolgozik. Remélhetőleg a fent említett megoldások segítenek megoldani az Excel automatikus kitöltési funkciójával kapcsolatos problémákat a Windows 10 vagy 11 számítógépen.
Utolsó frissítés: 2023. szeptember 01
A fenti cikk olyan társult linkeket tartalmazhat, amelyek segítenek a Guiding Tech támogatásában. Ez azonban nem befolyásolja szerkesztői integritásunkat. A tartalom elfogulatlan és hiteles marad.

Írta
Pankil építőmérnök, aki íróként indult az EOTO.technél. Nemrég csatlakozott a Guiding Tech-hez szabadúszó íróként, hogy útmutatásokkal, magyarázókkal, vásárlási útmutatókkal, tippekkel és trükkökkel foglalkozzon Androidra, iOS-re, Windowsra és webre.



