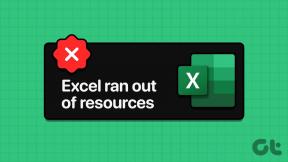12 módszer az Epic Games II-E1003 hibakód kijavítására
Vegyes Cikkek / / October 06, 2023
Az Epic Games több ezer játékot kínál néhány észbontó ajánlat mellett. Miközben elkötelezett, nem mentes a problémáktól, mivel ez egy online platform. Ha az Epic Games II-E1003 hibakódot látja a platformon, és kíváncsi, miért látja ezt, és hogyan javíthatja ki, ez a cikk neked szól.

Az Epic Game Error Code II-E1003 azt jelzi, hogy az indító nem tudja telepíteni a letölteni kívánt játékfájlokat. Ennek ellenére ne hagyd cserben a reményeidet. Megvizsgáltuk az összes gyakori okot és a megfelelő megoldásokat annak érdekében, hogy ne találkozzon többé a problémával. Kezdjük a probléma mögött meghúzódó okok megértésével.
1. Gondoskodjon a stabil hálózatról
Ez az egyik legnagyobb ok, amiért látja a Sikertelen telepítési hibakód II-E1003-at az Epic Games-ben. Ellenőrizze az internet sebességét, és váltson a kapcsolatok között, hátha ez segít. Az alábbi linken ellenőrizheti az internet sebességét.
Ellenőrizze az internet sebességét
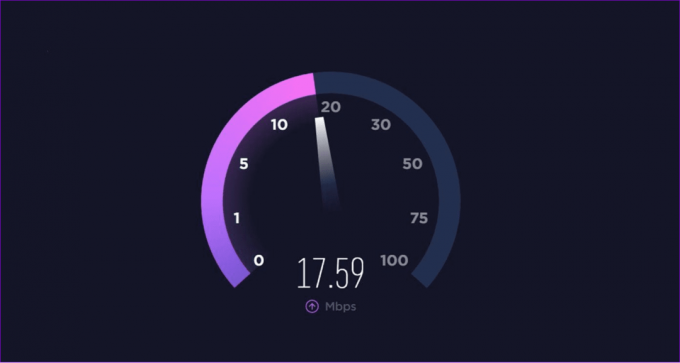
Ha úgy látja, hogy az internet lassú, kapcsolja ki, majd kapcsolja be a modemet. Ha ez nem segített a probléma megoldásában, forduljon internetszolgáltatójához (internetszolgáltató), vagy frissítse a csomagot. Ha továbbra is problémái vannak az internet sebességével, javasoljuk, hogy változtassa meg internetszolgáltatóját.
2. Tűzfal és biztonság letiltása
Bár a tűzfalak és a biztonsági szoftverek kulcsfontosságúak a rendszer védelmében, néha megakadályozhatják az Epic Games játékainak telepítését. Ezért azt javasoljuk, hogy ezt követően próbálja meg az Epic Gamesből telepíteni letilt minden víruskereső vagy tűzfal opciót a rendszerében. Miután telepítette a játékot, újra bekapcsolhatja őket.
3. Ellenőrizze a kiszolgálóval kapcsolatos problémákat
Ha nem tud játékokat telepíteni az Epic Gamesre, ellenőrizze, hogy az Epic Games leállt-e. Íme a lépések:
1. lépés: Látogassa meg a Down Detectort, és keresse meg az Epic Games Store-t, majd nyomja meg az Enter billentyűt.
Ellenőrizze, hogy az Epic Games nem működik-e

2. lépés: Innen láthatja, hogy az Epic Games leállt-e vagy sem. Ha bármilyen probléma adódik, várja meg, amíg a probléma megoldódik, vagy keressen más játékboltokat.
4. Ellenőrizze, hogy a dátum és az idő megfelelő-e
Ha a rendszer idő- és dátumbeállításai hibásak, az bármilyen online folyamatot, például böngészést vagy letöltést kihat. A legjobb megoldás a dátum és az idő módosítása a rendszerben. A Mac-felhasználók számára megtekintheti részletes útmutatónkat dátum, idő és régió módosítása Mac rendszeren. A módosításhoz részletes útmutatót is készítettünk dátum és idő a Windows rendszeren rendszer.
5. Módosítsa a DNS-t a rendszeren
A Domain Name System (DNS) lehetővé teszi a böngészők számára, hogy hozzáférjenek webhelyekhez és egyéb internetes szolgáltatásokhoz. Ha azonban bármilyen probléma van a DNS-sel, jobb, ha megváltoztatja a DNS-kiszolgáló a Windows rendszerben. Ami a Mac-et illeti, itt vannak a lépések:
1. lépés: Nyissa meg a Spotlight keresést (nyomja meg a Command + szóköz billentyűt), majd írja be a Rendszerbeállítások parancsot, és nyomja meg a Vissza gombot.

2. lépés: Válassza a Hálózat lehetőséget az oldalsávon.

3. lépés: Kattintson a Wi-Fi elemre.

4. lépés: Válassza a Részletek lehetőséget a Wi-Fi hálózati kapcsolat neve mellett.

5. lépés: A Részletek ablakban kattintson a DNS elemre az oldalsávon.

6. lépés: Új DNS hozzáadásához kattintson a Plusz ikonra a DNS-kiszolgálók alatt.

7. lépés: Adja hozzá a választott DNS-t, és ellenőrizze, hogy továbbra is fennáll-e a probléma.
Választhat ingyenes nyilvános DNS-szolgáltatók közül, mint pl Google, Cloudflare, vagy Quad9.
6. Futtassa az Epic Games Launcher alkalmazást rendszergazdaként
Az alkalmazások összeomlásával kapcsolatos problémák gyakran megoldhatók, ha rendszergazdaként futtatják őket. Ezzel a rendszer az adott alkalmazást prioritásként kezeli, lefoglalja az erőforrásokat a futtatásához, és blokkol minden olyan fájlt, amely megakadályozza az alkalmazás elindítását. Íme, hogyan kell ezt megtenni.
1. lépés: Kattintson jobb gombbal az Epic Games ikonra, és válassza a „Futtatás rendszergazdaként” lehetőséget.

2. lépés: A megerősítéshez kattintson az Igen gombra.

7. Ellenőrizze a játékfájlokat
Az Epic Games II-E1003 hibakód az ellenőrizetlen játékfájlok miatt is megjelenhet. Ezt a problémát az ellenőrzésükkel oldhatja meg. Íme a lépések:
1. lépés: Nyissa meg az Epic Games Launcher programot, és válassza a Könyvtár lehetőséget.
2. lépés: Kattintson a játék melletti három pontra, és válassza a Kezelés lehetőséget.
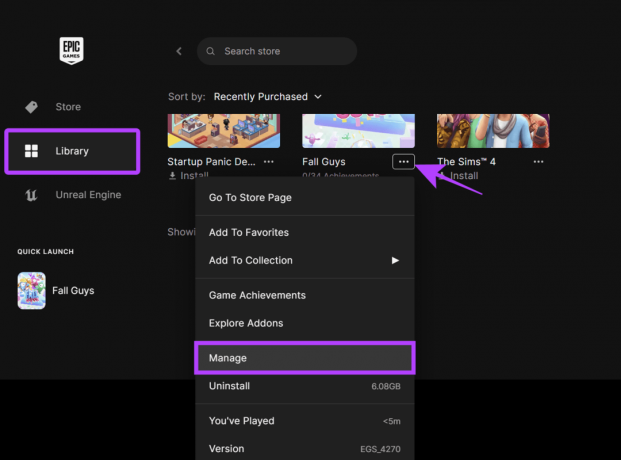
3. lépés: Most válassza az Ellenőrzés lehetőséget a Fájlok ellenőrzése mellett.

8. Törölje az Epic Games gyorsítótárat
A gyorsítótár segíthet az alkalmazások betöltésében, valamint a teljesítményben és a válaszadásban. Ha azonban a fájlok idővel megsérülnek vagy felhalmozódnak, problémák adódhatnak. Ezt az Epic Games gyorsítótárának törlésével javíthatja. A következőképpen teheti meg:
1. lépés: Zárja be az Epic Games alkalmazást, és nyissa meg a Feladatkezelőt (Ctrl + Alt + Del).
2. lépés: Ellenőrizze, hogy az Epic Games szerepel-e a listán. Ha igen, válassza ki az alkalmazást, és válassza a Feladat befejezése lehetőséget.

3. lépés: Most nyissa meg a Futtatást (Win + R).
4. lépés: Írja be vagy illessze be a következőket %localappdata% és nyomja meg az Entert.

5. lépés: Válassza az EpicGamesLauncher mappát.
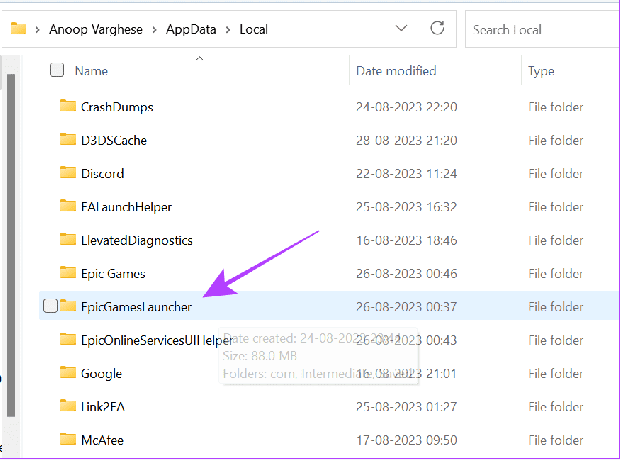
6. lépés: Nyissa meg a Mentve.

7. lépés: Most nyissa meg a webcache mappát.

8. lépés: Törölje a mappában lévő összes fájlt.

9. Változtassa meg az Epic Games letöltési régióját
A telepítési hely megváltoztatásával elkerülhető a Sikertelen telepítési hibakód II-E1003 üzenet, mivel a hibát az okozhatja, hogy a korábbi tárhely megtelt vagy sérült.
1. lépés: Nyissa meg az Epic Games Launcher programot, és válassza a Könyvtár lehetőséget.
2. lépés: Válassza a Telepítés lehetőséget azon játék alatt, amelynek letöltési helyét módosítani szeretné.

3. lépés: Válassza a Böngésző lehetőséget, és válassza ki, hová szeretné letölteni.
4. lépés: Miután elvégezte a szükséges módosításokat, kattintson a Telepítés gombra.

Most a játék az új helyre lesz telepítve.
10. Távolítsa el a gyanús vagy nemrégiben telepített alkalmazásokat
A hivatalos App Store-on kívül a Windows és a macOS lehetővé teszi számunkra, hogy különféle forrásokból telepítsünk alkalmazásokat. Bár nagyobb szabadságot ad, rendszerünket hajlamossá teszi a rosszindulatú alkalmazások támadásaira. Ha valamelyik alkalmazás telepítése után az Epic Games II-E1003 hibakódot látja, javasoljuk, hogy távolítsa el azt.
Már van egy útmutatónk hogyan lehet eltávolítani egy alkalmazást macOS rendszeren. Ami a Windowst illeti, kövesse az alábbi lépéseket:
1. lépés: Nyissa meg a Beállításokat (Win + I), és válassza az Alkalmazások lehetőséget.
2. lépés: Válassza a Telepített alkalmazások lehetőséget.

3. lépés: Válassza ki az alkalmazás melletti három pontot, és válassza az Eltávolítás lehetőséget.
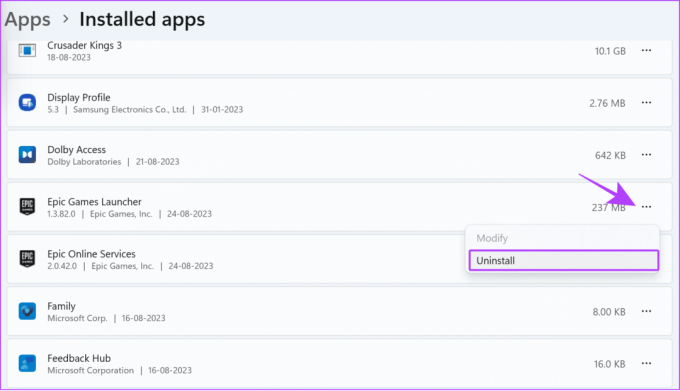
4. lépés: A megerősítéshez válassza az Eltávolítás lehetőséget.

Az alkalmazástól függően előfordulhat, hogy egy külön ablakon kell átmennie, hogy megemlítse az eltávolítás okait, vagy megerősítse döntését.
11. Telepítse újra az Epic Games Launcher programot
Az indító eltávolítása és újratelepítése segíthet az összes probléma megszüntetésében. A következőképpen távolíthatja el az Epic Games Launchert Windows rendszeren:
1. lépés: Nyissa meg a Beállítások lehetőséget, majd válassza az Alkalmazások lehetőséget, majd a Telepített alkalmazások lehetőséget.

2. lépés: Válassza ki az Epic Games Launcher melletti három pontot, és válassza az Eltávolítás lehetőséget.

3. lépés: A megerősítéshez válassza az Eltávolítás lehetőséget.
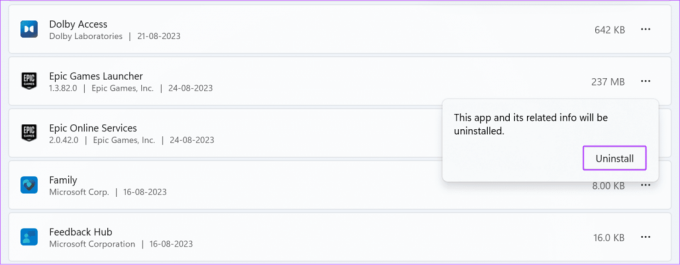
4. lépés: Ezután töltse le az indítót az alábbi linkről.
Töltse le az Epic Games Launchert
Miután letöltötte az alkalmazást, kattintson duplán a fájlra, majd adja meg a szükséges engedélyeket az Epic Games Launcher telepítéséhez a rendszerére.
12. Állítsa vissza a hálózati beállításokat
Amint már említettük, a hálózati problémák okozhatják az Epic Games Error Code II-E1003 problémát a rendszeren. Ez a kapcsolat megváltoztatásával vagy a modem újraindításával megoldható. Ha azonban ez nem segít, próbálja meg visszaállítani a hálózati beállításokat. Nekünk már van a útmutató Mac-hez. Ami a Windowst illeti, kövesse az alábbi lépéseket:
1. lépés: Nyissa meg a Beállítások > Válassza a „Hálózat és internet” lehetőséget az oldalsávon.
2. lépés: Válassza a „Speciális hálózati beállítások” lehetőséget.

3. lépés: Válassza a Hálózat visszaállítása lehetőséget.

4. lépés: A megerősítéshez nyomja meg a Reset most gombot.

5. lépés: A megerősítéshez válassza az Igen lehetőséget.

GYIK az Epic Games-ről
Bár bármelyik SSD-re vagy HDD-re telepíthet egy játékot, a legjobb, ha az SSD-re telepíti, ha azt szeretné, hogy a játék gyorsabban töltődjön be.
Igen. Az Epic Games Launcher újratelepítése nem távolítja el a játékokat a könyvtárából. Ez azonban törli a játék fájljait és minden offline előrehaladását, amelyet a játékban a rendszerében tárolt.
Kezdődjön a játék
Az Epic Games II-E1003 hibakód megtekintése játék telepítése közben frusztráló. Szerencsére az útmutatóban említett javítások segítenek a probléma megoldásában. Ha azonban továbbra is problémái vannak, javasoljuk lépjen kapcsolatba az Epic Games ügyfélszolgálatával a probléma elhárításához.

Írta
Anoop több mint 3 éves tapasztalattal rendelkező tartalomíró. A GT-nél az Androidról, a Windowsról és az Apple ökoszisztémájáról is foglalkozik. Munkái számos kiadványban megjelentek, köztük az iGeeksBlogban, a TechPP-ben és a 91 mobilokon. Amikor nem ír, látható a Twitteren, ahol megosztja a legújabb frissítéseket a technológiáról, a tudományról és még sok másról.