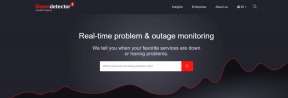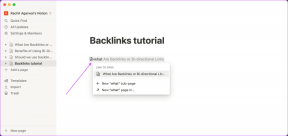A Repülőgép mód be- és kikapcsolása Windows 11 rendszeren
Vegyes Cikkek / / October 07, 2023
A könnyű utazás a megszokott, de az otthoni munkavégzés kultúrájának felzárkózásával a laptopok fokozatosan bekerülnek az alapvető cikkek listájába. De ha több órát kell ölni a repülőn vagy a vonaton, egy filmet nézni vagy egy kis munkát végezni sokkal produktívabbnak tűnik. Ehhez bekapcsolhatja (vagy kikapcsolhatja) a Repülőgép módot a Windows 11 rendszeren, és kényelmesen használhatja laptopját.

Még akkor is használhatja számítógépét offline módban, ha a Repülőgép mód engedélyezve van. Tehát minden, ami már letöltött az eszközére, mindaddig működik, amíg nem igényel frissítést, vagy felhőalapú szinkronizálást igényel. Ezután, ha le van tiltva, a normál funkciók visszaállhatnak. Mielőtt azonban megvitatnánk, hogyan lehet be- vagy kikapcsolni a Repülőgép módot a Windows 11 rendszeren, hadd beszéljük meg röviden, mi az a Repülőgép mód a Windows PC-n.
Mi az a Repülőgép mód, és miért kell használni a Windows 11 rendszerben
Ahogy a neve is sugallja, a Repülőgép mód repülésre készen teszi laptopját. Egyetlen gombnyomással az összes rádiókommunikáció, például a Bluetooth, a Wi-Fi, a mobilhálózat, a helymeghatározási szolgáltatások stb. kikapcsolódik, megakadályozva, hogy számítógépe átviteli jeleket küldjön vagy fogadjon. Ezután, miután leszállt, kattintson újra a megfelelő opcióra, hogy visszakapcsolja őket.

De a Repülőgép mód más célokra is használható? Nézzük meg:
- A készülék hibaelhárítása: Ha problémákat tapasztal a Bluetooth-kapcsolattal, a Wi-Fi hálózathoz való csatlakozással stb., ezek néha megoldhatók a Repülőgép mód be- és kikapcsolásával. Ez arra kényszeríti a Windows rendszert, hogy újraindítsa az összes kommunikációs szolgáltatást, kijavítva az ideiglenes hibákat.
- Figyelem-elterelések elkerülése: Mivel a Repülőgép mód lényegében teljesen offline állapotba hozza a számítógépet, nagyszerű módja annak, hogy hangot adjon a zavaró tényezőknek, amikor valami fontosat csinál. És ha végzett, kapcsolja ki a normál működés folytatásához.
- Az akkumulátor élettartamának megtakarítása: Mivel minden rádiókommunikáció ki van kapcsolva, a Windowsnak többé nincs szüksége további erőforrásokra a kezelésükhöz. Ezzel megtakaríthatja az akkumulátort, különösen akkor, ha már lemerülőben van, de nem tud hozzáférni a töltőhöz.
A Repülőgép mód engedélyezése vagy letiltása Windows 11 rendszeren
A Repülőgép mód engedélyezése vagy letiltása egyszerű. Használhat billentyűparancsot vagy akár a lezárási képernyő menüopcióit is. Ha ezek nem érhetők el, használhatja a Beállítások alkalmazást, sőt a Registry menüt is. További részletekért nézze meg lépésről lépésre.
1. Billentyűparancs használata
A legtöbb gyártó a billentyűzet első sorát rendeli hozzá bizonyos funkcióbillentyűkhöz. Ezzel a felhasználók gyorsan be- és kikapcsolhatnak, illetve növelhetnek vagy csökkenthetnek bizonyos funkciókat, például a hangerőt, a fényerőt, a némítást stb. Tehát, ha a Repülőgép módot beállítások nélkül szeretné engedélyezni, lépjen a billentyűzetre, és nyomja meg együtt a Funkció vagy az Fn + F12 billentyűket.
Bizonyos számítógépeken a billentyűparancs eltérő lehet. Ebben az esetben keresse meg a kulcsot a repülőgép ikonnal. Ezután nyomja meg az Fn + billentyűt a repülőgép ikonnal együtt a Repülőgép mód be- vagy kikapcsolásához.
2. A bejelentkezési képernyő használata
1. lépés: A lezárási képernyőn kattintson a Wi-Fi ikonra.
2. lépés: Itt kattintson a Repülőgép módra.
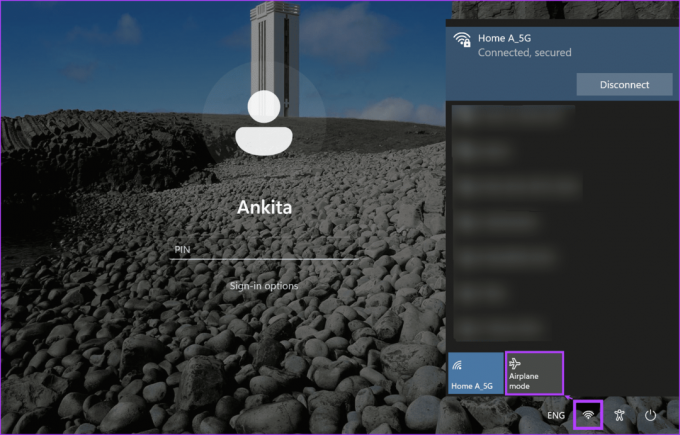
Ez engedélyezi, vagy ha már engedélyezve van, letiltja a Repülőgép módot a Windows 11 rendszerű eszközön.
3. A Gyorsbeállítások menü használata
1. lépés: A jobb alsó sarokban kattintson a hálózat, a hang vagy az akkumulátor ikonra a Gyorsbeállítások panel megnyitásához.
2. lépés: Itt kattintson a Repülőgép mód csempére.
Jegyzet: Ha nem látja a Repülőgép mód csempét, adja hozzá a Gyorsbeállítások menühöz a testreszabási lehetőségek segítségével.
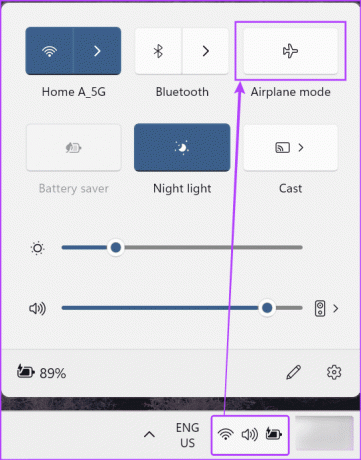
Ezzel azonnal be- vagy kikapcsolja a Repülőgép módot Windows-eszközén. Nézze meg a repülőgép ikont a tálcán, hogy megtudja, hogy a Repülőgép mód engedélyezve van-e vagy sem.
Ezenkívül a Wi-Fi és Bluetooth csempére kattintva manuálisan is bekapcsolhatja őket, még akkor is, ha a Repülőgép mód engedélyezve van. A Windows megjegyzi ezt a beállítást, amikor legközelebb engedélyezi a Repülőgép módot.
4. A Beállítások menü használata
1. lépés: Nyissa meg a Beállításokat eszközén a Windows + I billentyűvel.
Tipp: Alternatív megoldásként használhat más módszereket is nyissa meg a Beállítások alkalmazást.
2. lépés: A menüben kattintson a „Hálózat és internet” elemre.
3. lépés: Ezután kattintson a Repülőgép mód elemre.

4. lépés: Először kapcsolja be a Repülőgép mód kapcsolóját. Ez azonnal kikapcsolja a Wi-Fi és a Bluetooth kapcsolóit.
Jegyzet: Ennek a kapcsolónak a kikapcsolásával letilthatja a Repülőgép módot. Ezzel az alábbi kapcsolók az előző helyzetükbe kerülnek.
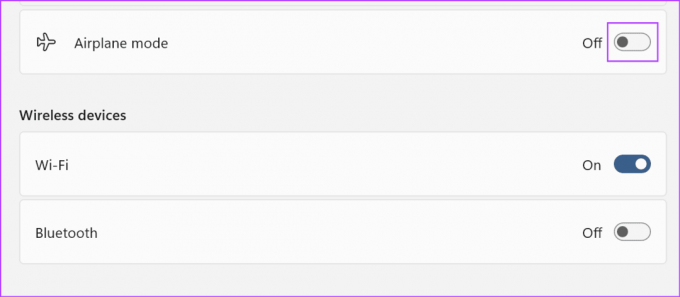
5. lépés: Ezután, ha szükséges, kapcsolja be a Wi-Fi és a Bluetooth kapcsolóit.
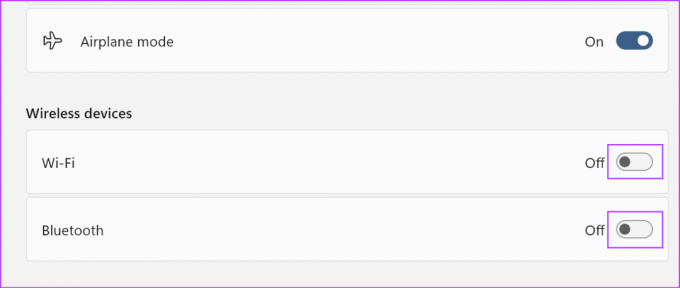
Ez biztosítja, hogy a Wi-Fi és a Bluetooth akkor is engedélyezve legyen, ha az eszköz Repülőgép módban van. A Windows azonban megjegyzi ezt a beállítást, és engedélyezi a Wi-Fi-t és a Bluetooth-t, amikor legközelebb bekapcsolja a Repülőgép módot. Ha ezt nem szeretné, kapcsolja ki a szükséges kapcsolókat, mielőtt kilép a beállítások menüből.
5. A Rendszerleíróadatbázis-szerkesztő használata
1. lépés: A Windows + R billentyűvel nyissa meg a Futtatás ablakot.
2. lépés: Tessék, gépelj regedit és a parancs futtatásához nyomja meg az Enter billentyűt. Ha a rendszer kéri, kattintson az Igen gombra.
Tipp: Tekintse meg az összes többi módot nyissa meg a Rendszerleíróadatbázis-szerkesztőt a Windows 11 rendszeren.
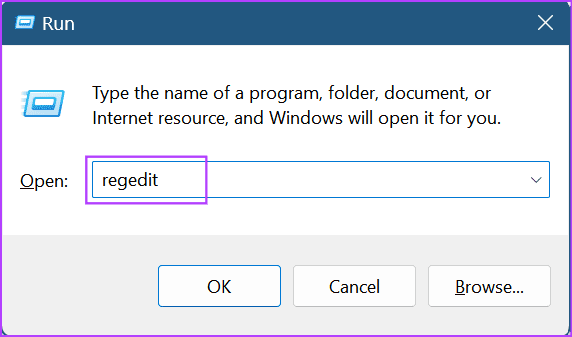
3. lépés: Miután megnyílik a Rendszerleíróadatbázis-szerkesztő, írja be a következő parancsot a keresősávba, és nyomja meg az enter billentyűt.
Computer\HKEY_LOCAL_MACHINE\SYSTEM\CurrentControlSet\Control\RadioManagement\SystemRadioState
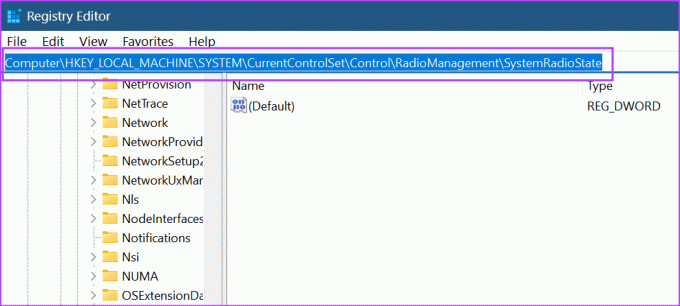
4. lépés: Lépjen az Alapértelmezett elemre, és kattintson a jobb gombbal.
5. lépés: Kattintson a Módosítás gombra.

6. lépés: Most írja be az 1-et az Érték mezőbe a Repülőgép mód engedélyezéséhez.
Jegyzet: Írjon be 0-t a Repülőgép mód letiltásához.
7. lépés: Kattintson az OK gombra.
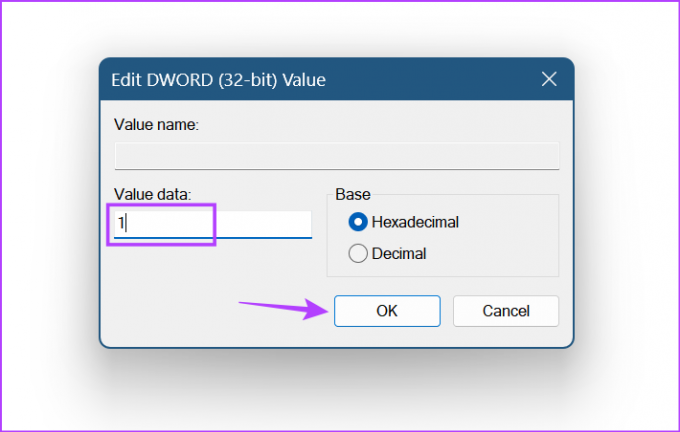
A megadott értéktől függően ez engedélyezi vagy letiltja a Repülőgép módot a Windows 11 rendszeren.
GYIK a Repülőgép mód Windows 11 rendszeren történő használatához
Ha a Beállítások ablakban engedélyezi a Repülőgép módot, külön engedélyezheti a Wi-Fi-t vagy a Bluetooth-t. Ha elkészült, a Windows megjegyzi ezt a beállítást, és minden alkalommal használja, amikor a Repülőgép mód be van kapcsolva. Vagy manuálisan is bekapcsolhatja a Wi-Fi-t vagy a Bluetooth-t a Gyorsbeállítások menüből, miután Windows-eszköze Repülőgép módban van.
A Gyorsbeállítások menüben egy repülőgép ikon lesz látható a normál Wi-Fi ikon helyett. Ez segít megtudni, hogy Windows PC-je jelenleg Repülőgép módban van-e. Vagy használhatja a fenti módszerek bármelyikét annak ellenőrzésére, hogy a szükséges kapcsolók vagy beállítások engedélyezve vannak-e a Repülőgép mód opció kétszeri ellenőrzéséhez és megerősítéséhez.
Repülj gond nélkül
Míg a Repülőgép mód főként a számítógép kezelését segíti még repülés közben is, nagyszerű módja annak, hogy kikapcsoljon minden kommunikációt, ha nézni vagy írni szeretne valamit anélkül, hogy elterelné a figyelmet. Reméljük tehát, hogy ez a cikk segített megérteni, hogyan kapcsolhatja be vagy ki a Repülőgép módot Windows 11 rendszeren. Ezenkívül megtekintheti magyarázóunkat is, ha A Repülőgép mód nem kapcsol ki Windows-eszközén.