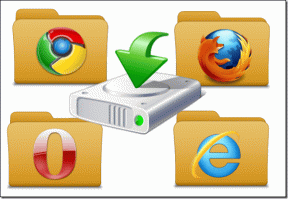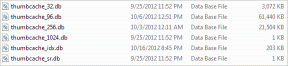A 9 legjobb módszer a Safari zárófüleinek önálló kijavítására
Vegyes Cikkek / / October 08, 2023
Bár a Mac ökoszisztémán nincs hiány megfelelő webböngészőből, a legtöbben mégis a beépített Safarit részesítik előnyben az interneten. Még a folyamatos frissítések és fejlesztések mellett is, a Safarival kapcsolatos szokásos zavarok többé-kevésbé ugyanazok maradnak. Néha, A Safari nem talál szervert Macen, nem tudja lejátszani a videókat, sőt az Ön beleegyezése nélkül be is zárja a lapot. Ez utóbbi meglehetősen bosszantó lehet, és ez az oka annak, hogy a Safari folyamatosan bezárja a lapokat Macen.

A Safari bezáró lapjai önmagukban irritálhatják Önt munkaidőben. Még a kutatásait is megszakítja. Számos tényező befolyásolhatja a Safari élményét. Ennek oka lehet a memóriahiány, a hibás iCloud szinkronizálás, az elavult bővítmények, a sérült gyorsítótár stb. Végezzük el azokat a lépéseket, amelyek megakadályozzák, hogy a Safari automatikusan bezárja a lapokat.
1. Tiltsa le a lapok automatikus bezárását
A Safari lehetőséget kínál a lapok automatikus bezárására egy bizonyos időtartam után. Ha engedélyezte az opciót, a Safari meghatározott idő után bezárja a lapokat. Döntését vissza kell vonnia a Safari beállításaiból. Végezze el az alábbi lépéseket.
1. lépés: Indítsa el a Safarit a Mac rendszeren. Kattintson felül a Safari elemre.
2. lépés: Nyisd meg a beállításokat.

3. lépés: Lépjen a Lapok menübe. Bontsa ki a „Lapok automatikus bezárása” menüt, és válassza a Manuálisan lehetőséget.

Indítsa újra a Safarit, és nem szabad automatikusan bezárnia a lapokat.
2. Magas RAM-használat Safariban
Ha több tucat lap van nyitva a Safariban, az magas RAM-használathoz vezethet a Mac számítógépen. Ha 8 GB RAM-mal rendelkező Mac gépe van, és több alkalmazás van nyitva a háttérben, a rendszer több lapot is leállíthat a memória felszabadítása érdekében. Ugyanezt megerősítheti az Activity Monitor menüből, és bezárhatja a szükségtelen alkalmazásokat.
1. lépés: Nyissa meg az alkalmazások menüt, és indítsa el az Activity Monitort.
2. lépés: Lépjen a Memória lapra. Ellenőrizze a memória bontását alul.
3. lépés: Válasszon ki egy alkalmazást vagy szervert, és nyomja meg az x jelet a tetején.

3. Az iCloud szinkronizálás letiltása a Safariban
Ha az iCloud-szinkronizálás megszakad, a Safari egymástól függetlenül bezárhatja a lapokat. A Safari az iCloudra támaszkodik a lapok szinkronizálásához az összes eszközön. Így tilthatja le az iCloud szinkronizálást a Safari alkalmazásban Mac rendszeren.
1. lépés: Kattintson az Apple ikonra a Mac menüsorban. Nyissa meg a Rendszerbeállítások.
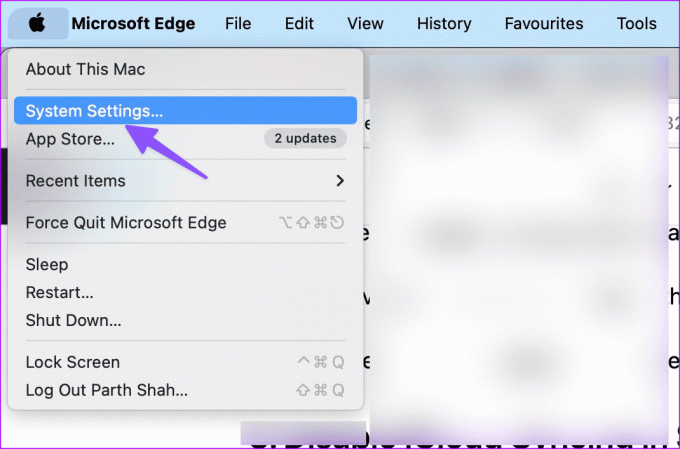
2. lépés: Válassza ki fiókját, és nyissa meg az iCloudot.

3. lépés: Válassza az Összes megjelenítése lehetőséget az „iCloudot használó alkalmazások” alatt.
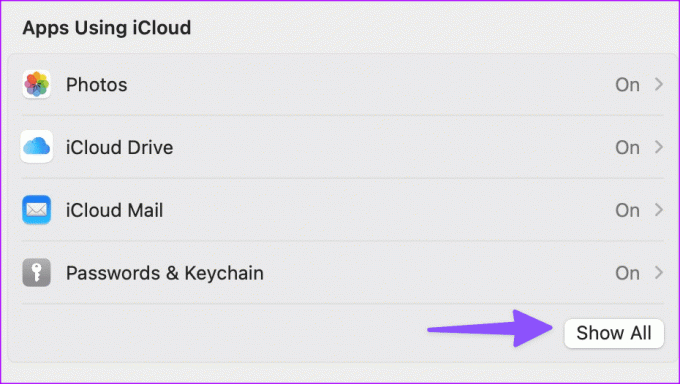
4. lépés: Kapcsolja ki a Safari melletti kapcsolót.

4. A Private Relay letiltása Mac rendszeren
A Private Relay az iCloud+ része, amely átirányítja a Safari forgalmat az Apple szerverein keresztül, hogy megvédje böngészési adatait a hirdetőktől. Ha a harmadik féltől származó kiszolgáló nem működik a várt módon, megszakadhat a Safari-élmény, és automatikusan bezárhatók a lapok.
1. lépés: Nyissa meg az Apple rendszerbeállításait Mac rendszeren (ellenőrizze a fenti lépéseket).
2. lépés: Válassza ki profilját, és nyissa meg az iCloudot.

3. lépés: Nyissa meg a Private Relay-t, és tiltsa le az opciót a következő menüből.

5. Rossz hirdetések és nyomkövetők
Egyes vázlatos webhelyeken rossz hirdetések és nyomkövetők lehetnek. Megzavarhatják a böngészési beállításokat, így a Safari önállóan bezárja a lapokat. Kerülni kell az ilyen webhelyeket.
A Safari rendelkezik egy külön adatvédelmi jelentéssel is, amely lehetővé teszi egy ilyen nyomkövető ellenőrzését az elmúlt héten. Áttekintheti az adatokat, és elkerülheti az említett webhelyeket.
6. A Safari bővítmények letiltása
Lehet, hogy az egyik telepített bővítmény akadályozza a Safari használatát. Le kell tiltania az ismeretlen bővítményeket, és újra kell próbálkoznia.
1. lépés: Nyissa meg a Safari beállításait Mac rendszeren (ellenőrizze a fenti lépéseket).
2. lépés: Lépjen a Bővítmények lapra.
3. lépés: Válasszon ki egy bővítményt az oldalsávról, és nyomja meg az Eltávolítás gombot.

7. Webhelyadatok törlése
A Safari továbbra is magától bezárja a lapokat? Törölnie kell a Safari gyorsítótárát, és újra kell próbálkoznia. Itt van, hogyan.
1. lépés: Nyissa meg a Safari beállításait Mac rendszeren (lásd a fenti lépéseket).
2. lépés: Lépjen az Adatvédelem lapra, és kattintson a „Webhelyadatok kezelése” elemre.

3. lépés: Távolítsa el a webhely összes gyorsítótárát, és próbálja újra.

8. Frissítse a macOS-t
Az Apple frissíti a Safarit a MacOS-re épülő verziókkal. Így frissítheti a macOS-t a legújabb verzióra, és próbálja újra.
1. lépés: Nyissa meg a Mac rendszerbeállításokat (ellenőrizze a fenti lépéseket).
2. lépés: Válassza az Általános lehetőséget, majd kattintson a „Szoftverfrissítés” gombra.

Töltse le és telepítse a legújabb macOS frissítést Mac számítógépére.
9. Dock Safari Macen
Továbbra is problémái vannak a Safarival Macen? Itt az ideje, hogy elhagyja a Safarit, és használja a Google Chrome-ot, a Microsoft Edge-t, a Brave-et vagy a Firefoxot.
Térjen vissza az ideális böngészési élményhez
A Safari lapok bezárása önmagában soha nem ideális beállítás. A fenti trükköknek meg kell oldaniuk a problémát. Melyik trükk vált be nálad? Oszd meg az alábbi megjegyzésekben.
Utolsó frissítés: 2023. szeptember 4
A fenti cikk olyan társult linkeket tartalmazhat, amelyek segítenek a Guiding Tech támogatásában. Ez azonban nem befolyásolja szerkesztői integritásunkat. A tartalom elfogulatlan és hiteles marad.

Írta
Parth korábban az EOTO.tech-nél dolgozott a technológiai hírekről. Jelenleg szabadúszóként dolgozik a Guiding Technél, ahol alkalmazások összehasonlításáról, oktatóanyagokról, szoftvertippekről és trükkökről ír, valamint mélyen belemerül az iOS, Android, macOS és Windows platformokba.