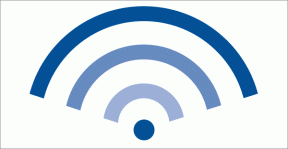A 0xe0434352 számú feladatütemező hiba javítása Windows 10/11 rendszeren – TechCult
Vegyes Cikkek / / October 09, 2023
A Windows operációs rendszer egyik fontos része a Feladatütemező, amellyel a felhasználók számos feladatot és folyamatot ütemezhetnek. Sajnos ez a funkció saját hibákkal jár. Egy gyakori probléma, amellyel a felhasználók szembesülnek a Feladatütemezővel, a 0xe0434352 hibakód. Ez a blog segít megérteni ennek a hibának a jelentését, lehetséges okait, valamint a kiküszöbölésének vagy elkerülésének módjait.

A 0xe0434352 feladatütemező javítása
A Feladatütemező-hibák kezelése bonyolult lehet, de ez a .NET-keretrendszerhez kapcsolódik, így viszonylag könnyen megoldható. Ha azonban ez egy összetettebb Windows operációs rendszer-beállítás eredménye, akkor az ebben a cikkben tárgyalt speciális módszerekkel javíthatja ki. Szóval, kezdjük!
Gyors válasz
A Windows feladatütemezési hibáinak megelőzése érdekében kövesse az alábbi lépéseket a kijelzőadapter illesztőprogramjának frissítéséhez:
1. megnyomni a Windows billentyű + R a Futtatás párbeszédpanel megnyitásához.
2. típus devmgmt.msc és nyomja meg Belép az Eszközkezelő megnyitásához.
3. Bontsa ki a Kijelző adapterek szakasz.
4. Kattintson a jobb gombbal az aktív GPU-ra, és kattintson a gombra Illesztőprogram frissítése.
5. Végül válasszon A frissített illesztőprogramok automatikus keresése.
Mit jelent a Task Scheduler 0xe0434352 hiba?
A 0xe0434352 számú hiba egy hexadecimális hibakód, amely általában egy Windows-alkalmazással vagy -szolgáltatással kapcsolatos, gyakran a .NET-keretrendszerrel kapcsolatos problémát jelez. Ez a hiba különféle formákban jelenhet meg, például kivételkód: 0xe0434352 vagy CLR20r3. A hiba előfordulása általában azt jelenti, hogy egy program vagy feladat kezeletlen kivételt észlelt, és váratlanul leállt.
A 0xe0434352 számú feladatütemező hibájának gyakori okai
Számos tényező válthatja ki a 0xe0434352 hibát a Feladatütemezőben. Az okok megértése a hibaelhárítás és a probléma megoldásának első lépése:
- Sérült .NET-keretrendszer
- Hibás feladat vagy szkript
- Hiányos vagy sérült telepítés
- Licencinformációk
- Sérült rendszerfájlok
Kezdés előtt, ha a hiba egy megadott webböngésző használata közben jelenik meg, az több webhellyel vagy böngészőbővítménnyel való nem kompatibilitás következménye lehet. Egy másik böngésző is tesztelhető annak megállapítására, hogy böngészőalapú-e. Tehát próbáljon meg másik böngészőt használni.
1. módszer: Indítsa el a problémás alkalmazást rendszergazdaként
Egy alkalmazás rendszergazdaként való futtatása gyakran javíthatja a Feladatütemező 0xe0434352 hibát. Alkalmanként a hiba előfordul, mivel az alkalmazás nem fér hozzá bizonyos rendszererőforrásokhoz. Így garantálja, hogy az erőforrás elérhető legyen, ha rendszergazdai jogokkal indítja el.
1. Kattintson jobb gombbal a parancsikon vagy futtatható fájl a problémás alkalmazásról.
2. Válassza ki Futtatás rendszergazdaként a helyi menüből.

3. Erősítse meg bármelyiket Felhasználói felület (UAC) megjelenik.
Jegyzet: Ellenőrizze, hogy az alkalmazás hiba nélkül fut-e.
4. Ha a hiba továbbra is fennáll, lépjen az alkalmazáshoz Tulajdonságok.
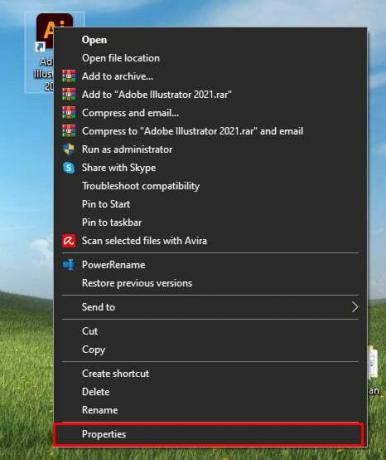
5. Navigáljon a Kompatibilitás fület, és ellenőrizze Futtassa ezt a programot rendszergazdaként.
6. Alkalmaz a módosításokat, és tesztelje újra az alkalmazást.

2. módszer: Telepítse a legújabb .NET-keretrendszert
A 0xe0434352 hiba akkor fordulhat elő, ha bizonyos alkalmazásokat fut néhány elavult vagy hiányzó .NET-keretrendszer-verzión. A kompatibilitási problémák megoldhatók a .NET-keretrendszer legújabb verzióinak telepítésével, ahogyan azt az alkalmazás javasolja. A legújabb verzió letölthető a Microsoft webhelyéről.
1. Meglátogatni a A Microsoft .NET-keretrendszer letöltési oldala.

2. Töltse le a .NET Framework legújabb verzióját (valószínűleg: 4.8).
3. Futtassa a telepítőt a rendszergazdai jogosultságokat.
Kövesse a telepítési utasításokat, és indítsa újra a számítógépet. Tesztelje az alkalmazást, és ellenőrizze, hogy a hiba megoldódott-e.
Olvassa el még:Ütemezze be a számítógép leállítását a Feladatütemező segítségével
3. módszer: Frissítse a kijelzőadapter illesztőprogramját
Egyes esetekben a Feladatütemező 0xe0434352 hibája a kijelzőadapter illesztőprogramjának inkonzisztenciáihoz kapcsolódik. A probléma oka egy elavult vagy sérült kijelző-illesztőprogram. Ez a kijelzőadapter illesztőprogramjának Eszközkezelőben történő frissítésével kezelhető.
1. megnyomni a Windows billentyű + R a Futtatás párbeszédpanel megnyitásához.
2. típus devmgmt.msc és nyomja meg Belép az Eszközkezelő megnyitásához.
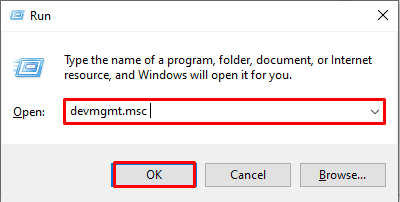
3. Bontsa ki a Kijelző adapterek szakasz.
4. Kattintson a jobb gombbal az aktív GPU-ra, és kattintson a gombra Illesztőprogram frissítése.

5. Választ A frissített illesztőprogramok automatikus keresése.
Várja meg, amíg a rendszer megtalálja és telepíti az elérhető illesztőprogram-frissítéseket. A módosítások alkalmazásához indítsa újra a számítógépet.
4. módszer: Frissítse a grafikus illesztőprogramot
A 0xe0434352 hiba gyakran megoldódik a grafikus illesztőprogram frissítésével, különösen akkor, ha grafikus inkonzisztenciák játszanak szerepet a bajban. Grafikus illesztőprogramok nélkül nem lesz megfelelő a megjelenítési minőség, és egyes alkalmazások elveszíthetik a stabilitásukat. A grafikus illesztőprogram frissítéséhez kövesse az alábbi útmutatónkat a grafikus illesztőprogramok frissítése a Windows 10 rendszerben.
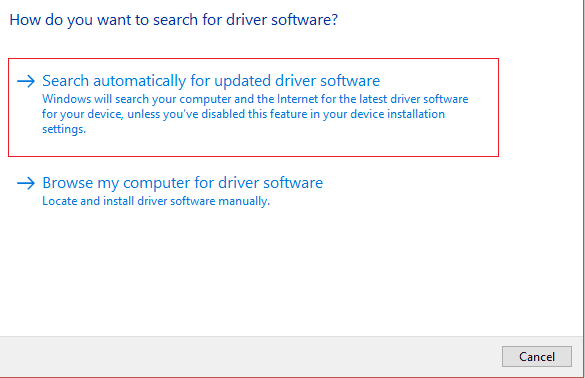
5. módszer: Frissítse a Windows rendszert
A Task Scheduler 0xe0434352 hiba az elavult Windows-összetevőkkel és illesztőprogramokkal kapcsolatos kompatibilitási problémák miatt is felmerülhet. Ennek megoldásához mindig frissítse Windows operációs rendszerét és illesztőprogramját.
1. Nyisd ki Beállítások(Win + I) és kattintson rá Frissítés és biztonság.

2. Ellenőrizni Windows frissítések és telepítse az elérhető frissítéseket.
Jegyzet: A Windows frissítések telepítése után ellenőrizze az opcionális frissítéseket, és telepítse azokat.
3. Újrakezd a számítógéped.
Ha a hiba továbbra is fennáll, frissítse a rendszer-illesztőprogramokat a legújabb verzióra a gyártó webhelyéről.
Olvassa el még:A Task Scheduler 0x1 hiba javítása Windows 10/11 rendszeren
6. módszer: A rendszer billentyűzetnyelvének módosítása
A 0xe0434352 hiba akkor jelentkezik, ha a rendszer nyelvi beállítása nem kompatibilis az alkalmazás követelményeivel. Ez a probléma a billentyűzet nyelvi beállításainak módosításával orvosolható.
1. Kattintson a nyelv ikonra a tálcán, és válassza ki További billentyűzetbeállítások.
2. Kattintson Nyelv hozzáadása és válasszon egy másik nyelvet (pl. angol ausztrál), amelyet megért.
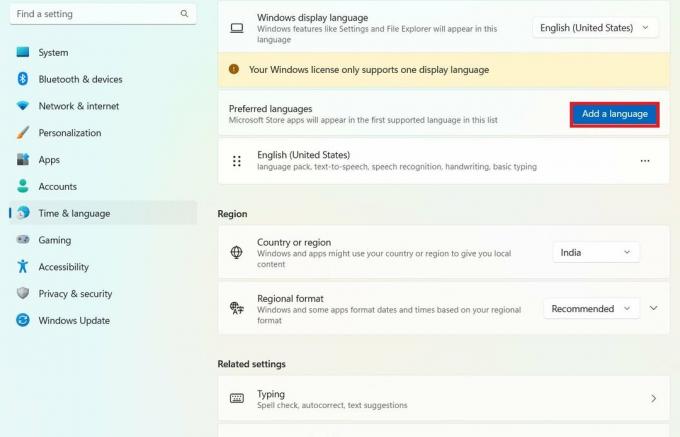
3. Állítsa be az újonnan hozzáadott nyelvet a Windows megjelenítési nyelv.
Távolítsa el a régebbi megjelenítési nyelvet, és indítsa újra a számítógépet. Ellenőrizze, hogy a hiba megszűnt-e az újraindítás után.
7. módszer: Módosítsa a KernelBase.dll fájlok engedélyeit, és cserélje ki
Például, ha a Feladatütemező 0xe0434352 problémát egy sérült felhasználói profilnak tulajdonítja; egy új Windows felhasználói profil létrehozása hatékony megoldás lehet. Megfelelő lehet bizonyos felhasználói beállításokkal vagy sérülésekkel kapcsolatos problémák kezelésére, mert üres terepet kínál az összes felhasználóval kapcsolatos beállítás és adat számára.
1. Másolja a KernelBase.dll fájlt egy működő Windows rendszerből, ugyanazzal a verzióval.
64 bites operációs rendszerhez: C:\Windows\SysWOW64
32 bites operációs rendszerhez: C:\Windows\System32
2. A problémás rendszeren keresse meg a KernelBase.dll fájlt ugyanabban a könyvtárban, mint fent.
3. Kattintson jobb gombbal a KernelBase.dll fájlra, és válassza ki Tulajdonságok.

4. Menj a Biztonság fület, és kattintson Fejlett.

5. Kattintson változás a Tulajdonos mező mellett, és írja be Mindenki, majd kattintson rendben.
6. Pipa Cserélje le a tulajdonost az alkonténereken és az objektumokon.
7. Menj a Auditálás fület, és kattintson Hozzáadás.
8. Hozzáadás Mindenki és pipa Teljes felügyelet, majd kattintson rendben.
9. Menj a Hatékony hozzáférés lap, kattintson a Felhasználó kiválasztása, hozzáadása lehetőségre Mindenki, és jelölje be a Teljes vezérlés.
10. Alkalmaz a módosításokat, és cserélje ki a KernelBase.dll fájlt a másolt fájlra.
11. Ismétlés lépések3-tól 10-ig az újonnan beillesztett KernelBase.dll fájlhoz.
Ellenőrizze, hogy a problémás alkalmazás hiba nélkül működik-e.
8. módszer: Végezzen CHKDSK-vizsgálatot
A Task Scheduler 0xe0434352 hibát a meghajtó hibás szektorai okozhatják, ha a rendszer hagyományos merevlemez-meghajtóra (HDD) támaszkodik. A CHKDSK vizsgálat a hibás szektorokban találhat problémákat.
1. megnyomni a Windows billentyű + R a Futtatás párbeszédpanel megnyitásához.
2. típus cmd és nyomja meg Ctrl + Shift + Enter emelt szintű parancssor megnyitásához.
3. A Parancssorba írja be chkdsk /f és nyomja meg Belép.
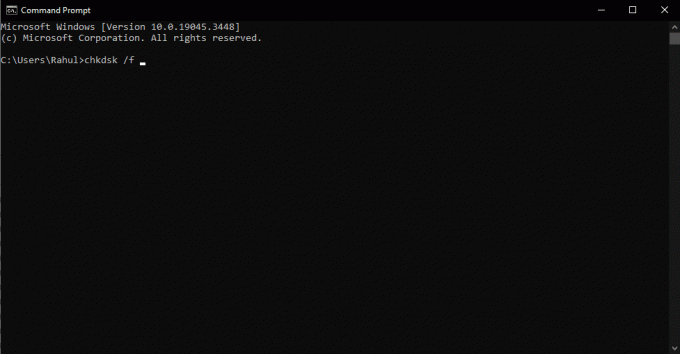
Jegyzet: Hagyja befejezni a vizsgálatot (ne zárja be a parancssort).
4. Miután a szkennelés befejeződött, újrakezd a számítógéped.
Ellenőrizze, hogy a hiba továbbra is fennáll-e az újraindítás után.
Olvassa el még:A Windows 10 rendszerben nem futó Feladatütemező javítása
9. módszer: Végezzen SFC és DISM szkennelést
A Feladatütemező 0xe0434352 hibájának következő oka a sérült rendszerfájlok lehetnek. Az SFC- és DISM-vizsgálatok segítenek az ilyen fájlok azonosításában és javításában. Az SFC-szkennelés javítja a rendszerfájlokat, míg a DISM visszaállíthatja a Windows-képeket. Ezek végrehajtásához kérjük, olvassa el útmutatónkat a A rendszerfájlok javítása a Windows 11 rendszerben.
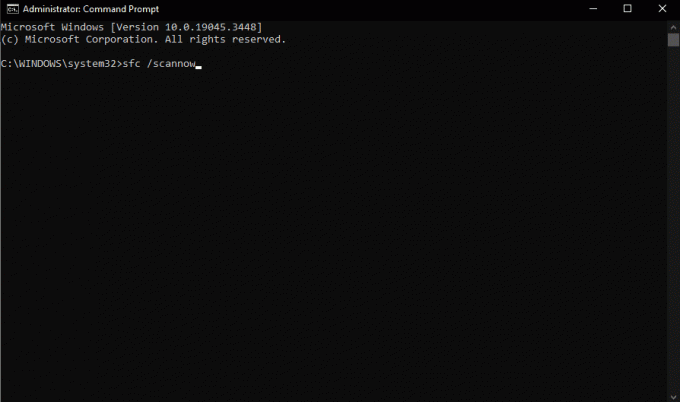
10. módszer: Tiszta rendszerindítási állapot elérése
Harmadik féltől származó alkalmazások/szolgáltatások ütközése a 0xe0434352 hibát okozhatja. A bűnösöket egy tiszta rendszerindítással is azonosíthatja, amikor a Windows csak alapvető folyamatokkal és szolgáltatásokkal indítja el. Az ütközés kiváltó okát úgy azonosíthatja, ha szisztematikusan engedélyezi a nem Microsofttól származó szolgáltatásokat és elemeket, és újraindítja a számítógépet. Tanulni A tiszta rendszerindítás végrehajtása Windows 11 rendszeren, kérjük, olvassa el útmutatónkat.

11. módszer: Futtassa a .NET-keretrendszer javítóeszközt
Egy másik tényező, amely a Feladatütemező 0xe0434352 hibáját okozhatja, a .NET-keretrendszer problémái lehetnek, különösen a 4.6.1, 4.6, 4.5.2 és más verziókban. A Microsoft kifejlesztett egy .NET-keretrendszer javítóeszközt az ilyen problémák kezelésére. Ez az eszköz letölthető és futtatható a .NET-keretrendszer automatikus ellenőrzéséhez és javításához. Ez megoldhatja a problémát.
1. Töltse le a Microsoftot .NET-keretrendszer-javító eszköz.

2. Futtassa a letöltött eszközt, és fogadja el bármelyiket UAC kéri. Kattintson Igen.
3. Fogadja el a licenc feltételeit, és kattintson Következő.

4. Hagyja, hogy az eszköz elemezze a rendszert, és kattintson Következő az ajánlott változtatások alkalmazásához.
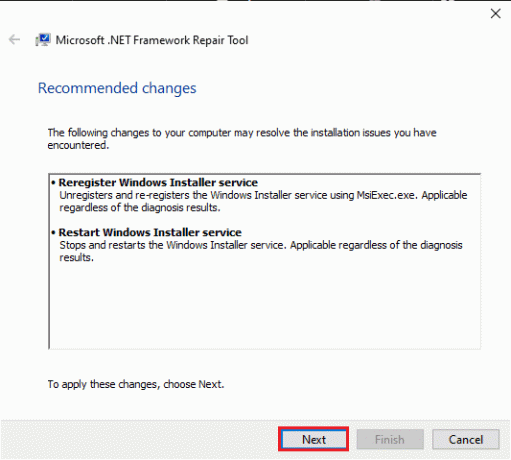
A befejezés után indítsa újra a számítógépet. Tesztelje a hibát kiváltó műveletet, hogy megtudja, megoldódott-e.
12. módszer: Telepítse újra a problémás alkalmazást
Ha 0xe0434352 hibát tapasztal, akkor lehet, hogy az alkalmazást nem megfelelően telepítették. Ez a módszer különösen hatékonynak bizonyult az alkalmazás-specifikus hibák kezelésében.
1. megnyomni a Windows billentyű + X és válassza ki Alkalmazások és funkciók.

2. Keresse meg a problémás alkalmazás a telepített programok listájában.
3. Kattintson rá és válassza ki Eltávolítás.

4. Kövesd a eltávolítási felszólítások az alkalmazás teljes eltávolításához.
5. Töltse le a legújabb verzió az alkalmazás hivatalos webhelyéről vagy megbízható forrásból.
6. Telepítse az alkalmazást a rendszergazdai jogosultságokat.
Indítsa el az alkalmazást, és ellenőrizze, hogy a hiba megoldódott-e.
13. módszer: Telepítse újra a kijelzőadapter-illesztőprogramot
Egy másik használható megoldás a Task Scheduler 0xe0434352 hibájának kijavítására a kijelzőadapter illesztőprogramjának újratelepítése a hiba előfordulásakor; ennek oka lehet a kijelző-illesztőprogram eltérései, amelyek meghiúsulnak és okozzák ezt a hibát.
1. megnyomni a Windows billentyű + X és válassza ki Eszközkezelő.
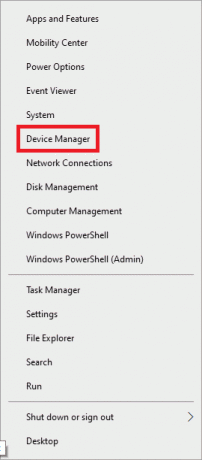
2. Az Eszközkezelő ablakban bontsa ki a Kijelző adapterek szakasz.
3. Kattintson a jobb gombbal az aktív GPU-ra, és válassza ki Az eszköz eltávolítása.

4. Erősítse meg az eltávolítást, és jelölje be a következő négyzetet: Törölje az eszköz illesztőprogramját.
Ezt követően indítsa újra a számítógépet. Újraindításkor a Windowsnak automatikusan meg kell kísérelnie egy általános kijelző-illesztőprogram újratelepítését.
14. módszer: Hozzon létre egy új Windows felhasználói profilt
A sérült felhasználói profil 0xe0434352 hibához vezethet. Új felhasználói profil létrehozása segíthet a probléma megoldásában. Kovesd ezeket a lepeseket:
1. Hozzon létre egy új rendszergazdai felhasználói fiók a Windows rendszeren.

2. Jelentkezzen ki a sajátjából aktuális felhasználói profil.
3. Jelentkezzen be a újonnan létrehozott felhasználói profil.
Tesztelje, hogy a hiba továbbra is fennáll-e az új felhasználói profilnál. Ha a hiba az új profilban megoldódott, fontolja meg az adatok és beállítások átvitelét az új fiókba.
Hogyan lehet megakadályozni a 0xe0434352 számú feladatütemező hibát
A hiba jövőbeni előfordulásának megelőzése érdekében kövesse az alábbi bevált módszereket:
- Rendszeresen frissítse a szoftvert: A Windows operációs rendszerrel és más szoftverekkel kapcsolatos kompatibilitási problémák kockázatának csökkentése érdekében rendszeresen frissítse a .NET keretrendszert, és frissítse az összes meglévő programot.
- Tekintse át a Feladatütemező bejegyzéseit: Gondoskodjon arról, hogy a feladatok ütemezését rendszeres időközönként felülvizsgálják és teszteljék annak biztosítása érdekében, hogy a változtatások ne okozzanak hibákat.
- A fontos adatok biztonsági mentése: A rendszer módosítása előtt készítsen biztonsági másolatot a fontos adatokról, hogy elkerülje az adatvesztést a hibák kijavítása vagy javítása során.
- A rendszer egészségének megőrzése: Rendszeresen ellenőrizze számítógépét rosszindulatú programok után, tartsa helyesen a hardver- és szoftverkonfigurációkat, és kövesse nyomon a rendszer teljesítményét, hogy észlelje a furcsa viselkedést.
Feladatütemező hiba: 0xe0434352 elég gyakran előfordul – ez a tény elkeserítő. Néhány gyors vizsgálattal és megelőző intézkedésekkel azonban kezelhető. A cikkben tárgyalt megoldási javaslatok alkalmazása után elkerülhető az ilyen tapasztalat a Feladatütemezővel. Kérjük, hagyja meg észrevételeit, és tegye fel kérdéseit, vagy küldjön javaslatokat az alábbi részben.
Henry tapasztalt technológiai író, akinek szenvedélye az összetett technológiai témák elérhetővé tétele a mindennapi olvasók számára. A technológiai iparban szerzett több mint egy évtizedes tapasztalatával Henry megbízható információforrássá vált olvasói számára.