Miért nem tudok másolni és beilleszteni a Microsoft Word alkalmazásban: 10 módszer a javításra
Vegyes Cikkek / / October 10, 2023
Bénító lehet, ha nem tudja használni a másolást és beillesztést, miközben egy dokumentumot szerkeszt a Microsoft Word programban. A rossz hír az, hogy ez a probléma gyakoribb, mint gondolnád. Ebben a rövid útmutatóban arról fogunk beszélni, hogy mi okozhatja ezt a problémát, és mit tehet a probléma megoldása érdekében.
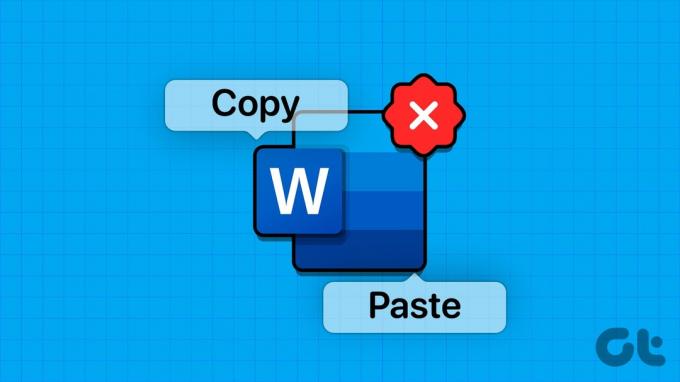
A másolás-beillesztés egy gyakran használt funkció, amikor új dokumentumot szerkesztünk vagy vázolunk a Microsoft Word programban. Bár mindig megírhatja kézzel a mondatot vagy bekezdést, ez időigényes. Ez az oka annak, hogy miért nem lehet másolni és beilleszteni a Microsoft Word alkalmazásban, és a probléma megoldására szolgáló trükkök.
1. Törölje a vágólapot
A Microsoft Office alkalmazásokkal végzett munka során használhatja a konkrét Office vágólapra a másolt szöveg mentéséhez. Természetesen ez nem egy végtelen tárhely, és van néhány korlátozása. Tehát, hogy megkerüljük ezeket a határokat, törölje a rendszer vágólapját és próbáld újra.
1. lépés: Írja be a cmd parancsot a Windows keresősávjába, kattintson jobb gombbal a Parancssor alkalmazásra, és válassza a Futtatás rendszergazdaként lehetőséget.
2. lépés: Írja be és gépelje be cmd /c „echo off|clip” parancs.
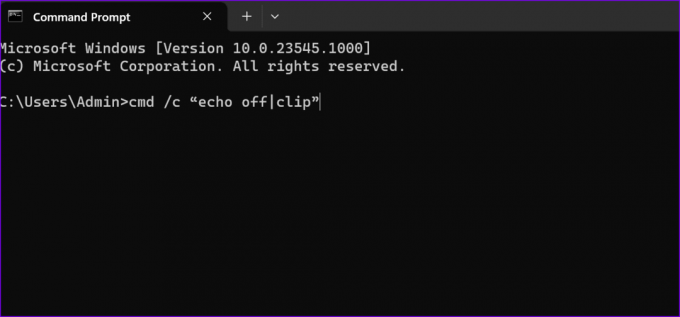
Ügyeljen arra, hogy cserélje ki a „c” betűjelet arra a meghajtóbetűjelre, amelyre a Windows és az Office rendszert telepítette.
2. Ellenőrizze a billentyűzetet
Időnként előfordulhat, hogy a billentyűzet nem tudja regisztrálni a billentyűparancsokat bizonyos alkalmazásokhoz vagy a rendszeren keresztül. Ha a munkahelyi számítógépén a Microsoft Office-t használja, érdemes felvenni a kapcsolatot az informatikai rendszergazdával, hogy tisztázza a házirendeket. Ha azonban újra hozzárendelte a másolás-beillesztés parancsikont egy másik funkcióhoz, vagy ha a Word nem válaszol másoláskor és beillesztéskor, az alábbi lépésekkel állítsa vissza.
1. lépés: Nyissa meg a Microsoft Word programot Windows számítógépén, és kattintson a Fájl lehetőségre a bal felső sarokban.
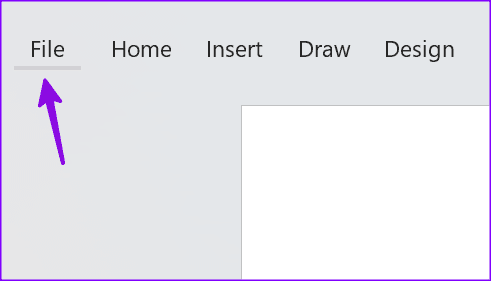
2. lépés: Válassza a Beállítások lehetőséget a bal oldalsávon, majd kattintson a Szalag testreszabása elemre.
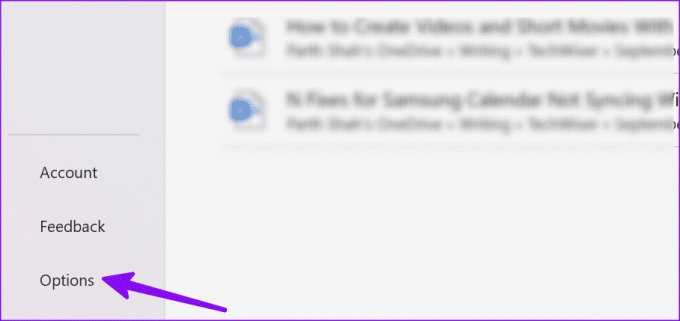
3. lépés: Használja a jobb alsó sarokban található Testreszabások melletti legördülő listát, és válassza az „Összes testreszabás visszaállítása” lehetőséget.
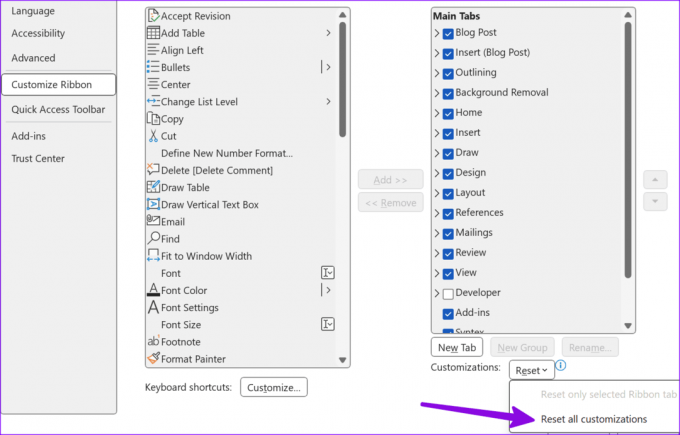
Ha Bluetooth-billentyűzetet használ, és gyakran vált a Windows és a Mac között, ellenőrizze, hogy Windows módban van-e. Csak ezután működnek a Ctrl + C / Ctrl + V billentyűparancsok.
3. Rendszerfájlok javítása
Ha a Word nem válaszol másoláskor és beillesztéskor, akkor probléma lehet a Windows rendszerfájljaival. A Parancssor alkalmazással javíthatja a rendszerfájlokat.
1. lépés: Kattintson a Windows Search elemre a tálcán, írja be parancssor a keresősávban nyomja meg az Enter billentyűt a Parancssor alkalmazás megnyitásához, és futtassa a következő parancsot:
sfc /scannow
2. lépés: Nyomja meg az Enter billentyűt, hagyja, hogy a rendszer futtassa a parancsot, és zárja be az alkalmazást.
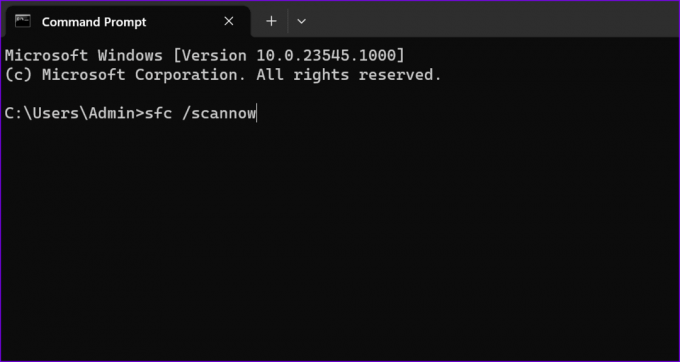
4. Futtassa a Word-t csökkentett módban
Megpróbálhatja a Microsoft Word Csökkentett módban futtatását, és ellenőrizze, hogy működik-e a másolás-beillesztés:
1. lépés: Nyomja meg a Windows és az R billentyűparancsot egy új Futtatás párbeszédablak megnyitásához.
2. lépés: Begépel Winword/Safe és nyomja meg az Entert.
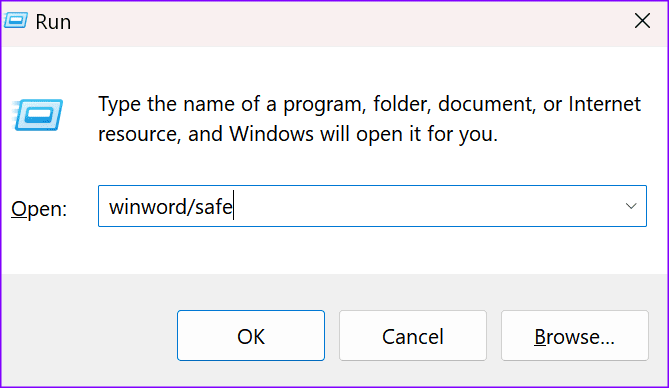
Amikor a Word csökkentett módban megnyílik, ellenőrizze, hogy működik-e a másolás-beillesztés funkció. Ha igen, tiltsa le a bővítményeket, majd egyesével engedélyezze őket újra, hogy azonosítsa a tettest.
5. A bővítmények és a harmadik féltől származó alkalmazások letiltása
Lehet, hogy egyes alkalmazásai zavarják a Word működését. Ami azt illeti, a PDF- és OCR-szoftverek esetenként megszakíthatnak bizonyos Word-funkciókat. A következőképpen tilthatja le a harmadik féltől származó alkalmazásokat és Office-bővítményeket.
1. lépés: Kattintson a jobb gombbal a tálcára, és válassza a Feladatkezelő lehetőséget az elindításához.
2. lépés: Válassza a Folyamatok fület a bal oldalsávon, kattintson jobb gombbal a bezárni kívánt programokra, és válassza a Feladat befejezése lehetőséget.
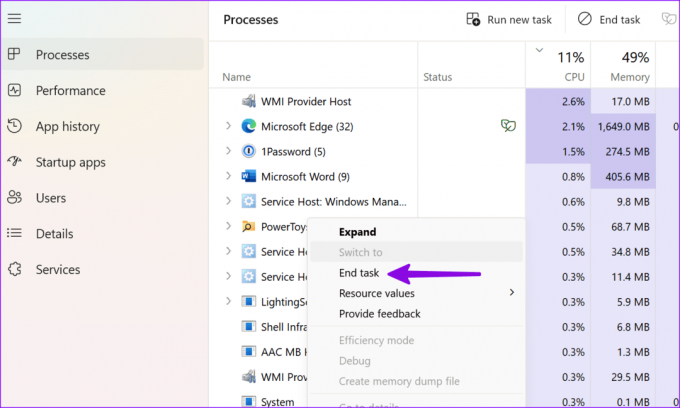
Az egyik telepített bővítmény problémákat okozhat a Microsoft Word másolása és beillesztése során. Ideje letiltani a háttérben futó összes alkalmazást, és ellenőrizni, hogy ez a megoldás megoldotta-e a problémát.
1. lépés: Nyissa meg a Microsoft Word programot a számítógépén, és kattintson a Fájl gombra a jobb felső sarokban.
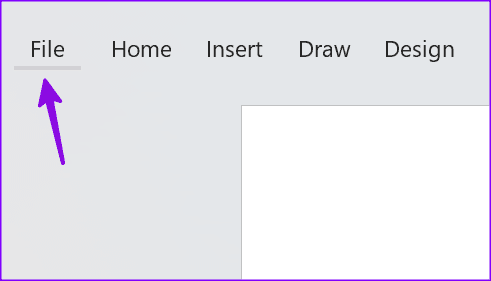
2. lépés: Lépjen a Beállítások elemre, és válassza a Bővítmények lehetőséget.
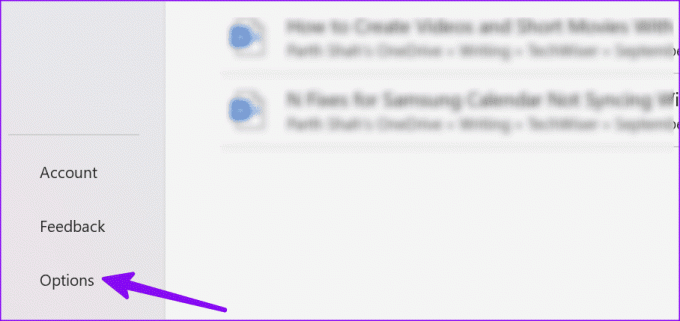
3. lépés: Válassza ki a bővítmény típusát, és nyomja meg a Go gombot.
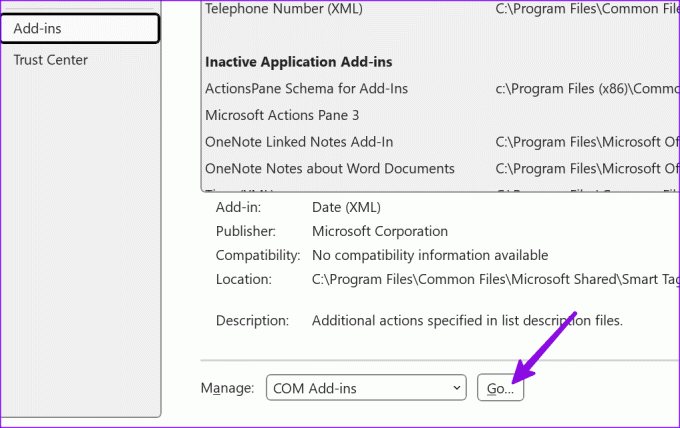
4. lépés: Az összes bővítmény letiltásához törölje a jelet a bővítmények előtti négyzetből, vagy távolítsa el őket. Indítsa újra a Word programot, és ellenőrizze, hogy a másolás-beillesztés probléma megszűnt-e.
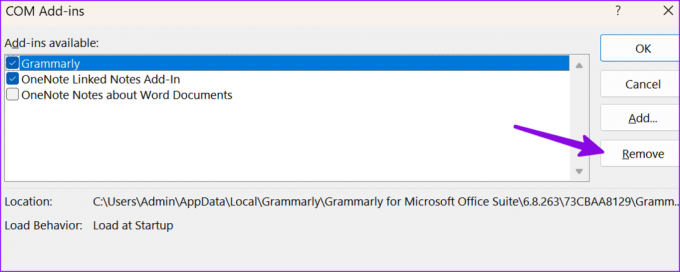
6. Javító Iroda
Ha továbbra sem tudja másolni-beilleszteni a Wordben, vagy nem tudja elindítani az alkalmazást csökkentett módban, próbálja meg javítani az Office-t.
1. lépés: Nyomja meg a Windows + I billentyűparancsot a Beállítások megnyitásához.
2. lépés: Válassza az Alkalmazások lehetőséget a bal oldalsávon, és nyissa meg a Telepített alkalmazások menüt.
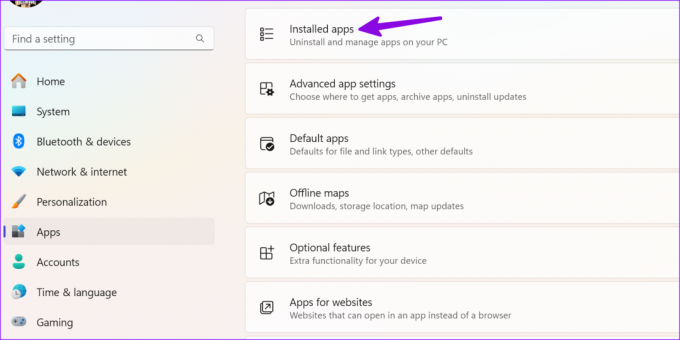
3. lépés: Görgessen a Microsoft 365-höz, kattintson a mellette lévő három vízszintes pont menüre, és válassza a Módosítás lehetőséget.

4. lépés: Kattintson a Gyors javítás melletti rádiógombra, válassza ki a Javítás gombot a jobb alsó sarokban, és kövesse a képernyőn megjelenő utasításokat.
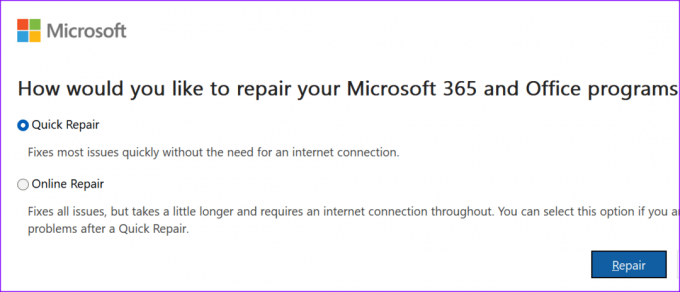
Olvassa el is: A Microsoft Office telepítési hibáinak kijavítása a Windows rendszerben
7. Frissítse a Microsoft Word programot
A Microsoft gyakran frissíti az Office-alkalmazásokat új funkciókkal és hibajavításokkal. Frissítse a Microsoft Word programot a legújabb verzióra, és próbálja újra.
1. lépés: Nyissa meg a Microsoft Word programot a számítógépén, és kattintson a Fájl gombra a jobb felső sarokban.
2. lépés: Válassza a Fiók lehetőséget a bal oldalsávon, bontsa ki a Frissítési beállítások elemet, és válassza a Frissítés most lehetőséget a legördülő menüből.
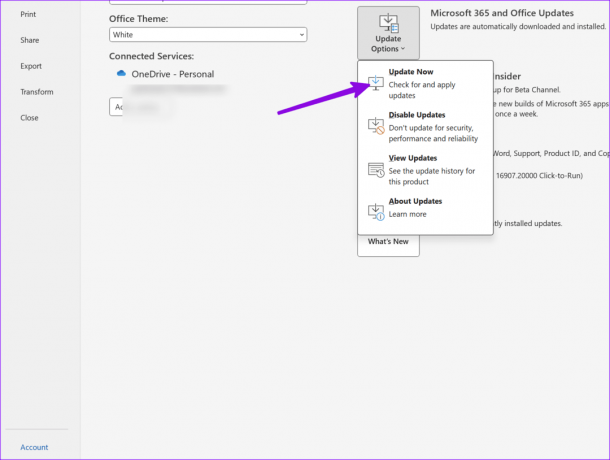
Töltse le és telepítse a Word legújabb verzióját.
8. Vizsgálja meg számítógépét rosszindulatú programokra
A sérült rendszer- vagy Office-fájlok problémákat okozhatnak a Microsoft Word másolása és beillesztése során.
1. lépés: Nyomja meg a Windows billentyűt a Start menü megnyitásához, írja be Windows biztonság és nyomja meg az Entert.
2. lépés: Kattintson a Gyors vizsgálat gombra a rosszindulatú fájlok eltávolításához a számítógépen végzett vizsgálat futtatásához.
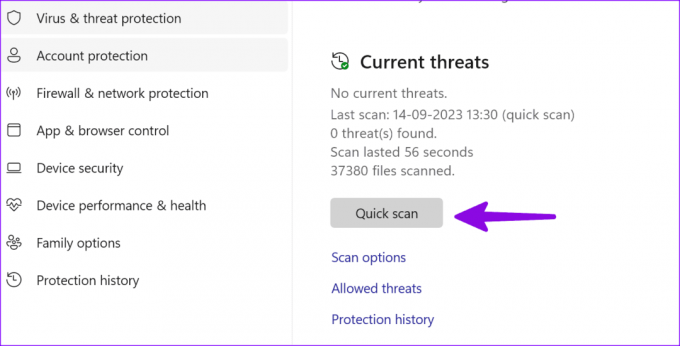
Tekintse meg külön útmutatónkat, ha a A Windows Security nem nyílik meg.
9. A Távoli asztali kapcsolat letiltása
Néha úgy tűnik, hogy a másolás és beillesztés képtelensége összefügg azzal, hogy az RDC fut a számítógépen.
1. lépés: Nyomja meg a Windows + I billentyűparancsot a Beállítások megnyitásához, és válassza a Rendszer lehetőséget a bal oldalsávon.
2. lépés: Válassza a Távoli asztal lehetőséget a jobb oldali ablaktáblában, és tiltsa le a lehetőséget a következő menüben.
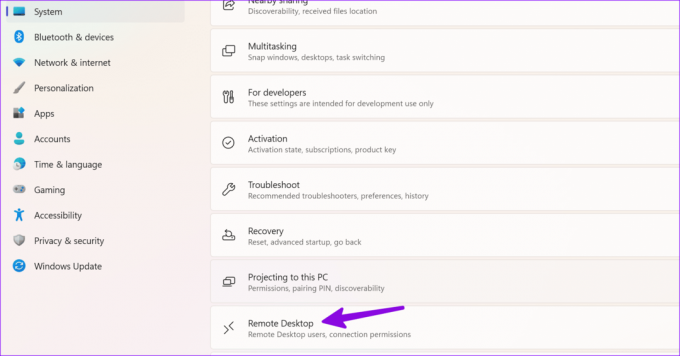
10. Telepítse újra az Office-t
A Word továbbra is problémába ütközik beillesztéskor? Ideje újratelepíteni a Microsoft 365-öt a számítógépére.
1. lépés: Nyomja meg a Windows + I billentyűparancsot a Beállítások megnyitásához, válassza az Alkalmazások lehetőséget a bal oldalsávon, majd válassza a Telepített alkalmazások menüt a jobb oldali panelen.

2. lépés: Kattintson a három vízszintes pont menüre a Microsoft 365 mellett, és válassza az Eltávolítás lehetőséget.
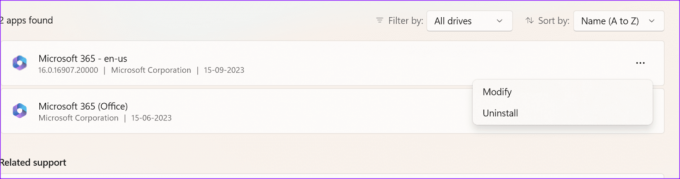
Látogasson el a Microsoft 365 webhelyére, hogy letöltse és telepítse a számítógépére.
Profi tipp: Ellenőrizze a Word másolás-beillesztési beállításait
A másolás-beillesztés probléma megoldása után az alábbi lépésekkel módosítsa a Word alapértelmezett beillesztési viselkedését.
1. lépés: Nyissa meg a Microsoft Word alkalmazást a számítógépén, és kattintson a Fájl elemre a bal felső sarokban.
2. lépés: Válassza a Beállítások lehetőséget a bal oldalsávon.
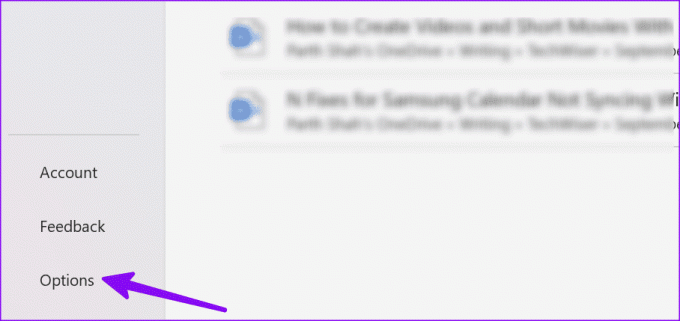
3. lépés: Kattintson a Speciális elemre. Görgessen a Kivágás, másolás és beillesztés lehetőséghez, és végezze el a kívánt módosításokat.
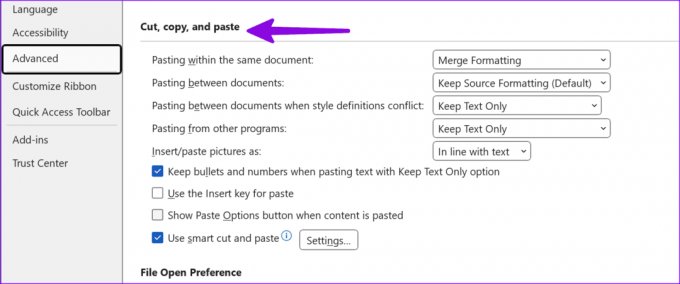
Térjen vissza az ideális munkafolyamathoz
Ha nem tud másolni és beilleszteni a Microsoft Word alkalmazásban, törölje a Windows vágólap gyorsítótárát, indítsa el a Word programot csökkentett módban, és ellenőrizze az eredményeket. Ezenkívül tiltsa le a bővítményeket, és javítsa ki az Office-t. Ha a probléma továbbra is fennáll, telepítse újra az Office-t. Neked beváltak ezek a megoldások? Tudassa velünk az alábbi megjegyzésekben.
Utolsó frissítés: 2023. október 10
A fenti cikk olyan társult linkeket tartalmazhat, amelyek segítenek a Guiding Tech támogatásában. Ez azonban nem befolyásolja szerkesztői integritásunkat. A tartalom elfogulatlan és hiteles marad.



