9 egyszerű módszer a nem válaszoló vagy lassú Excel javítására
Vegyes Cikkek / / October 10, 2023
A Microsoft Excel egy mindenható eszköz az adatelemzéshez. Ugyanakkor ez a legirritálóbb eszköz is, amikor hibába ütközik, főleg ha lefagy vagy lomhává válik. Mivel az összes adat veszélyben van, vagy a határidő előtt ketyeg az idő, fontos megtalálni a megfelelő javítást, ha az Excel nem válaszol vagy lassú. És pontosan ezt szolgáljuk itt.
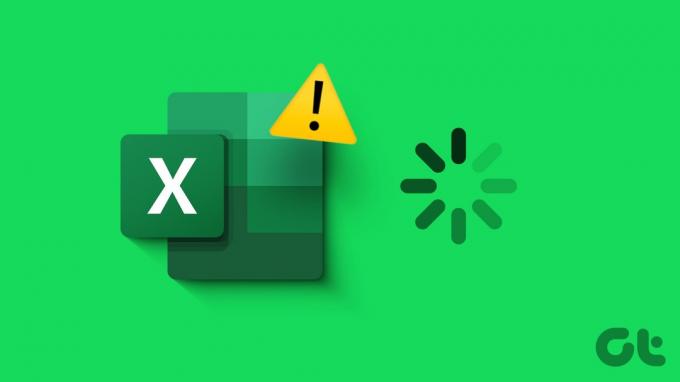
A hibaelhárítás megkezdése előtt azonban fontos megérteni a probléma kiváltó okát. Az Excel lefagy-e minden alkalommal, amikor megnyit egy fájlt, vagy csak leáll, vagy késik egy adott fájl megnyitásakor. Mindkét feltételre kiterjedtünk, ezért csak görgessen tovább.
Miért fagy le vagy késik az Excel a Windows rendszeren?
Ha az Excel-alkalmazás vagy -fájl nem válaszol vagy késik, az több tényezőnek tudható be. Néhány gyakori ok a következők lehetnek:
- Kompatibilitási problémák: Ha az Excel vagy a Windows elavult verzióját használja, előfordulhat, hogy egyes speciális és új funkciók nem töltődnek be megfelelően, ami megzavarhatja az élményt.
- Nincs elegendő rendszererőforrás: Ha számítógépe nem rendelkezik elegendő RAM-mal vagy feldolgozási kapacitással, az Excelnek nehézségekbe ütközhet a hatékony működés. Az első jel az lehet, hogy nem te vagy az nem tudja gördülékenyen görgetni az Excelt.
- Nagy és összetett táblázatok: A kiterjedt adatokat vagy összetett képleteket tartalmazó Excel-lap megterhelheti az Excelt és a számítógép erőforrásait.
- Bővítmények és háttérfolyamatok: A harmadik féltől származó bővítmények és a szükségtelen háttérfolyamatok hatással lehetnek a rendszer erőforrásaira. És mivel az Excel nem kapja meg a szükséges támogatást, előfordulhat, hogy nem reagál vagy lelassul.
- Sérült fájlok: A sérült Excel-fájlok vagy a sérült felhasználói profilok lefagyást is okozhatnak.
Most, hogy kiderült néhány gyakori oka annak, hogy az Excel nem válaszol vagy lassan töltődik be, találjunk megoldást az Ön számára.
Tipp: Ha az Excel fájl jól működik, de te nem mentheti a változtatásokat a Windows rendszeren, próbálja ki a mellékelt hibaelhárítási útmutatót.
Legjobb javítások, ha az Excel minden használatkor lefagy
Ha a Az Excel nem működik megfelelően, függetlenül attól, hogy melyik fájlt éri el, próbálja meg ezeket a lépéseket.
1. Az Excel kényszerített bezárása és megnyitása a Feladatkezelővel
Előfordulhat, hogy a programban van egy kisebb hiba, ami miatt az Excel nem válaszol vagy lelassul. Ennek egyszerű javítása kényszeríteni az alkalmazásból való kilépést és újraindítja.
1. lépés: Nyissa meg a feladatkezelőt, nyomja meg a Ctrl + Shift + Esc billentyűket a billentyűzeten.
2. lépés: Lépjen a Folyamat fülre → kattintson jobb gombbal az Excel alkalmazásra, és válassza a Feladat befejezése lehetőséget.
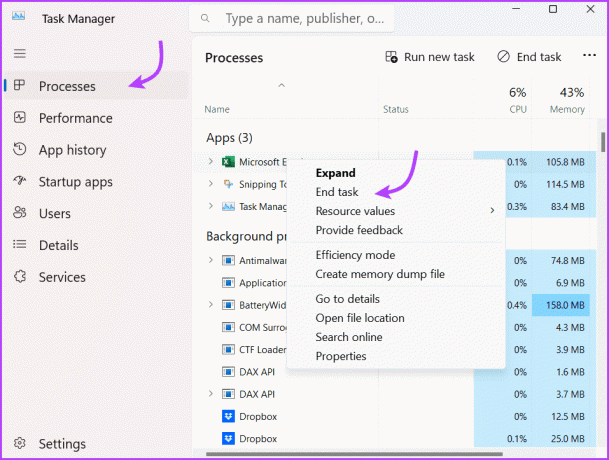
Néhány másodperc múlva egyszerűen indítsa újra az Excelt. Remélhetőleg megfelelően fog működni; ha nem, ugorjunk a következő lépésre.
2. Indítsa el a Microsoft Excelt csökkentett módban
A Windows csökkentett módban futtatásához hasonlóan az Excel csökkentett módban való futtatása lehetővé teszi az alkalmazás bővítmények nélküli futtatását. Tehát ha egy telepített bővítmény okozza a problémát, elkaphatja a tettest.
Vannak többféleképpen is megnyithatja az Excelt csökkentett módban; a legegyszerűbb, ha megnyomja a Tartsa lenyomva a Windows billentyűt, és nyomja meg az „R” gombot a Futtatás párbeszédpanel megjelenítéséhez. Ezután írja be excel - biztonságos és nyomja meg az Enter billentyűt, vagy kattintson az OK gombra.
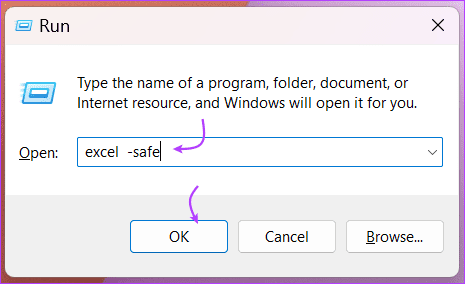
Ha az Excel a fenti lépésekkel megnyílik, valószínűleg olyan beépülő modul vagy más szoftver van telepítve, amely zavarja az Excel működését. Ugyanennek a megoldása a következő lépésben található.
Függetlenül attól, hogy az Excel csökkentett módban működött-e vagy sem, a bővítmények ideiglenes kikapcsolása nemcsak a probléma megoldásában segíthet, hanem felgyorsíthatja az általános folyamatot is.
1. lépés: Nyissa meg az Excelt, és kattintson a Fájl lehetőségre a felső menüben.
2. lépés: Itt válassza az Opciók lehetőséget a bal alsó sarokban.
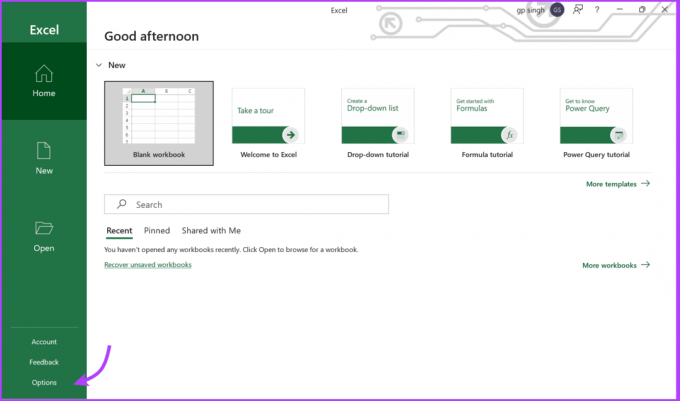
3. lépés: Lépjen a Bővítmények lapra, és válassza ki a Kezelés melletti legördülő menüt.
4. lépés: Válassza a COM bővítményt, majd az Ugrás lehetőséget.
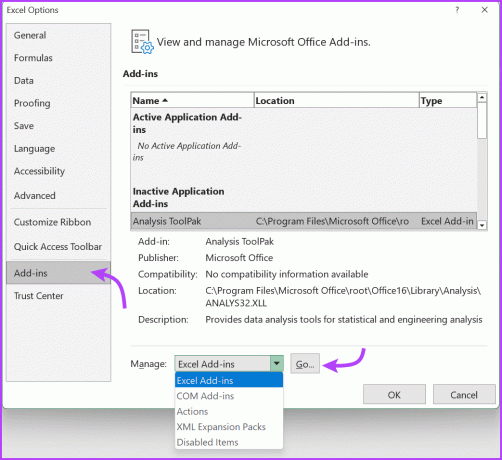
5. lépés: Törölje az összes bővítmény jelölését, és kattintson az OK gombra.

6. lépés: További intézkedésekhez menjen végig a legördülő listán, és tiltsa le az összes Excel-bővítményt, műveletet és XML-bővítőcsomagot.
Zárja be, és indítsa újra az Excelt a szokásos módon, hogy megbizonyosodjon arról, hogy a kijelölésekben lévő elemek letiltása bevált-e. Ha ez a trükk bevált, boldog Excellinget. Később azonban egyesével engedélyezheti ezeket a bővítményeket, hogy pontosan megtalálja azt a bővítményt vagy műveletet, amely megzavarta az Excel-élményt.
4. Zárja be a szükségtelen háttéralkalmazásokat
Ahogy fentebb említettük, egy háttéralkalmazás hatással lehet a rendszer teljesítményére, és az Excelre is. Az ideális módszer az zárja be az összes megnyitott alkalmazást egyszerre majd nyissa meg az Excelt, és ellenőrizze, hogy zökkenőmentesen működik-e.
Te is letiltja a háttéralkalmazásokat egyenként, ha valóban tudni szeretné, melyik alkalmazás tölti be a rendszert, és az Excel lefagy vagy lassan fut. Bármely műveletet elvégezheti a Feladatkezelőből.
Nyomja meg a Ctrl + Shift + Esc billentyűket a Feladatkezelő megnyitásához. Itt kattintson felülről a Feladat befejezése lehetőségre az összes alkalmazás bezárásához, vagy kattintson a jobb gombbal, majd válassza a Feladat befejezése lehetőséget az alkalmazások egyenkénti bezárásához.

5. A Microsoft Excel javítása
A Microsoft tudja, hogy ezek a kis problémák hogyan befolyásolhatják az Ön élményét, ezért egy praktikus önjavító eszközt kínál. Számos problémát megoldhat, a az eszköztár nem működik nak nek nem tud beírni az Excelbe, beleértve a szóban forgó kérdést is.
1. lépés: Kattintson jobb gombbal a Start ikonra, és válassza a Telepített alkalmazások lehetőséget.

2. lépés: Görgessen le, és keresse meg a Microsoft Office-t a listában.
3. lépés: Kattintson a mellette lévő hárompontos ikonra, és válassza a Módosítás/Speciális beállítások lehetőséget.
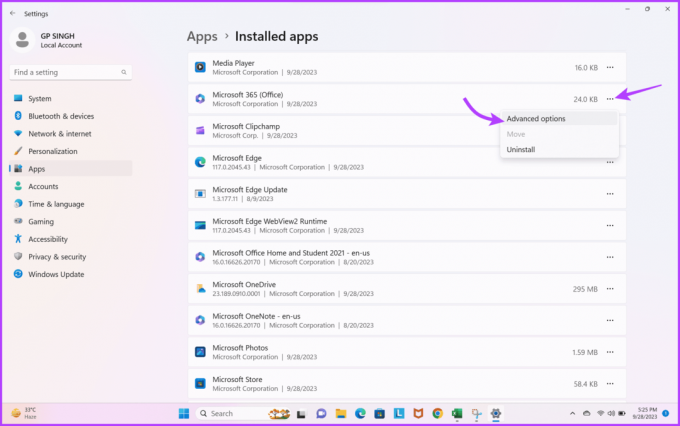
4. lépés: Itt válassza a Javítás vagy a Visszaállítás lehetőséget.

Miután a javítás vagy visszaállítás befejeződött. Próbálja meg elindítani az Excelt, és ellenőrizze, hogy nincs-e fagyási probléma. Ha a probléma továbbra is fennáll, ugorjon a következő megoldásra.
Az utolsó lehetőség, hogy megakadályozzuk az Excel lefagyását vagy lassú működését, ha lépjen kapcsolatba a Microsoft csapatával és kérje szakértőik segítségét.
Az Excel nem válaszol vagy lelassul csak egy táblázatnál
Természetesen, ha a probléma csak egy bizonyos táblázat megnyitásakor jelentkezik, akkor a fájllal van probléma. De ne aggódjon, csak próbálja ki ezeket a lépéseket.
7. Feltételes formázás törlése
Míg a feltételes formázás vizuálisan vonzóvá teheti a táblázatokat, lelassíthatja vagy lefagyhatja. Az összes formázás törlése azonban hatással lehet a táblázatban lévő adatokra, ezért bölcsebb menteni a fájl másolatát, majd törölni a formázást.
Ehhez nyissa meg az Excel-táblázatot → kattintson a Fájl → Mentés másként elemre, és készítsen új másolatot. Ezután nyissa meg a dokumentum másolatát, és lépjen a Kezdőlap → Feltételes formázás → Szabályok törlése → Szabályok törlése a teljes lapról menüpontra.

Ha már nem tapasztal lefagyási vagy lassúsági problémákat a fájlban, szűkítse le, hogy melyik szakasz okozza a problémát, és alkalmazza újra a feltételes formázást.
Előfordulhat, hogy egy Excel-fájl hibásan működik, mert a összetett vagy hibás képlet vagy a rossz/elromlott külső link. Tehát bölcsebb ellenőrizni a képleteket (egyenként) és a hivatkozásokat a tettes meghatározásához, és ennek megfelelően eltávolítani vagy megjavítani.
9. Objektumok vagy alakzatok törlése
Ha objektumokat vagy alakzatokat használt az Excelben, akár látszat, akár valódi használat céljából, próbálja meg mindegyiket vagy egyenként eltávolítani, nehogy az Excel lelassuljon vagy ne válaszoljon.
1. lépés: Tartsa lenyomva a Ctrl + G billentyűket az Ugrás mező megjelenítéséhez.
2. lépés: Itt válassza a Speciális gombot.
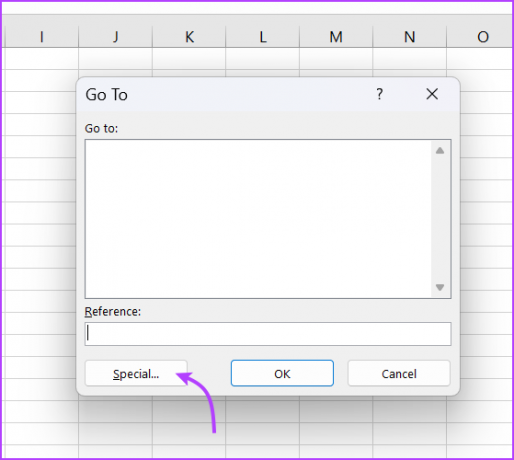
3. lépés: Ezután jelölje be az Objektumok elemet, majd az OK lehetőséget az összes objektum megkereséséhez az Excelben.
4. lépés: Jelölje ki és törölje az objektumot.
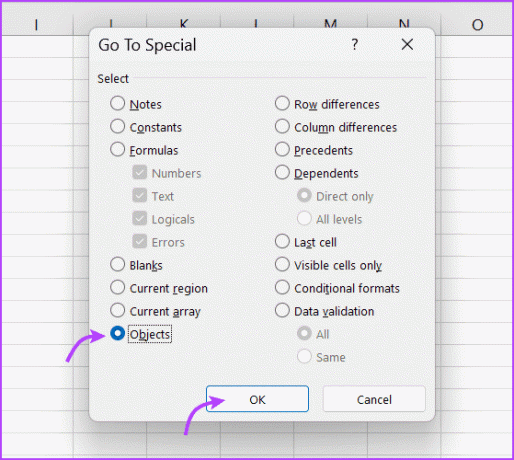
Excel az Ön Excel-táblázata
Remélhetőleg ezek a megoldások segítenek kijavítani az Excel nem válaszol, vagy lassítják a problémákat. Legyen szó akár globális problémáról, akár csak egy táblázatról, képesnek kell lennie arra, hogy az Excel visszatérjen a pályára, és zökkenőmentesen működjön.
Ha azonban a probléma továbbra is fennáll, konvertálja az Excelt Google Táblázatokká ideiglenesen, és fejezze be a munkáját. Vagy kapcsolatba léphet velünk a megjegyzés rovatban, és mi segítünk megtalálni a megfelelő megoldást.


