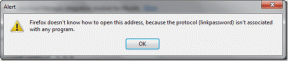A CTRL + ALT + DEL billentyűkombináció a Windows távoli asztalán
Vegyes Cikkek / / October 10, 2023
Ha módosítani kíván egy jelszót, zárolja az RDP képernyőt vagy ki szeretne jelentkezni, érdemes megtanulnia a CTRL+ALT+DEL billentyűkombináció használatát a Távoli asztalon. A CTRL+ALT+DEL a billentyűleütés azonban nem fog működni, mivel az operációs rendszere használja. Tehát mit tehet, ha replikálni szeretné a funkciót egy távoli asztali munkameneten?

Ebben a cikkben azt szeretnénk bemutatni, hogy milyen módon replikálhatja a CTRL + ALT + DEL funkciót egy távoli asztali munkameneten a Windows PC-n. Kétféleképpen teheti meg – használhatja a „CTRL + ALT + END” kombinációt, vagy használhatja a képernyőn megjelenő billentyűzetet. Kezdjük.
A CTRL + ALT + DEL használata távoli asztali munkamenetben: Használja a CTRL + ALT + END billentyűkombinációt
Egyszerű – használhatja a CTRL + ALT + END billentyűkombinációt a Windows távoli asztali munkamenetén a CTRL + ALT + DEL helyett.
Ha nem találja ezt a kulcsot, általában az „Enter” billentyű jobb oldalán találhatja meg. Ha kisméretű billentyűzetet használ egy laptopon, előfordulhat, hogy le kell nyomnia egy funkcióbillentyűt a használatához
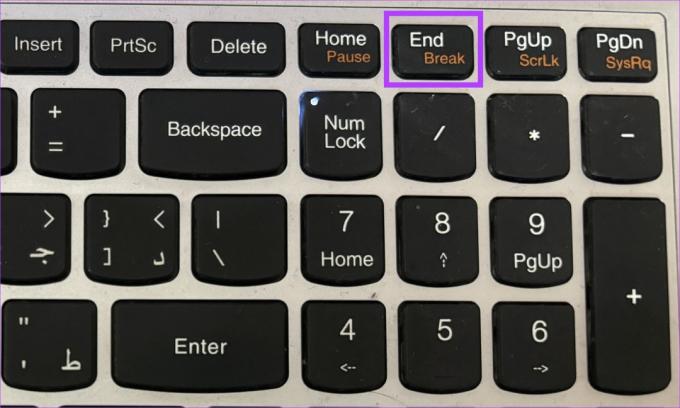
De miért működik ez, és miért nem működik a CTRL + ALT + DEL? Íme, miért:
Miért nem működik a CTRL + ALT + DEL a Windows távoli asztalon?
A CTRL + ALT + END egy billentyűparancs, amely kifejezetten működik Távoli asztal üléseken. Míg a Ctrl + ALT + DEL egy rendszerszintű billentyűparancs a Windows rendszerben. Annak oka, hogy ez miért működik távoli asztali munkamenetben és a CTRL + ALT + DEL billentyűkombinációban, nem azzal függ össze, hogy a Windows operációs rendszer és a Remote Desktop Protocol (RDP) hogyan kezeli a billentyűparancsokat.
Ha megnyomja a CTRL + ALT + DEL billentyűket a helyi számítógépen, azt a helyi Windows operációs rendszer értelmezi, és a rendszer biztonsági beállításai megjelennek a helyi képernyőn. Ez nem kerül át a távoli számítógépre, amikor távoli asztali munkamenetben van, mivel azt a helyi operációs rendszer kezeli.

Míg ha egy távoli asztali munkamenetben lenyomja a CTRL + ALT + END billentyűkombinációt, azt a helyi számítógépen futó Távoli asztal ügyfélszoftver elfogja. Az RDP-kliens ezután egy speciális billentyűkombinációt küld a távoli számítógépnek, amelyhez csatlakozik, a CTRL + ALT + DEL billentyűkombinációt utánozva.
Ez lehetővé teszi, hogy előhozza a Feladatkezelő vagy más biztonsági beállításokat a távoli gépen anélkül, hogy ez hatással lenne a helyi számítógépre.
A Távoli asztal képernyő-billentyűzetével nyomja meg a CTRL + ALT + DEL billentyűkombinációt
A képernyő-billentyűzet használata különösen hasznos lehet, ha olyan távoli számítógéphez csatlakozik, amelyen nincs fizikai billentyűzet, vagy ha bizalmas adatokat kell biztonságosan bevinni. Ha a távoli asztali munkameneten belül eléri a képernyő-billentyűzetet, akkor közvetlenül a távoli gépen gépelhet be parancsokat, anélkül, hogy a helyi billentyűzetre támaszkodna.
Ezért ez javítja a hozzáférést és a biztonságot távoli számítástechnikai környezetekben. Könnyedén használhatja a képernyőn megjelenő billentyűzet alkalmazást, és lenyomhatja a CTRL + ALT + DEL billentyűket a távoli asztali munkameneten.
1. lépés: Nyissa meg a Start menüt a Windows távoli asztalán.
2. lépés: Keresse meg a „Képernyő-billentyűzet” kifejezést, és nyissa meg a keresési eredményt.

3. lépés: Miután megnyitotta a képernyő-billentyűzetet, tartsa lenyomva a CTRL és az ALT billentyűket a fizikai billentyűzeten, majd kattintson a DEL billentyűre a képernyő-billentyűzeten.
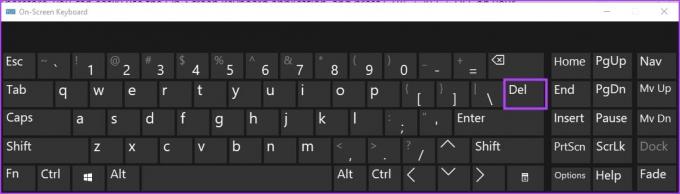
Tessék – ez az összes módja annak, hogy a CTRL + ALT + DEL billentyűkombinációt a Windows távoli asztalán használja. Ha további kérdései vannak, tekintse meg az alábbi GYIK részt.
GYIK a CTRL-ALT-DEL billentyűkombinációval kapcsolatban a távoli asztali munkamenetben
A jelszó megváltoztatásához lépjen a „Vezérlőpult” > „Felhasználói fiókok” > „Windows-jelszó módosítása” menüpontra. Windows 10, 7, 8, 2008, 2012, 2016 és Vista esetén egyszerűen válassza a „Start” lehetőséget, és írja be a „jelszó módosítása” parancsot az opció eléréséhez.
A Feladatkezelő eléréséhez kattintson a jobb gombbal az időre a tálcán, és válassza a Feladatkezelő lehetőséget. Ezenkívül a Start menüt is használhatja a Feladatkezelő alkalmazás megnyitásához.
Kiválaszthatja a felhasználói csempét, vagy ha nem elérhető, lenyomva tarthatja a CTRL billentyűt + ALT a fizikai billentyűzeten, majd kattintson a „DEL” gombra a képernyő-billentyűzeten.
CTRL – ALT – DEL küldése a távoli asztalra (RDP)
Az ehhez hasonló billentyűparancsok nagyon fontosak a Windows PC különféle funkcióinak eléréséhez – és bosszantó lehet, ha nem működnek. Ezért reméljük, hogy ez a cikk könnyen segít a CTRL + ALT + DEL billentyűparancs használatában a Windows távoli asztali munkamenetén!
Utolsó frissítés: 2023. október 10
A fenti cikk olyan társult linkeket tartalmazhat, amelyek segítenek a Guiding Tech támogatásában. Ez azonban nem befolyásolja szerkesztői integritásunkat. A tartalom elfogulatlan és hiteles marad.