Hogyan lehet megnyitni parancsikonokat adott böngészővel a Windows rendszeren
Vegyes Cikkek / / October 10, 2023
Mindenkinek vannak bizonyos webhelyei, amelyek nélkül nem tud élni, mondjuk a Guiding Tech, a Google, Whatsapp web. Gmail stb. Miközben eléri őket innen kedvencek vagy könyvjelzőket nem nehéz, van még egyszerűbb kiút. Hozzon létre egy asztali parancsikont a webhelyhez, vagy ami még jobb, hozzon létre parancsikonokat egy adott Windows böngészővel való megnyitáshoz.
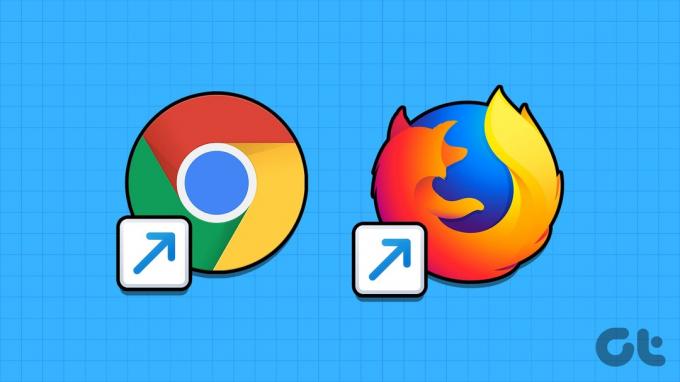
Miért? Mert ha ez megtörtént, egyetlen kattintással elérheti a webhelyet. Tegyük fel, hogy szeretné megnyitni a Gmailt a Chrome-ban, az Outlookot az Edge-ben stb. Minden kezelhető; kövesse ezt a lépésről-lépésre szóló útmutatót, hogy mindent megtudjon.
Hozzon létre egy asztali parancsikont egy webhelyhez az alapértelmezett böngészővel való megnyitáshoz
1. lépés: Nyissa meg a választott böngészőt és a kívánt webhelyet.
2. lépés: A webhely betöltése után tartsa lenyomva és húzza a lakat ikont a webhely címe mellett a címsorban.
3. lépés: Ezután dobja el bárhová az asztalon.

A webhely parancsikonja most megjelenik az asztalon. Amikor a parancsikonra kattint, az az alapértelmezett böngészőben nyílik meg. Nevezetesen, ha Ön
módosítsa a Window alapértelmezett böngészőjét, ez is tükrözni fogja a változást.Hozzon létre egy parancsikont egy URL megnyitásához egy adott böngészőben
1. lépés: Kattintson jobb gombbal az asztal egy üres területére, és válassza az Új → Parancsikon menüpontot.

2. lépés: A helyhez írja be a használni kívánt böngésző elérési útját, majd a megnyitni kívánt URL-t. Íme egy példa,
- Króm: C:\Program Files (x86)\Google\Chrome\Application\chrome.exe https://www.guidingtech.com/
- Él: „%windir%\explorer.exe” microsoft-edge: https://www.guidingtech.com/
- Firefox: C:\Program Files (x86)\Mozilla Firefox\firefox.exe https://www.guidingtech.com/
3. lépés: Kattintson a Tovább gombra, írja be a webhely nevét, majd kattintson a Befejezés gombra.
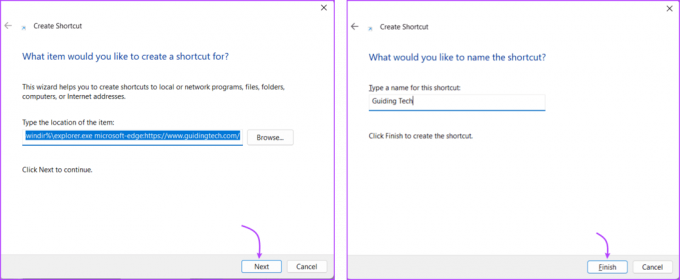
A módszer használatának előnye, hogy testreszabhatja a parancsikont is. Itt van, hogyan,
1. lépés: Kattintson jobb gombbal a létrehozott parancsikonra, és válassza a Tulajdonságok lehetőséget.
2. lépés: Itt lépjen a Parancsikon fülre, és válassza az Ikon módosítása lehetőséget.
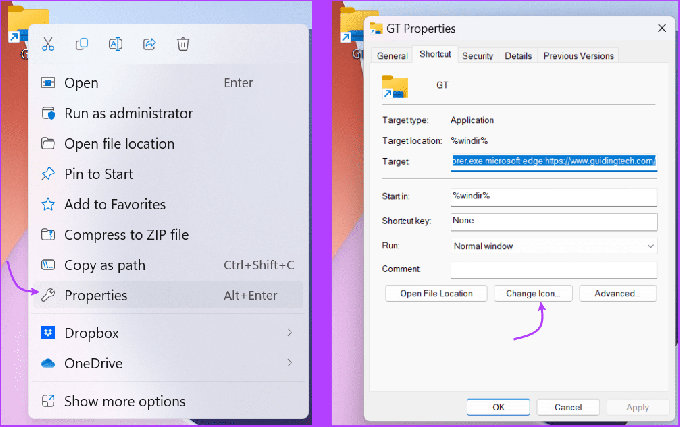
3. lépés: Válassza ki a fényképet.
Parancsikon kényszerített megnyitása a Chrome-ban
1. lépés: Indítsa el a Chrome-ot, és nyissa meg a választott webhelyet.
2. lépés: Kattintson a hárompontos ikonra a jobb felső sarokban.
3. lépés: Válassza a További eszközök → Parancsikon létrehozása lehetőséget.
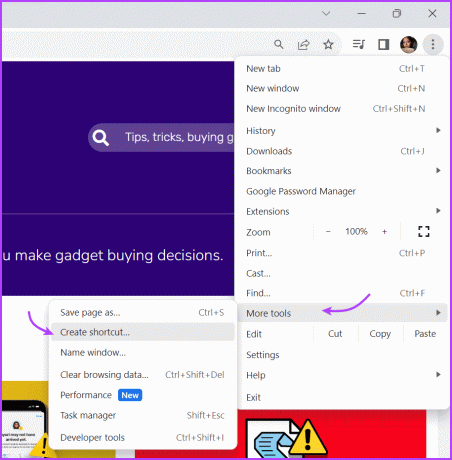
4. lépés: Itt nevezze át a webhelyet, és jelölje be a Megnyitás ablakként, ha akarja, majd kattintson a Létrehozás gombra.
Azonnal egy parancsikon a webhelyre kerül az asztalra. Ha rákattint, bármikor elérheti a webhelyet. Ezen túlmenően a parancsikont a Dockon is áthúzhatja a könnyebb hozzáférés érdekében. Vagy használhatja a Microsoft Edge-t is.
Rögzítsen egy webhely parancsikont a Windows Dockhoz a Microsoft Edge segítségével
1. lépés: Indítsa el az Edge programot, és nyissa meg a webhelyet.
2. lépés: Kattintson a hárompontos → További eszközök → Rögzítés a tálcára elemre.

Hozzon létre egy parancsikont egy webhelyhez, és dolgozzon gyorsabban
Összefoglalva, ha parancsikonokat hoz létre egy webhely adott böngészővel Windows rendszeren, akkor egyszerűsítheti a webböngészés élményét. Ezenkívül egyetlen kattintással elérheti kedvenc webhelyeit.
Íme egy másik tipp, ami jól jöhet: parancsikon létrehozása helyett a webhelyet applikációvá alakíthatja. Ha problémába ütközik valamelyik lépéssel, vagy kérdései vannak, írjon megjegyzést alább.
Utolsó frissítés: 2023. október 10
A fenti cikk olyan társult linkeket tartalmazhat, amelyek segítenek a Guiding Tech támogatásában. Ez azonban nem befolyásolja szerkesztői integritásunkat. A tartalom elfogulatlan és hiteles marad.



