A Windows 6 legjobb javítása nem fér hozzá a megadott eszközútvonalhoz vagy fájlhiba
Vegyes Cikkek / / October 11, 2023
A „Windows nem tudja elérni a megadott eszközt, elérési utat vagy fájlt” hiba általában egy fájl vagy program megnyitásakor jelenik meg. Ezek a hibák megakadályozhatják a fontos fájlok megnyitását, futó alkalmazások, vagy a kritikus erőforrásokhoz való hozzáférés, ami szükségtelen késedelmet okoz. Szerencsére van néhány dolog, amivel kijavíthatja ezt a bosszantó hibaüzenetet.
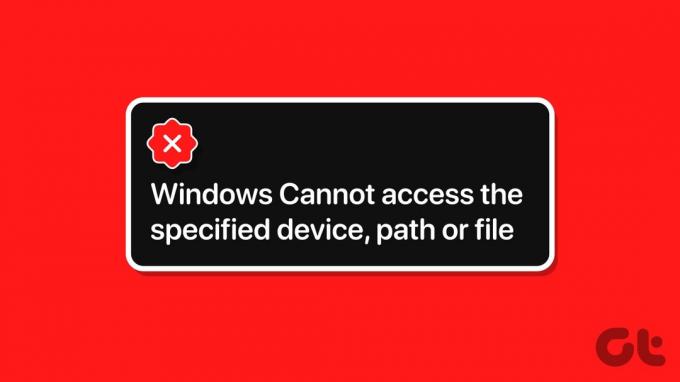
Az ilyen hibák különféle okokból adódhatnak – a szükséges engedélyek hiányától a szigorú víruskereső programig. Felsoroltuk az összes lehetséges megoldást a „Windows nem fér hozzá az adott eszköz elérési útjához vagy fájljához” hiba javítására a Windows 10 vagy 11 számítógépen.
1. Oldja fel a fájl blokkolását
A Windows néha blokkolhat egy fájlt, ha egy másik számítógépről szerezte be. Ha ez a helyzet, fel kell oldania a fájl blokkolását, mielőtt megnyitná. Íme, hogyan kell ezt megtenni.
1. lépés: Kattintson a jobb gombbal a problémás fájlra, és válassza a Tulajdonságok menüpontot.
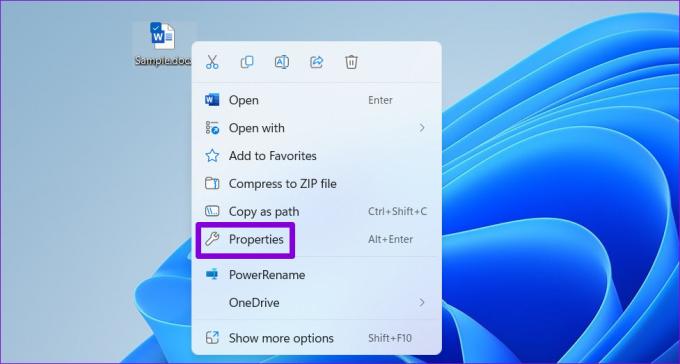
2. lépés: Az Általános lapon jelölje be a Blokkolás feloldása opciót. Ezután kattintson az Alkalmaz, majd az OK gombra.

2. Ellenőrizze a fájl helyét
Egy másik ok, amiért a „Windows nem tudja elérni a megadott eszközt, elérési utat vagy fájlt” hibaüzenetet kaphat, az az, hogy az elérni kívánt fájl vagy parancsikon nem érhető el a megadott helyen. Ez általában akkor történik, amikor megpróbál megnyitni egy cserélhető lemezről vagy hálózati helyről szerzett parancsikont, amely már nem érhető el.
Neked kell ellenőrizze a fájl vagy program elérési útját amely nem nyílik meg, és nem biztosítja a hely elérhetőségét.
1. lépés: Kattintson a jobb gombbal a hibát megjelenítő fájlra vagy program parancsikonra, és válassza a Tulajdonságok lehetőséget.
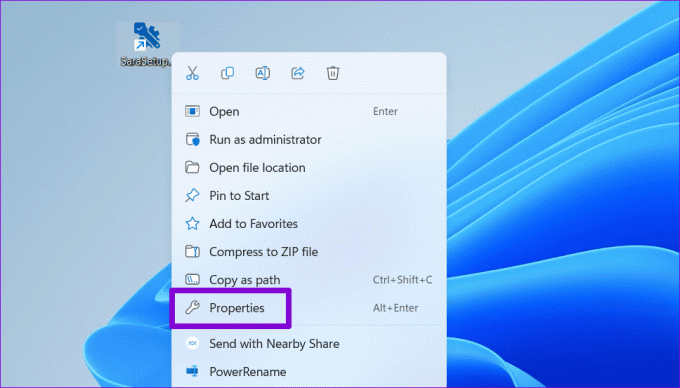
2. lépés: A Cél mezőben ellenőrizze a fájl helyét. Ha a megadott elérési út olyan cserélhető vagy hálózati meghajtóra vonatkozik, amely jelenleg nincs csatlakoztatva, akkor a hiba megoldásához csatlakoztatnia kell.
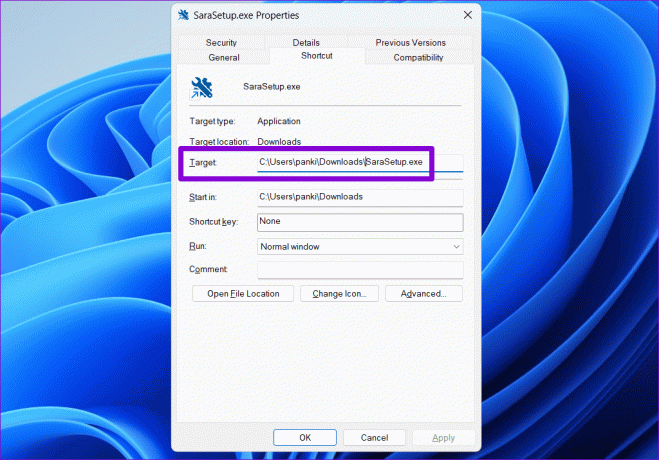
3. Fájlengedélyek módosítása
A fájl eléréséhez szükséges megfelelő engedély hiánya „A Windows nem tudja elérni a megadott eszközt, elérési utat vagy fájlt” hibaüzenetet eredményezhet. Ennek kijavításához teljes irányítást szerezhet a fájl vagy mappa felett.
1. lépés: Kattintson a jobb gombbal az elérni kívánt fájlra vagy mappára, és válassza a Tulajdonságok menüpontot.

2. lépés: A Biztonság lapon válassza ki fiókját a „Csoport vagy felhasználónevek” részben. Ezután kattintson a Szerkesztés gombra.

3. lépés: Jelölje be az Engedélyezés jelölőnégyzetet a Teljes vezérlés mellett. Ezután kattintson az Alkalmaz, majd az OK gombra.

A fenti lépések végrehajtása után hiba nélkül megnyithatja a fájlt vagy mappát.
4. Hozza létre újra az alkalmazás vagy program parancsikont
Látja ezt a hibát egy alkalmazás vagy program parancsikonjának megnyitásakor? Ennek az lehet az oka, hogy a forrásalkalmazást vagy -programot egy másik helyre helyezte át, és a rendszer nem találja a megadott elérési utat. Ennek kijavításához törölnie kell a és hozza létre az alkalmazás vagy a program parancsikonját újra.
1. lépés: Kattintson a jobb gombbal az asztal üres helyére, lépjen az Új elemre, és válassza a Parancsikon lehetőséget.
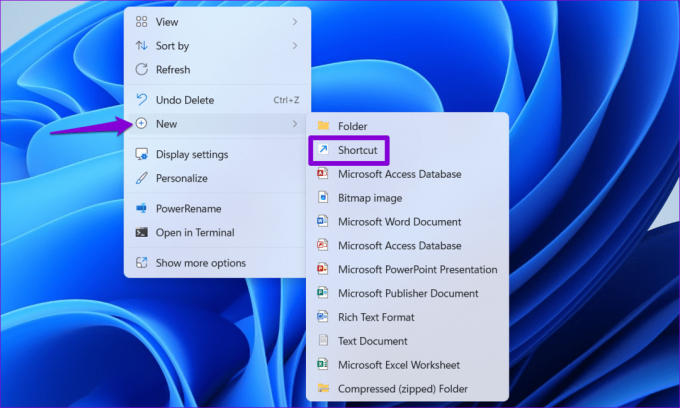
2. lépés: A Parancsikon létrehozása varázslóban kattintson a Tallózás gombra az asztali parancsikonként hozzáadni kívánt alkalmazás vagy program megkereséséhez. Ezután kattintson a Tovább gombra.
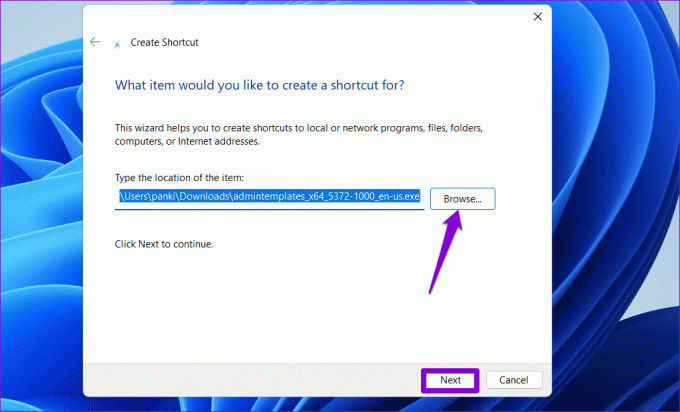
3. lépés: Adjon meg egy megfelelő nevet a parancsikonnak, majd kattintson a Befejezés gombra.

5. Adja hozzá az Érintett szoftvert vagy fájlt a Microsoft Defender kizárási listájához
Ha továbbra sem tud hozzáférni a fájlhoz, mappához vagy programhoz, előfordulhat, hogy a Microsoft Defender blokkolja azt. A hibaüzenet elkerülése érdekében megpróbálhatja kizárni a problémás fájlt, mappát vagy programot a Microsoft Defender vizsgálatból. Ezt azonban csak akkor tegye meg, ha biztos abban, hogy a fájl vagy szoftver jogos és biztonságos.
1. lépés: Kattintson a keresés ikonra a tálcán, és írja be Windows biztonság, majd nyomja meg az Enter billentyűt.

2. lépés: A „Vírus- és fenyegetésvédelmi beállítások” lapon kattintson a Beállítások kezelése elemre.
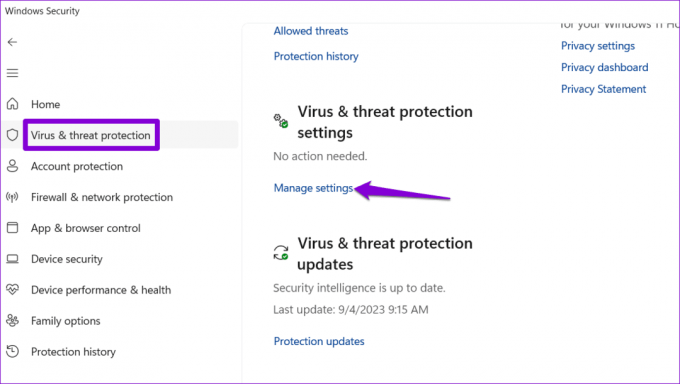
3. lépés: Görgessen le a Kizárások részhez, és kattintson a „Kizárások hozzáadása vagy eltávolítása” lehetőségre.
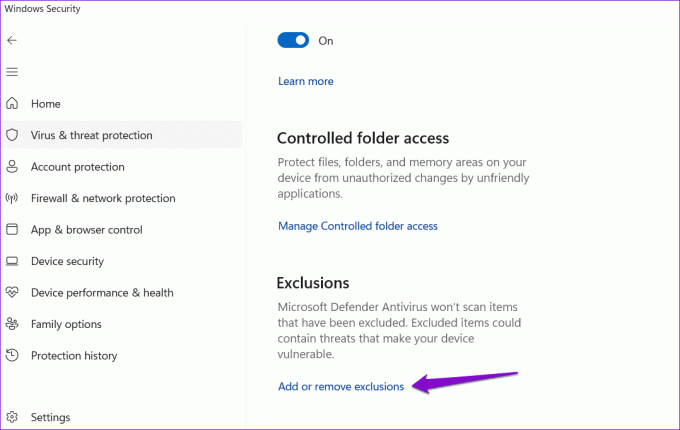
4. lépés: Kattintson a Kizárás hozzáadása gombra, és válassza ki a kívánt lehetőséget.
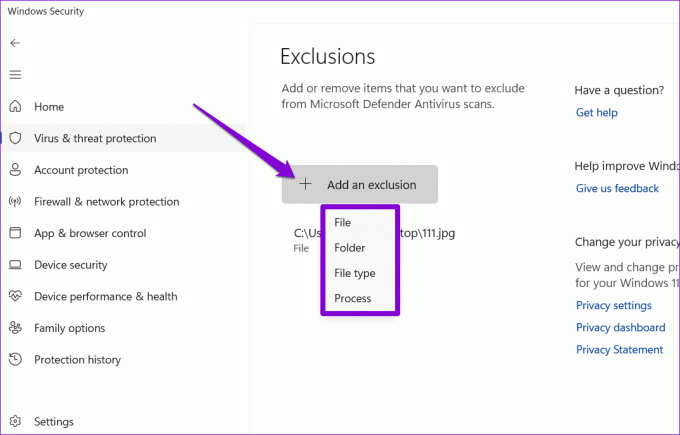
5. lépés: Keresse meg és jelölje ki a kizárni kívánt fájlt vagy programot, majd kattintson a Megnyitás gombra.
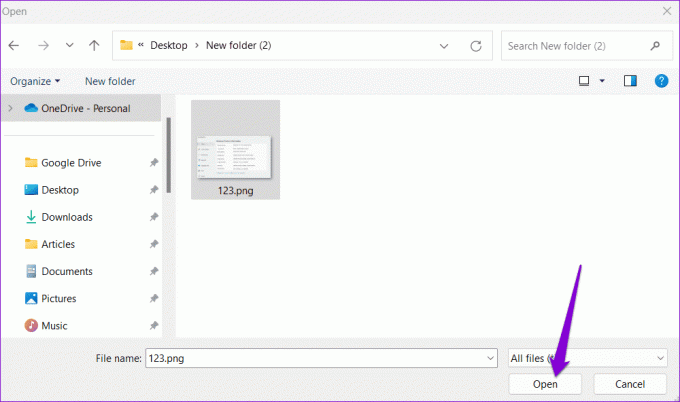
A fenti lépések végrehajtása után nem jelenik meg a „Windows nem tudja elérni a megadott eszközt, elérési utat vagy fájlt” hibaüzenet.
6. Ideiglenesen tiltsa le a harmadik féltől származó víruskereső programját
Egy harmadik féltől származó víruskereső program a számítógépén blokkolhatja a hozzáférést bizonyos fájlokhoz vagy programokhoz a Windows rendszeren. Ha minden mást kipróbált, de továbbra is problémái vannak, ideiglenesen letilthatja a víruskereső programot, és újra próbálkozhat. Ha ez megoldja a hibát, hozzá kell férnie a víruskereső programhoz, és engedélyeznie kell az alkalmazást vagy a fájlt, hogy elkerülje a jövőbeni problémákat.
Hozzáférés visszaállítva
Semmi sem olyan bosszantó, mint ha nem tud hozzáférni egy fontos fájlhoz vagy programhoz. Remélhetőleg ez már nem így van, és a fenti tippek egyike segített megoldani a „Windows nem tudja elérni a megadott eszközt, elérési utat vagy fájlt” hibát a Windows 10 vagy 11 rendszerű számítógépen.
Utolsó frissítés: 2023. szeptember 5
A fenti cikk olyan társult linkeket tartalmazhat, amelyek segítenek a Guiding Tech támogatásában. Ez azonban nem befolyásolja szerkesztői integritásunkat. A tartalom elfogulatlan és hiteles marad.

Írta
Pankil építőmérnök, aki íróként indult az EOTO.technél. Nemrég csatlakozott a Guiding Tech-hez szabadúszó íróként, hogy útmutatásokkal, magyarázókkal, vásárlási útmutatókkal, tippekkel és trükkökkel foglalkozzon Androidra, iOS-re, Windowsra és webre.



