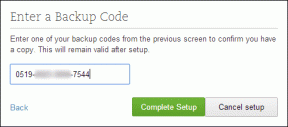A tartományvezérlő megváltoztatása Windows rendszeren
Vegyes Cikkek / / October 13, 2023
A hálózati tartományok kezelése Windows rendszeren különféle feladatokat foglal magában, beleértve a tartományvezérlők közötti váltást. A tartományvezérlők olyan szerverek, amelyek felhasználói fiókokat és biztonsági információkat tárolnak, és kulcsfontosságú szerepet játszanak a tartományon belüli hitelesítési és engedélyezési folyamatokban. Ez a cikk bemutatja, hogyan válthat tartományvezérlőket Windows rendszeren.
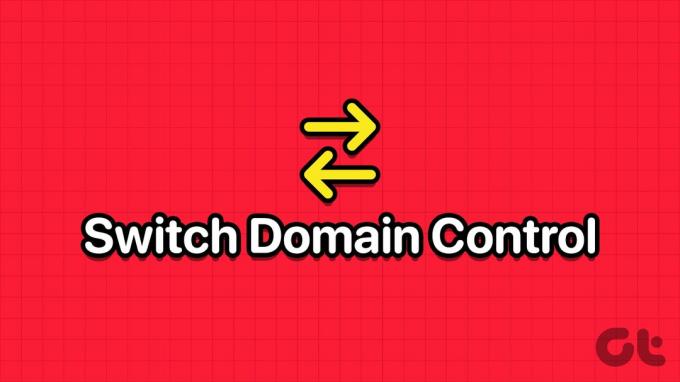
A tartományvezérlők cseréjének szükségessége Windows rendszeren több okból is felmerülhet, és ezen okok egyike az, amikor a hálózaton nagy forgalom tapasztalható. Egy másik tartományvezérlőre való váltás elősegíti a terhelés elosztását és biztosítja a zavartalan hálózati működést.
Ezenkívül a másodlagos adatközpontban lévő tartományvezérlőre való váltás megkönnyítheti a katasztrófa utáni helyreállítást és az üzletmenet folytonosságát az elsődleges adatközpontot érintő katasztrófa esetén. Ennek megértésével térjünk át azon dolgok felé, amelyeket tudnia kell, mielőtt tartományvezérlőt váltana Windows rendszeren.
Tudnivalók a tartományvezérlő váltása előtt Windows rendszeren
Mielőtt tartományvezérlőt váltana a Windows hálózaton, számos fontos szempontot és lépést kell szem előtt tartania:
- Mielőtt bármilyen módosítást végezne a tartományvezérlőkön, rendkívül fontos biztonsági másolatot készíteni az Active Directoryról, hogy biztosan helyre tudjon állni, ha az áttelepítési folyamat során valami hiba történik.
- Az új tartományvezérlőt a megfelelő szerepekkel és szolgáltatásokkal kell konfigurálni. A Windows Server támogatott verzióját is futtatnia kell. Frissítse a DNS- és DHCP-beállításokat az ügyfélszámítógépeken és más hálózati eszközökön, hogy az új tartományvezérlőre mutasson.
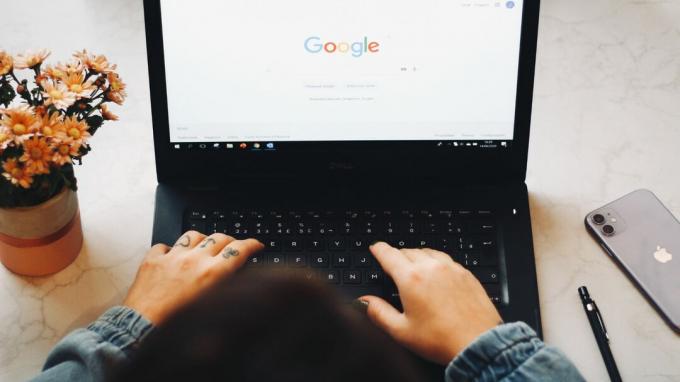
- Tervezzen ütemezett leállást az átállás során. A felhasználók az áttelepítés során átmeneti zavarokat tapasztalhatnak a hálózati szolgáltatásokban. Az áttelepítés során gyakran ellenőrizze az eseménynaplókat, és azonnal használja a diagnosztikai eszközöket a problémák azonosításához és megoldásához.
- Tekintse át és frissítse a meglévő csoportházirendeket, hogy azok tükrözzék az új tartományvezérlőt. Győződjön meg arról, hogy minden ügyfélszámítógép ismeri az új tartományvezérlőt.
A tartományvezérlők áttelepítése összetett folyamat, amely gondos tervezést és tesztelést igényel. A legjobb gyakorlatok követése és a visszaállítási terv biztosítása elengedhetetlen az áttelepítés során felmerülő váratlan problémák esetén. Ezzel a megértéssel kezdjük a lépésekkel.
Olvassa el is: Hogyan találhatja meg egy tartomány IP-címét az NSLookup paranccsal a Windows rendszerben
Hogyan lehet megtalálni a jelenlegi tartományvezérlőt
Elengedhetetlen, hogy megtalálja az aktuális tartományvezérlőt, mielőtt bekapcsolná az ügyfél számítógépén. A lépések viszonylag egyszerűek és könnyen követhetők.
1. lépés: Nyomja meg a Windows billentyűt a billentyűzeten, írja be Parancssor, majd kattintson a „Futtatás rendszergazdaként” lehetőségre.

2. lépés: A parancssorba írja be az alábbi parancsot, és nyomja meg az Enter billentyűt.
nltest /dsgetdc: domainname
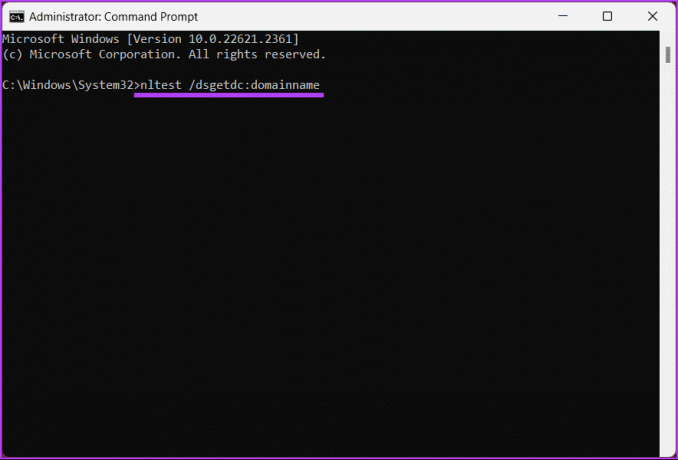
Ez az. A kimeneten megjelenik az aktuális tartományvezérlő, amellyel bekapcsolhatja a kliens számítógépét. Ha tudni szeretné, hogyan válthat tartományvezérlőt, folytassa az olvasást.
Hogyan váltsunk tartományvezérlő parancsot
Előfordulhat, hogy különböző okok miatt váltania kell a tartományvezérlőt. Lehet, hogy problémákat tapasztal, vagy hibakeresést végez a tartományvezérlőben. Ilyenkor váltani kell az ügyfélvezérlőt.
1. lépés: Nyomja meg a Windows billentyűt a billentyűzeten, írja be Parancssor, majd kattintson a „Futtatás rendszergazdaként” lehetőségre.

2. lépés: A parancssorba írja be az alábbi parancsot, és nyomja meg az Enter billentyűt.
nltest /Server: ClientComputerName/SC_RESET: DomainName\DomainControllerName
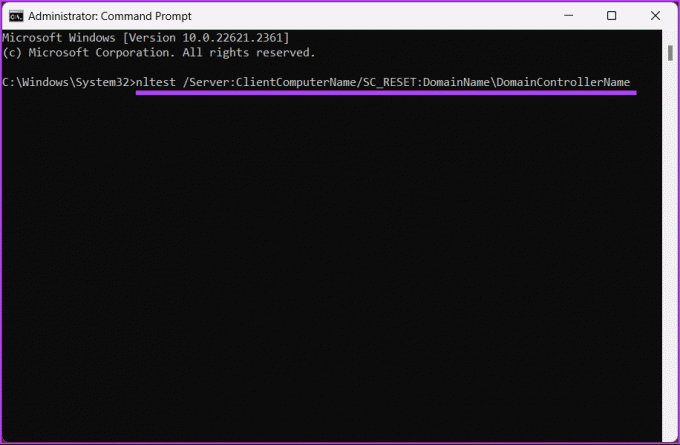
Ez minden benne van. Sikeresen átváltotta a tartományvezérlőt. Ne feledje, hogy a váltás nem végleges, és az újraindítás új tartományvezérlő kiválasztását eredményezheti.
Bármilyen okból kifolyólag, ha a tartományvezérlőt beállításjegyzéken keresztül szeretné beállítani, folytassa az olvasást.
Hogyan állítsuk be a tartományvezérlőt a rendszerleíró adatbázison keresztül
Ez a módszer nem olyan egyszerű, mint a fenti, de a lépések egyszerűek. Mivel azonban a Rendszerleíróadatbázis-szerkesztőt fogjuk használni, erősen javasoljuk, hogy tegye készítsen biztonsági másolatot a Windows Registry-ről mielőtt folytatná az alábbi lépéseket.
1. lépés: Nyissa meg a Start menüt, írja be Rendszerleíróadatbázis-szerkesztő, majd kattintson a „Futtatás rendszergazdaként” lehetőségre.
jegyzet: Alternatív megoldásként nyomja meg a „Windows billentyű + R” billentyűkombinációt a Futtatás párbeszédpanel megnyitásához, írja be regedit.exe, majd kattintson az OK gombra nyissa meg a Rendszerleíróadatbázis-szerkesztőt.
A promptban válassza az Igen lehetőséget.

2. lépés: A felső címsorba írja be az említett címet.
HKEY_LOCAL_MACHINE\SYSTEM\CurrentControlSet\Services\Netlogon\Parameters
jegyzet: Manuálisan is navigálhat a szakaszhoz.

3. lépés: A Paraméterek mappában kattintson a jobb gombbal, válassza az Új lehetőséget, majd válassza a Karakterlánc értéke lehetőséget.

4. lépés: Típus SiteName a név mezőben, és nyomja meg az Enter billentyűt.

5. lépés: A Karakterlánc szerkesztése előugró ablakban adja meg a tartományvezérlő nevét, amelyhez a rendszert csatlakozni kívánja. Példa – DC1.mydomain.com
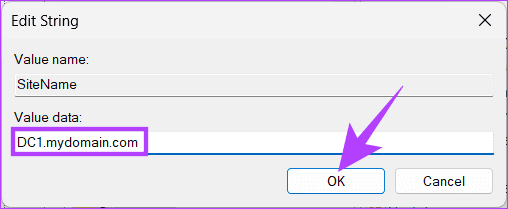
Nesze. A tartományvezérlő beállítása a Windows Registry segítségével történt. Ha nem tudja beállítani a tartományvezérlőt a Registry-n keresztül, olvassa el, hogyan kényszerítheti az ügyfeleket egy adott tartományvezérlő használatára.
Olvassa el is: A rendszerleíró adatbázis biztonságos tisztítása Windows 10 és 11 rendszeren
Hogyan kényszeríthetjük az ügyfelet meghatározott tartományvezérlő használatára
Ha még nem tetted meg, készítsen biztonsági másolatot a Windows Registry-ről és kövesse az alábbi utasításokat.
1. lépés: Nyissa meg a Start menüt, írja be Rendszerleíróadatbázis-szerkesztő, majd kattintson a „Futtatás rendszergazdaként” lehetőségre.
jegyzet: Másik megoldásként nyomja meg a Windows billentyű + R billentyűkombinációt a Futtatás párbeszédpanel megnyitásához, írja be regedit.exe, majd kattintson az OK gombra nyissa meg a Rendszerleíróadatbázis-szerkesztőt.
A promptban válassza az Igen lehetőséget.

2. lépés: A felső címsorba írja be az említett címet.
HKEY_LOCAL_MACHINE\SYSTEM\CurrentControlSet\Services\Netlogon\Parameters
jegyzet: Manuálisan is navigálhat a szakaszhoz.

3. lépés: A Paraméterek mappában kattintson a jobb gombbal, válassza az Új lehetőséget, majd válassza a „DWORD (32 bites) érték” lehetőséget.

4. lépés: Típus NodeType a név mezőben.
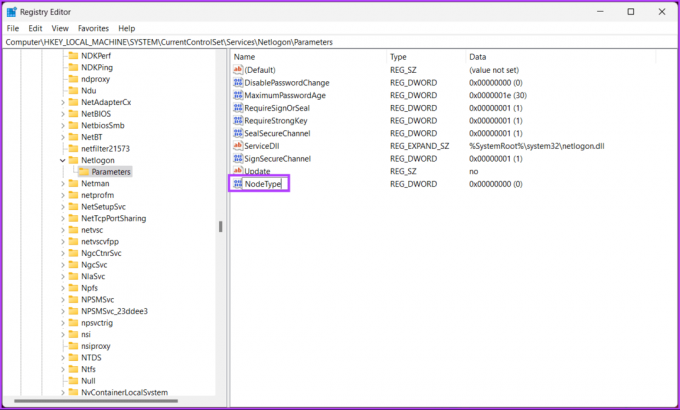
5. lépés: Kattintson duplán az új értékre, írja be a 4-et az Értékadatok mezőbe, és nyomja meg az OK gombot.
jegyzet: Az Értékadatok mező 4-es értéke beállítja, hogy a hálózat sugározzon, mielőtt felvenné a kapcsolatot a névszerverekkel. Ha nincs WINS-kiszolgáló konfigurálva (először a H-csomópont/lekérdezések névfeloldása, majd a szórás), a 8-as érték érvényes.
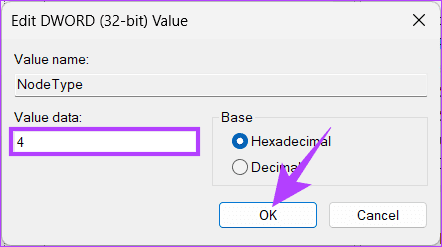
6. lépés: Ismét kattintson a jobb gombbal, válassza az Új lehetőséget, majd válassza a „DWORD (32 bites) értéke” lehetőséget.

7. lépés: Típus LMHOSTS engedélyezése a név mezőben.

8. lépés: Kattintson duplán az új értékre, írja be az 1-et az Értékadatok mezőbe, és nyomja meg az OK gombot.
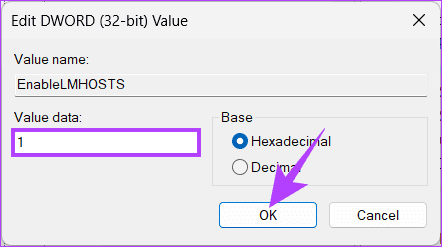
Végül indítsa újra a rendszert a változtatások végrehajtásához. És ez az! Az új tartományvezérlő a rendszer indításakor kerül beállításra. Bármilyen nehézség esetén forduljon tapasztalt informatikai szakemberekhez jobb útmutatásért.
Ha kérdése van, tekintse meg az alábbi GYIK részt.
GYIK a tartományvezérlő váltásáról Windows rendszeren
Igen, gyakori és ajánlott több tartományvezérlő egy Windows-tartományban a redundancia és a hibatűrés érdekében. Ez segít abban, hogy a tartományi szolgáltatások akkor is elérhetők legyenek, ha az egyik tartományvezérlő meghibásodik.
A gyakori problémák közé tartozik a rossz DNS-konfiguráció, a replikációs problémák, a helytelen időbeállítások és az engedélyekkel kapcsolatos problémák. Alapvető fontosságú a folyamat gondos figyelemmel kísérése és az esetlegesen felmerülő problémák megoldása.
Tartományvezérlő kapcsoló
Feltártuk a jelentőségét, és lépésről lépésre útmutatót adtunk a tartományvezérlők Windows rendszeren történő megváltoztatásához. Tehát, amikor legközelebb tartományvezérlőt kell váltania Windows rendszeren, tekintse át ezt az útmutatót, hogy biztosítsa a hálózat speciális igényeinek megfelelő zökkenőmentes átmenetet.