10 módszer a nem működő vagy nem elérhető Spotify elakadás elhárítására
Vegyes Cikkek / / October 15, 2023
Az új Spotify Jam funkció segítségével mostantól kapcsolatba léphet barátaival és családjával, bárhol is legyenek. Ez lehetővé teszi a kiválasztott dalok szinkronizálását, és minden meghívott felhasználó számára teljes parti élményt biztosít. Ha azonban olyan problémákkal szembesült, mint például, hogy a Spotify Jam nem működik, vagy nem érhető el Android- vagy iOS-eszközén, 10 módszerünk van a probléma megoldására.
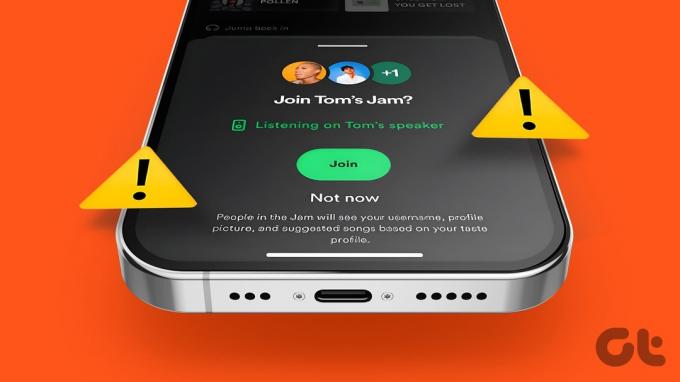
Egy finomabb változata Spotify csoportos munkamenet, A Spotify Jam több résztvevőt tesz lehetővé, nagyobb irányítást biztosít a házigazdának a Jam munkamenet beállításai felett, és lehetővé teszi az ingyenes felhasználók számára, hogy előfizetés nélkül csatlakozzanak. Problémává válik azonban, ha a Spotify Jam nem működik, vagy egyáltalán nem érhető el. Tehát hárítsuk el és javítsuk ki ezt a problémát.
1. Ellenőrizze a Spotify alkalmazásfrissítéseket
Mivel a Spotify Jam egy nemrégiben megjelent, a Spotify mobilalkalmazásnak naprakésznek kell lennie a használatához. Ehhez nyissa meg az App Store vagy a Google Play Áruházat az alábbi hivatkozás segítségével, és
ellenőrizze, hogy van-e frissítés elérhető a Spotify alkalmazáshoz. Ha igen, érintse meg a Frissítés elemet.Frissítse a Spotify-t iPhone-on
Frissítse a Spotify-t Androidon


A frissítés telepítése után nyissa meg újra az alkalmazást, és ellenőrizze. Ha továbbra sem tudja elérni a Spotify Jam funkciót, lépjen tovább a következő javításra.
2. Ellenőrizze Spotify-előfizetését
Jelenleg a Jam funkció kizárólag a számára elérhető Prémium Spotify felhasználók. Az ingyenes felhasználók csak a meglévő Spotify Jam-munkamenetekhez csatlakozhatnak. Ez azt jelenti, hogy ha jelenleg nincs aktív Spotify-előfizetése, akkor nem tudja tárolni a Spotify Jamet a mobileszközén.
Így ellenőrizheti és erősítheti meg aktuális előfizetési állapotát Androidon vagy iPhone-on.
1. lépés: Nyissa meg a Spotify mobilalkalmazást.
2. lépés: Koppintson a neve ikonjára a jobb felső sarokban.
3. lépés: Itt érintse meg a „Beállítások és adatvédelem” elemet.
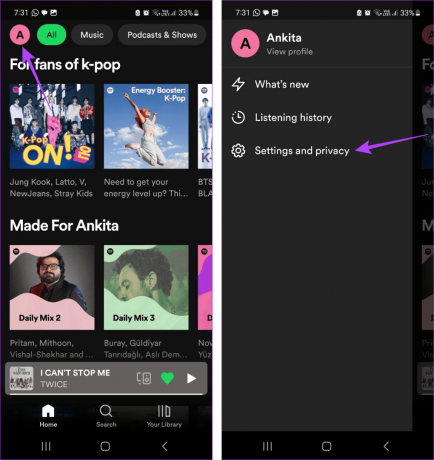
4. lépés: A Fiók alatt ellenőrizze aktuális csomagját.
Jegyzet: Az iOS-felhasználóknak meg kell érinteniük a Fiók elemet a Spotify-terv részleteinek eléréséhez.
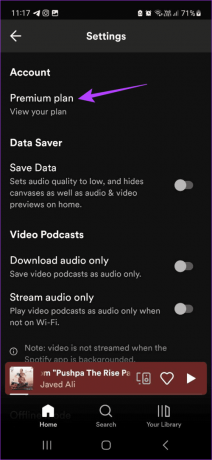
Ha a csomag Premiumként jelenik meg, akkor előfizetett a Spotify prémium előfizetésére. Ha azonban az INGYENES részt látja, először elő kell fizetnie. Ezután elérheti és tárolhatja a Spotify Jam szolgáltatást eszközén.
3. Ellenőrizze az internetkapcsolatot
A stabil internetkapcsolat elengedhetetlen a zökkenőmentes Spotify-élményhez. Ez azt jelenti, hogy ha az internetkapcsolat nem stabil vagy nem működik megfelelően, az problémákat okozhat a Spotify Jam funkcióval.
Ennek ellenőrzéséhez futtasson sebességtesztet. Ha a sebességek kisebbek az ideálisnál, kapcsold be az 5G-t. Vagy engedélyezze és tiltsa le a Repülőgép módot. Ezután ellenőrizze újra, és ellenőrizze, hogy az internet sebessége stabilizálódott-e.
4. Ellenőrizze a Spotify szerver állapotát
Ha a Spotify jelenleg nem működik, vagy problémát tapasztal, előfordulhat, hogy bizonyos funkciók nem működnek a várt módon. Ez lehet az egyik oka annak, hogy miért nem tud Jam-munkamenetet indítani a Spotify-on.
Annak ellenőrzéséhez, hogy ez a helyzet, lépjen a Downdetector's oldalra Spotify szerver állapota oldal és nézze meg, nem jelentettek-e a közelmúltban történt kimaradásokat.

Ha szerverprobléma van, várjon egy kicsit, mielőtt újra használná a Spotify mobilalkalmazást. Ha azonban nem jelentenek problémákat, de a Spotify csoportmunka továbbra sem működik, folytassa a következő javítással.
5. Kényszerített bezárás és a Spotify újraindítása
A Spotify alkalmazás kényszerített bezárása és újraindítása Android vagy iPhone készülékén biztosítja, hogy az alkalmazás összes funkciója leálljon a háttérben.
Az alkalmazás újraindítása után az összes funkció és szolgáltatás a semmiből betöltődik. Ez segíthet az ideiglenes alkalmazáshibák vagy hibák megoldásában. Íme, hogyan kell csinálni.
1. lépés: A háttéralkalmazások megnyitásához húzza felfelé az ujját a képernyő aljáról.
Jegyzet: Az Android felhasználók megérinthetik a Legutóbbi ikont is. Vagy iPhone-felhasználók esetén nyomja meg kétszer a Kezdőlap gombot.
2. lépés: Miután az összes háttéralkalmazás megnyílt, keresse meg a Spotify-t. Ezután tartsa lenyomva, és csúsztassa felfelé, hogy törölje a képernyőről.

Ezután érintse meg a Spotify alkalmazás ikonját az alkalmazás újbóli megnyitásához. Ha végzett, próbáljon meg elindítani egy Spotify Jam munkamenetet.
6. Győződjön meg arról, hogy a megfelelő eszközt használja
Mivel korlátozott eszközök támogatják a Spotify Jam funkciót, előfordulhat, hogy nem tud Jam-munkamenetet indítani a Spotify-on. Ha igen, ellenőrizze a Spotify alkalmazáshoz jelenleg csatlakoztatott eszközt. Győződjön meg arról, hogy Chromecast vagy Amazon Cast eszközöket használ. Ehhez kövesse az alábbi lépéseket.
1. lépés: Nyissa meg a Spotify mobilalkalmazást.
2. lépés: A lejátszóban érintse meg az eszköz ikonját.
3. lépés: A listából válassza ki a megfelelő eszközt.

Ha elkészült, próbálja meg lejátszani bármelyik dalt a Jam ablakban, hogy megnézze, a várt módon működik-e.
7. Gondoskodjon arról, hogy a fő házigazdával ne legyenek problémák
A Spotify Jam funkció használatához rajtad kívül a munkamenet-gazdának is meg kell felelnie a fenti feltételeknek. Ez azt jelenti, hogy ha a gazdagép internetkimaradást tapasztal, és nincs telepítve a legújabb alkalmazásfrissítés, vagy ha a Spotify-csomagjuk a lejátszás közben lejár, az problémákat okoz a Jamhez csatlakozó emberek számára ülés. Tehát ellenőrizze még egyszer, és győződjön meg arról, hogy minden rendben van a házigazda oldalán.
Ha problémákat tapasztal, vagy nem tud csatlakozni a Spotify Jam munkamenethez, kérje meg a házigazdát, hogy küldjön egy új csatlakozási linket. Ez segíthet a munkamenethez való csatlakozásban, különösen akkor, ha az előző hivatkozással kapcsolatos problémák merültek fel. Íme, hogyan kell csinálni.
1. lépés: A gazdagép eszközén nyissa meg a Spotify mobilalkalmazást.
2. lépés: Itt érintse meg a folyamatban lévő Jam-munkamenetet.
3. lépés: Koppintson a Meghívás elemre.

4. lépés: Ha a közelben tartózkodik, olvassa be a QR-kódot, vagy kapcsolja be a Bluetooth-t, és vigye eszközét a gazdagép eszközéhez.
5. lépés: Ha messze van, kérje meg a házigazdát, hogy koppintson a Link megosztása lehetőségre.
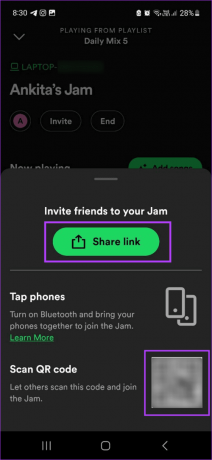
Ezután ossza meg újra a Spotify Jam munkamenetre mutató meghívó hivatkozást a kívánt módszerrel.
9. Távolítsa el és telepítse újra a Spotify-t
A Spotify alkalmazás eltávolítása biztosítja az összes korábbi beállítás és adat törlését az eszközről. Ezután az újratelepítés után az alkalmazás legújabb példánya települ, lehetővé téve az újraindítást. Azonban újra be kell jelentkeznie a Spotify szolgáltatásba. Ha többet szeretne tudni róla, tekintse meg útmutatónkat alkalmazás eltávolítása iPhone-járól.
Ami az Android felhasználókat illeti, kövesse az alábbi lépéseket.
1. lépés: Nyomja meg hosszan a Spotify alkalmazás ikonját.
2. lépés: Koppintson az Eltávolítás elemre.
3. lépés: A megerősítéshez válassza az OK gombot.

Az alkalmazás eltávolítása után lépjen a Google Play Áruházba vagy az App Store-ba, és telepítse újra az alkalmazást.
Szerezze be a Spotify-t Androidon
Szerezze be a Spotify-t iPhone-ra
Ha elkészült, jelentkezzen be Spotify-fiókjába, és próbálja meg elérni a Spotify Jam funkciót. Ha továbbra sem működik, folytassa a következő javítással.
Ha a fenti módszerek mindegyikét követte, de a probléma továbbra is fennáll, javasoljuk, hogy vegye fel a kapcsolatot Spotify támogatás. A Spotify Jam funkció működéséhez szakértőkkel cseveghet.
Jam a barátaiddal
A barátaiddal és családoddal való jamelés mindig szórakoztató élmény, különösen akkor, ha a legtöbben egyforma zenei ízlésűek. Emiatt válik teljes zűrzavarba, ha már készen állsz, de a Spotify Jam nem működik, vagy nem érhető el a telefonodon. Írja meg nekünk kommentben, hogy melyik javítás vált be Önnek!



