A javítási parancssor megjelenik, majd eltűnik a Windows 10 rendszeren
Vegyes Cikkek / / November 28, 2021
Ha azt tapasztalja, hogy a Parancssor rövid időre megjelenik, majd eltűnik a probléma, akkor jó helyen jár. Ebből az útmutatóból mindent megtudhat, amit a Command Prompt-ról tudnia kell, nevezetesen, hogy mi az a Command Prompt, használata, a probléma okai és a Windows rendszeren eltűnt parancssor javítása 10.

Mi az a Parancssor?
A Parancssor a Windows rendszerek hasznos funkciója, amely programok telepítésére és frissítésére használható. Ezenkívül több hibaelhárítási művelet is végrehajtható a Parancssor használatával a Windows számítógépeken.
Hogyan lehet elindítani a Parancssort?
A parancssort az alábbi lépésekkel nyithatja meg:
1. típus Parancssor vagy cmd ban,-ben Windows keresés doboz.

2. Kattintson Nyisd ki a keresési eredmények jobb oldali ablaktáblájáról az elindításához.
3. Alternatív megoldásként kattintson a gombra Futtatás rendszergazdaként, ha rendszergazdaként szeretné használni.
Ebben az esetben nem csak parancsokat futtathat, hanem a szükséges módosításokat is elvégezheti.
4. Írjon be egy tetszőleges parancsot a cmd:-be, és nyomja meg Enter gomb végrehajtani.
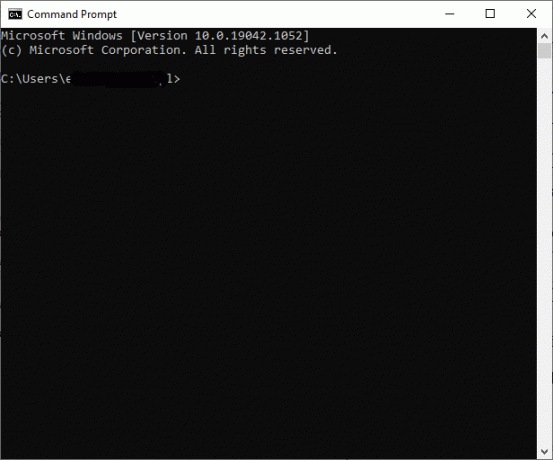
Sok felhasználó panaszkodott, hogy a Windows 10 rendszerben megjelenik a parancssor, majd eltűnik. Véletlenszerűen megjelenik a képernyőn, majd néhány másodpercen belül eltűnik. A felhasználók nem tudják elolvasni a parancssorban leírtakat, mivel az gyorsan eltűnik.
Tartalom
- A javítási parancssor megjelenik, majd eltűnik a Windows 10 rendszeren
- Mi az oka annak, hogy a Windows 10 PC-n megjelenik, majd eltűnik a parancssor?
- 1. módszer: Futtassa a parancsokat a parancssori ablakban
- 2. módszer: Nyissa meg a parancssort a cmd /k ipconfig/all paranccsal
- 3. módszer: Hozzon létre Windows 10 CMD parancsikont
- 4. módszer: Kapcsolja ki az Office Tasks funkciót a Windows 10 rendszeren
- 5. módszer: Zárjon be minden nem kívánt programot a Feladatkezelővel
- 6. módszer: Frissítse eszközillesztőit
- 7. módszer: Vizsgálja meg a Windows 10 rendszert a Windows Defender segítségével
- 8. módszer: Vizsgálja meg a Windows rendszereket víruskereső szoftverrel
- 9. módszer: Keressen rosszindulatú programokat az AdwCleaner és az ESET Online Scanner segítségével
- 10. módszer: Futtassa a Windows Clean Boot programot
- 11. módszer: Futtassa a Rendszerfájl-ellenőrzőt
- 12. módszer: Ellenőrizze a hibás szektorokat a merevlemezen a MiniTool Partition Wizard segítségével
- 13. módszer: Ellenőrizze a fájlrendszert a MiniTool Partition Wizard segítségével
- 14. módszer: Telepítse a legutóbbi frissítéseket
- 15. módszer: Futtasson SFC/DISM vizsgálatokat
- 16. módszer: Hozzon létre egy új felhasználói fiókot
- 17. módszer: Letöltések keresése a Windows PowerShell segítségével
A javítási parancssor megjelenik, majd eltűnik a Windows 10 rendszeren
Mi az oka annak, hogy a Windows 10 PC-n megjelenik, majd eltűnik a parancssor?
Az alábbiakban felsoroljuk a leggyakoribb okait annak, hogy a Windows 10 rendszerben a parancssor megjelenik, majd eltűnik:
1. A probléma mögött meghúzódó elsődleges ok az Feladat ütemező. Néha, amikor letölt egy programot vagy alkalmazást az internetről, és az meghiúsul, a Windows Update szolgáltatás automatikusan újra és újra megpróbálja folytatni a letöltést.
2. Lehet, hogy megadtad engedélyindítsa el az Indításkor. Ez lehet az oka annak, hogy a Parancssor ablak elindul, amikor bejelentkezik a számítógépére.
3. Sérült vagy hiányzó fájlok elindíthatja a Parancssor ablak felbukkanását az indítás során.
4. A probléma hátterében ritka ok állhat rosszindulatú. Egy vírustámadás arra kényszerítheti a rendszert, hogy folyamatosan futtasson vagy töltsön le valamit az internetről, aminek eredményeként megjelenik a Parancssor, majd eltűnik a Windows 10 probléma esetén.
Megfigyelték, hogy a CMD ablak gyakrabban jelenik meg és tűnik el játék és streaming munkamenetek során. Ez még a szokásosnál is bosszantóbb, ezért sürgősen ki kell javítani a problémát.
1. módszer: Futtassa a parancsokat a parancssori ablakban
Néha a Parancssor megjelenik, majd eltűnik a Windows 10 rendszerben, vagy a CMD ablak véletlenszerűen jelenik meg, amikor például egy CMD-specifikus parancsot futtat. ipconfig.exe a Futtatás párbeszédpanelen.
Ezért mindig gondoskodnia kell arról, hogy a parancsokat a beépített Parancssor ablakban futtassa Windows rendszereken.
Olvassa el még:Mappa vagy fájl törlése a parancssorral (CMD)
2. módszer: Nyissa meg a Parancssort a használatával cmd /k ipconfig/all
Ha szeretné használni a Parancssort, de az folyamatosan véletlenszerűen bezárul, akkor a Futtatás párbeszédpanelen végrehajthatja a megadott parancsot. Ezáltal a parancssor nyitva marad és aktív marad, így megjelenik a CMD megoldása, majd eltűnik a probléma.
1. Indítsa el a Futtatás párbeszédpanel gépeléssel Fuss ban,-ben Windows keresés mezőbe, és kattintson rá Nyisd ki a keresési eredmények közül.

2. típus cmd /k ipconfig /all az ábrán látható módon, és kattintson RENDBEN.

3. módszer: Hozzon létre Windows 10 CMD parancsikont
Ha akarod A javítás parancssor megjelenik, majd eltűnik a Windows 10 rendszeren, egyszerűen létrehozhat egy asztali parancsikont. Miután duplán kattint erre a parancsikonra, megnyílik a Windows 10 parancssor. A következőképpen hozhatja létre ezt a parancsikont a Windows 10 rendszerű számítógépen:
1. Jobb klikk bárhol az üres helyen a asztali képernyő.
2. Kattintson Új és válassza ki Parancsikon, az alábbiak szerint.
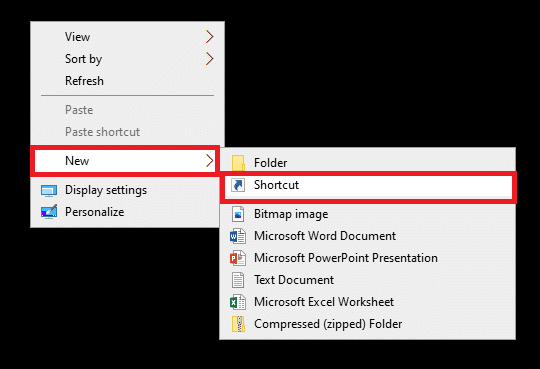
3. Most, másolás beillesztés az adott helyen a Írja be az elem helyét terület:
C:\windows\system32\cmd
4. Ezután válasszon C:\windows\system32\cmd.exe a legördülő menüből, az ábra szerint.
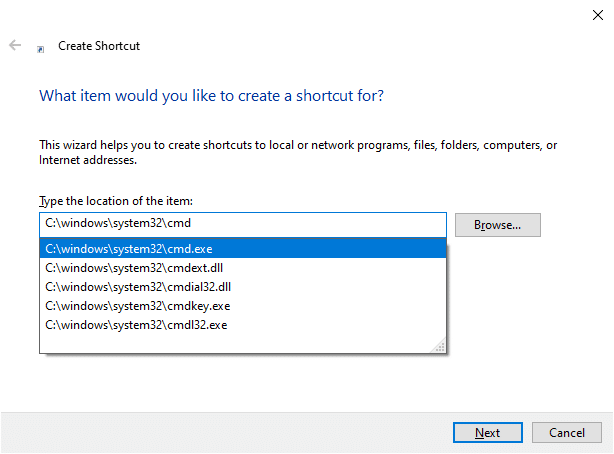
5. Írjon be egy nevet, pl. cmd ban ben Írjon be egy nevet ennek a parancsikonnak terület.
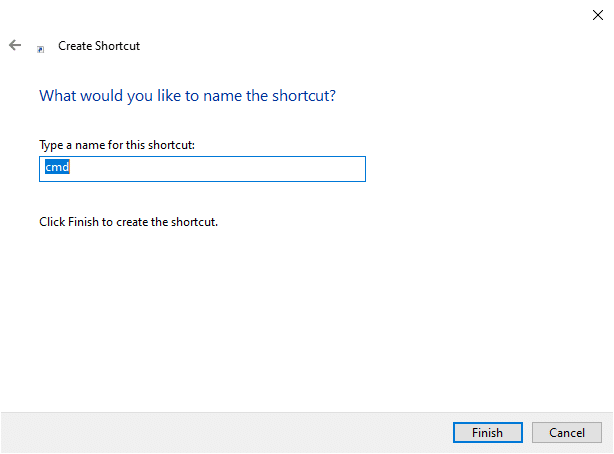
6. Kattintson Befejez a parancsikon létrehozásához.
7. A parancsikon az alábbi módon jelenik meg az asztalon.
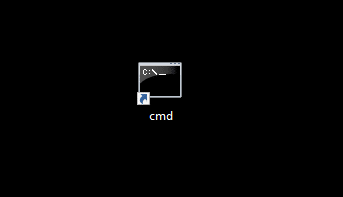
Amikor legközelebb a Parancssort szeretné használni a rendszeren, dupla kattintás a létrehozott parancsikonon. Sok felhasználó profitált ebből az egyszerű megoldásból. De ha ez nem működik, folytassa az olvasást a rendszeren futó feladatok és folyamatok bezárásához.
4. módszer: Kapcsolja ki az Office Tasks funkciót a Windows 10 rendszeren
Ha egy ütemezett feladat folyamatosan fut a háttérben, előfordulhat, hogy a parancssor gyakran megjelenik és eltűnik. Sajnos sok alkalmazás rendelkezik ütemezett feladatok amelyek rendszeresen futnak a Windows rendszeren.
Kövesse a megadott lépéseket az MS Office-feladatok elvégzéséhez Windows 10 rendszerein.
4A módszer: Az MS Office Tasks letiltása
1. Indítsa el a Futtatás párbeszédpanel pontban leírtak szerint 2. módszer.
2. típus taskchd.msc az ábrán látható módon, és kattintson RENDBEN.
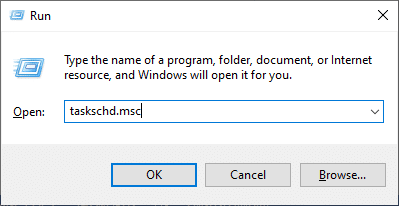
3. Most a Feladat ütemező ablak jelenik meg.

Jegyzet: A Feladatütemezővel közös feladatokat hozhat létre és kezelhet számítógépe számára, amelyeket az Ön által megadott időpontokban automatikusan végrehajt. Kattintson Művelet > Új feladat létrehozása és kövesse a képernyőn megjelenő lépéseket egy tetszőleges feladat létrehozásához.
4. Most kattintson a nyíl az alábbi képen kiemelve látható a kibontásához Feladatütemező könyvtár.

Jegyzet: A feladatok a Task Scheduler Library mappáiban tárolódnak. Egyedi feladat megtekintéséhez vagy végrehajtásához válassza a lehetőséget feladat a Feladatütemező könyvtárban, és kattintson a gombra parancs ban,-ben Akciók menü jelenik meg a jobb oldalon.
5. Itt nyissa meg a Microsoft mappát, és kattintson duplán a Hivatal mappát a kibontásához.
6. A középső ablaktáblában keressen rá OfficeBackgroundTaskHandlerRegistration.
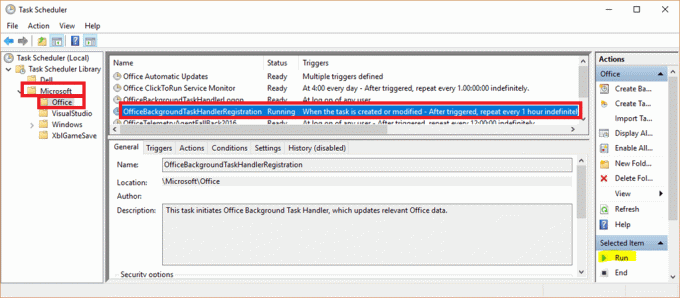
7. Most kattintson a jobb gombbal OfficeBackgroundTaskHandlerRegistration és válassza ki Letiltás.

4B. módszer: Az MS Office Tasks beállításainak módosítása
Alternatív megoldásként néhány beállítás módosítása javíthatja a CMD ablak megjelenését és eltűnését.
1. Navigáljon ide OfficeBackgroundTaskHandlerRegistration a következők szerint 1-6 lépések fentebb kifejtve.
2. Most kattintson a jobb gombbal OfficeBackgroundTaskHandlerRegistration és válassza ki Tulajdonságok, az ábrán látható módon.

3. Ezután kattintson a gombra Felhasználó vagy csoport módosítása… konkrét felhasználók kiválasztásához.
4. típus RENDSZER ban,-ben Adja meg a kiválasztandó objektum nevét (példák): mezőbe, és kattintson rá RENDBEN, az alábbiak szerint.
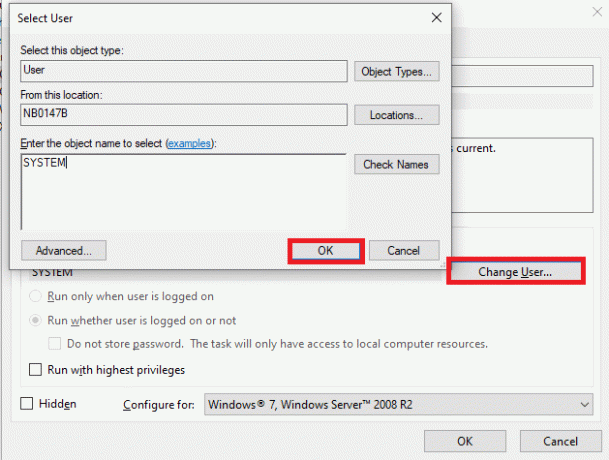
Ennek a megoldásnak ki kell javítania. A Parancssor rövid időre megjelenik, majd eltűnik a probléma.
Tipp: Ha a CMD megjelenik, majd eltűnik, a probléma nem oldható meg a beállítások módosításával vagy az OfficeBackgroundTaskHandlerRegistration letiltásával, kövesse ugyanazokat a lépéseket a Feladatütemező megnyitásához és a Feladatütemező könyvtár. Itt rengeteg olyan feladatot talál, amelyek automatikusan futnak a háttérben. Az összes ütemezett funkció letiltása ez furcsának tűnik, és ez esetleg megjavíthatja.
Olvassa el még:Hogyan lehet megnyitni a parancssort rendszerindításkor a Windows 10 rendszerben
5. módszer: Zárjon be minden nem kívánt programot a Feladatkezelővel
1. Dob Feladatkezelő jobb gombbal kattintva egy üres helyre a Tálca. Kattintson Feladatkezelő a megjelenő menüből.

2. Ban,-ben Folyamatok lapon keressen rá bármelyikre szokatlan folyamatok a rendszerében.
3. Kattintson jobb gombbal az ilyen folyamatokra, és válassza ki Utolsó feladat, az ábrán látható módon.

4. Ezután váltson a üzembe helyezés lapon. Kattintson az újonnan telepített programra vagy a nem kívánt alkalmazásra, és válassza ki Letiltás a jobb alsó sarokban jelenik meg. Itt a Skype-ot használtuk példaként szemléltetés céljából.

5. Újraindítás a rendszert, és ellenőrizze, hogy a probléma megoldódott-e.
6. módszer: Frissítse eszközillesztőit
A rendszerre telepített illesztőprogramok, ha nem kompatibilisek, kiválthatják a Parancssor megjelenését, majd eltűnik a probléma a Windows 10 rendszeren. Könnyen megoldhatja ezt a problémát, ha frissíti az illesztőprogramot a legújabb verzióra. Ezt kétféleképpen teheti meg:
6A. módszer: A gyártó webhelyén keresztül
Látogassa meg a gyártó webhelyét. Keresse meg, töltse le és telepítse az eszközillesztőket, például hang-, videó-, hálózati stb. megfelel a számítógépén lévő Windows verziónak.
6B. módszer: Eszközkezelőn keresztül
1. Dob Eszközkezelő úgy, hogy megkeresi a Windows keresősávjában, az ábra szerint.

2. Az Eszközkezelő ablakban kattintson a jobb gombbal Kijelző adapterek és válassza ki Illesztőprogram frissítése, amint azt alább kiemeltük.

3. Kattintson Az illesztőprogramok automatikus keresése alatt Hogyan akarsz illesztőprogramokat keresni?

4. Ismételje meg a fenti lépéseket a hálózat, az audio és az illesztőprogramok esetében is.
Olvassa el még:A Fix mappa továbbra is csak olvasható állapotba áll vissza a Windows 10 rendszeren
7. módszer: Vizsgálja meg a Windows 10 rendszert a Windows Defender segítségével
A Windows számítógépeken található rosszindulatú programok kijavíthatók a használatával Windows Defender. Lényegében egy beépített ellenőrző eszköz, amely képes megszabadulni a vírusoktól/rosszindulatú programoktól a rendszerben.
Jegyzet: Az adatok biztonsága érdekében ajánlatos biztonsági másolatot készíteni az adatokról egy külső merevlemezre. A vizsgálat megkezdése előtt mentse el az aktuálisan megnyitott fájlokon végzett összes módosítást is.
1. Indítsa el a rendszert Beállítások kattintással Windows ikon > Fogaskerék ikon.
2. Nyissa meg a Frissítés és biztonság szakasz.

3. Válaszd ki a Windows biztonság opciót a bal oldali ablaktáblában.
4. Most válasszon Vírus- és fenyegetésvédelem alatt Védelmi területek.

5. Kattints a linkre, melynek címe Szkennelési beállítások ahol 4 szkennelési lehetőséget kap.
6. Ide kattints Windows Defender Offline vizsgálat > Szkenneld most.

7. A Windows Defender ellenőrzi és eltávolítja a rendszerben található rosszindulatú programokat, és a számítógép automatikusan újraindul.
Amint a vizsgálat véget ért, értesítést kap a vizsgálat eredményéről. Ezenkívül az így talált összes rosszindulatú program és/vagy vírus karanténba kerül a rendszertől távol. Most ellenőrizze, hogy a parancsablak véletlenszerűen megjelenik-e, és a probléma megoldódott.
8. módszer: Vizsgálja meg a Windows rendszereket víruskereső szoftverrel
Egyes rosszindulatú programok elindíthatják a CMD ablak véletlenszerű megjelenését és eltűnését a számítógépen. Ennek az lehet az oka, hogy rosszindulatú programokat telepítenek a számítógépére. A harmadik féltől származó víruskereső szoftverek segítenek megvédeni a rendszert az ilyen problémáktól. Futtasson le egy teljes rendszerszintű víruskeresőt, és tiltsa le/távolítsa el a vizsgálat során talált vírusokat és rosszindulatú programokat. A Windows 10-nek képesnek kell lennie arra, hogy javítsa a CMD ablak megjelenését és eltűnését.
Olvassa el még:A rosszindulatú programok eltávolítása a számítógépről Windows 10 rendszerben
9. módszer: Keressen rosszindulatú programokat az AdwCleaner és az ESET Online Scanner segítségével
Ha a Parancssor véletlenszerűen jelenik meg, annak gyakori oka rosszindulatú program vagy vírustámadás. Számos vírus és rosszindulatú program olyan törvényes szolgáltatásokat indít el, amelyek káros fájlokat töltenek le az internetről a felhasználó tudta vagy beleegyezése nélkül. Az AdwCleaner és az ESET Online Scanner segítségével ellenőrizheti, hogy nem tartalmaz-e rosszindulatú programokat és vírusokat a rendszerében:
9A. módszer: Ellenőrizze a rosszindulatú programokat az AdwCleaner segítségével
1. Letöltés az alkalmazás segítségével a link csatolva ide.
2. Nyisd ki Malwarebytes és válassza ki Hol telepíted a Malwarebytes-t?
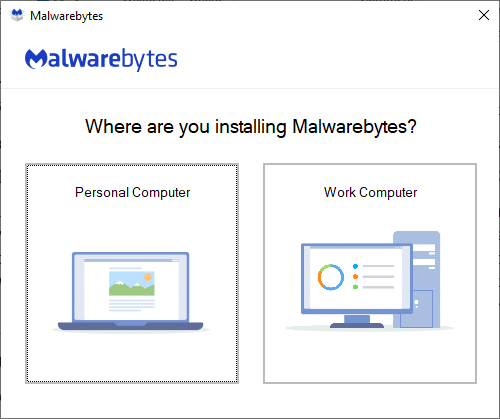
3. Telepítés az alkalmazást, és várja meg a folyamat befejezését.

4. Kattintson Fogj neki gombot a telepítés befejezéséhez, és válassza ki a Letapogatás opciót a szkennelési folyamat elindításához, az ábra szerint.
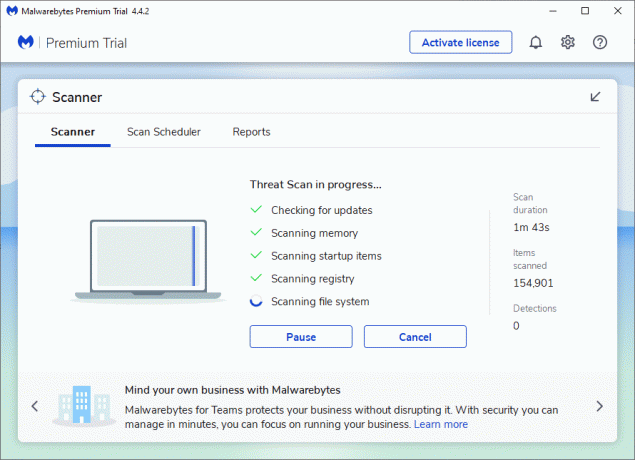
5. Ellenőrizze, ha van fenyegetés fájlok találhatók. Ha igen, távolítsa el őket teljesen a számítógépéről.
9B. módszer: Keressen rosszindulatú programokat az ESET Online Scanner segítségével
Jegyzet: Az ESET Online Scanner használatával végzett vizsgálat előtt győződjön meg arról, hogy a Kaspersky vagy más, harmadik féltől származó víruskereső alkalmazások nincsenek telepítve a rendszerére. Ellenkező esetben az ESET Online Scanner szkennelési folyamata vagy nem fejeződik be teljesen, vagy pontatlan eredményeket ad.
1. Használja a link csatolva ide az ESET Online Scanner letöltéséhez Windows rendszerére.
2. Menj Letöltések és nyitott esetonlinescanner.
3. Most olvassa el a feltételeket, és kattintson a gombra Elfogad gombot az alábbiak szerint.

4. Most kattintson a Fogj neki gombot, majd utána Folytatni a szkennelési folyamat megkezdéséhez.
5. A következő képernyőn válassza a lehetőséget Teljes vizsgálat, ahogy kiemeltük.
Jegyzet: Az Teljes vizsgálat opció beolvassa a rendszerben lévő teljes adatot. A folyamat befejezése egy vagy több órát is igénybe vehet.
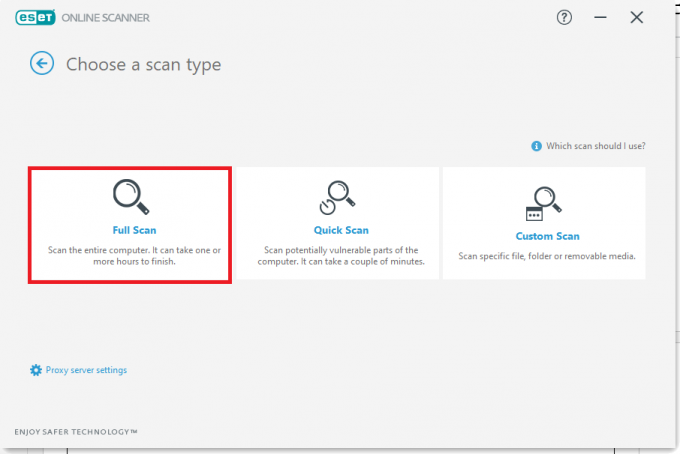
6. Most a A potenciálisan nem kívánt alkalmazások észlelése ablak kérni fogja, hogy válasszon a következő két lehetőség közül:
- Engedélyezze az ESET-et az esetlegesen nemkívánatos alkalmazások észleléséhez és karanténba helyezéséhez.
- Az esetlegesen nemkívánatos alkalmazások észleléséhez és karanténba helyezéséhez tiltsa le az ESET-et.
Jegyzet: Az ESET képes észlelni a potenciálisan nemkívánatos alkalmazásokat, és áthelyezni azokat a karanténba. A nem kívánt alkalmazások önmagukban nem jelentenek biztonsági kockázatot, de hatással lehetnek a számítógép sebességére, megbízhatóságára és teljesítményére, és/vagy változásokat okozhatnak a rendszer működésében.
7. A kívánt kiválasztás után kattintson a gombra Indítsa el a szkennelést opció kék színnel jelenik meg a képernyő alján.
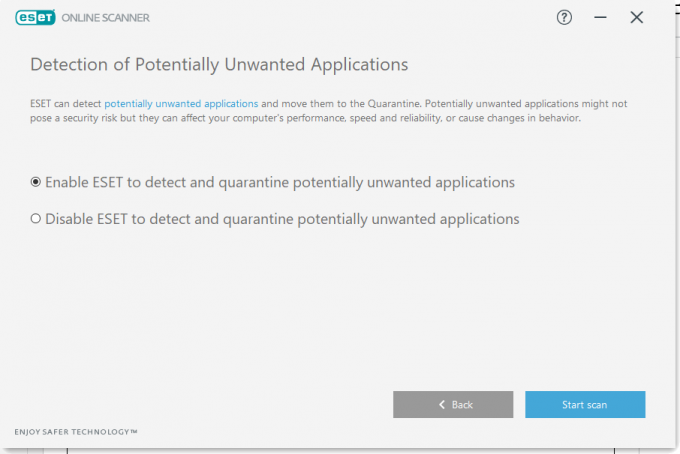
8. Várja meg, amíg a szkennelési folyamat befejeződik. Töröl fenyegetés fájlokat a rendszeréből.
Olvassa el még:5 módszer az Avast Antivirus teljes eltávolítására a Windows 10 rendszerben
10. módszer: Futtassa a Windows Clean Boot programot
A Parancssorral kapcsolatos problémákat a Az összes alapvető szolgáltatás és fájl tiszta rendszerindítása a Windows 10 rendszerben ahogy ebben a módszerben elmagyarázzuk.
Jegyzet: Győződjön meg róla jelentkezzen be rendszergazdaként a Windows tiszta rendszerindítás végrehajtásához.
1. Elindításához a Fuss párbeszédpanelen nyomja meg a gombot Windows + R billentyűk együtt.
2. Miután belépett a msconfig parancsot, kattintson a rendben gomb.
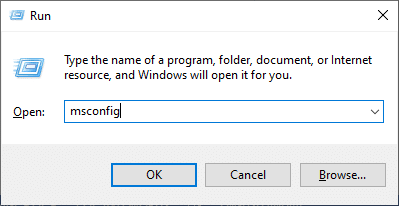
3. Az Rendszerbeállítások ablak jelenik meg. Váltson a Szolgáltatások lapon.
4. Jelölje be a mellette lévő négyzetet Az összes Microsoft szolgáltatás elrejtése, és kattintson rá Az összes letiltása gombot a kiemelten látható módon.
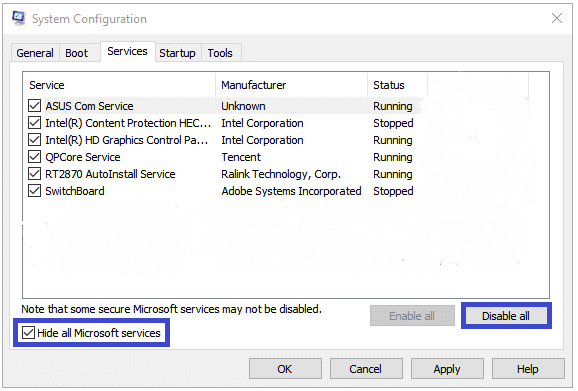
5. Most váltson a üzembe helyezés fülre, és kattintson a hivatkozásra Nyissa meg a Feladatkezelőt amint az látható kiemelve.
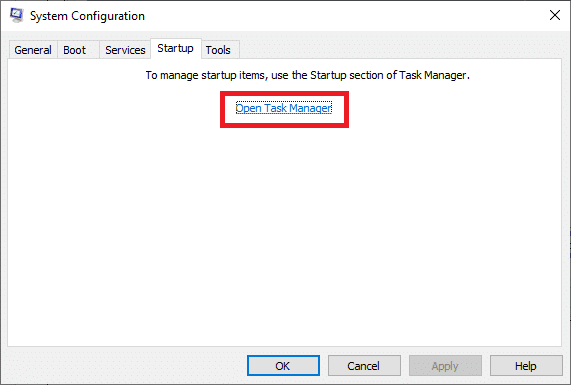
6. Most, Feladatkezelő ablak fog felbukkanni. Váltson a üzembe helyezés lapon.
7. Ezután válassza ki a üzembe helyezésfeladatokat amelyek nem szükségesek, és kattintson Letiltás a jobb alsó sarokban jelenik meg. Lásd az 5A. módszert.
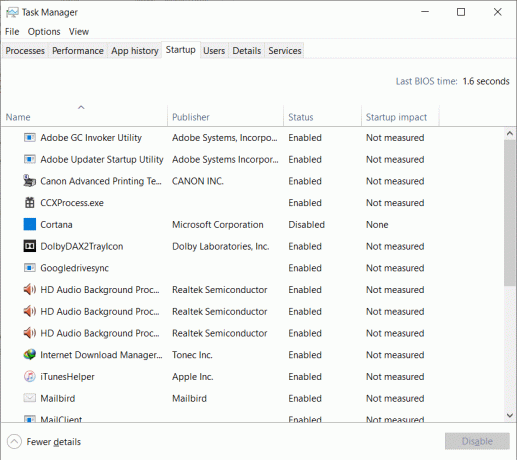
8. Lépjen ki a Feladatkezelő és Rendszerbeállítások ablak.
9. Végül indítsa újra a számítógépet, és ellenőrizze, hogy a Parancssor megjelenik-e, majd eltűnik-e, ha a Windows 10 probléma megoldódott.
11. módszer: Futtassa a Rendszerfájl-ellenőrzőt
A Windows 10 felhasználók automatikusan átvizsgálhatják és javíthatják rendszerfájljaikat a Rendszerfájl-ellenőrző hasznosság. Ezenkívül ez a beépített eszköz lehetővé teszi a felhasználó számára a sérült rendszerfájlok törlését.
1. Dob Parancssor rendszergazdaként a cikk elején található utasításokat követve.

2. Írd be a sfc/scannow parancsot és ütést Belép, az ábrán látható módon.
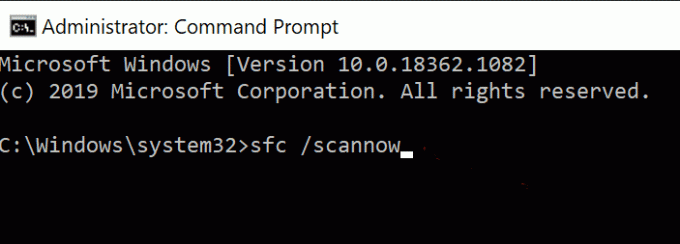
3. A parancs végrehajtása után újrakezd a rendszered. Olvassa el lent, ha az említett probléma továbbra is fennáll.
A következő módszerek segítenek kijavítani a megjelenő, majd eltűnt parancssort a Windows 10-problémában harmadik féltől származó szoftverszolgáltatások segítségével.
Olvassa el még:Az ideiglenes fájlok törlése a Windows 10 rendszerben
12. módszer: Ellenőrizze a hibás szektorokat a merevlemezen a MiniTool Partition Wizard segítségével
A merevlemez hibás szektora megfelel a lemez szektor ahonnan a tárolt adatok elvesznek, ha a lemez megsérül. Különféle eszközök segítik a merevlemez-meghajtó vagy a HDD kezelését. Íme néhány segédprogram, amelyek segítenek a hibás szektorok ellenőrzésében:
- CMD
- Lemezkezelés.
- MiniTool Partition Wizard.
A rendszerben lévő hibás szektorok a MiniTool Partition Wizard nevű, harmadik féltől származó program segítségével elemezhetők és javíthatók. Csak kövesse az alábbi lépéseket:
1. Letöltés a MiniTool Partition Wizard segítségével link csatolva ide.
2. Kattintson a Partition Wizard letöltése gomb kék színnel jelenik meg a jobb oldalon.

3. Most kattintson a Kiadás típusa (Ingyenes/Pro/Szerver), és várja meg, amíg a letöltés befejeződik.
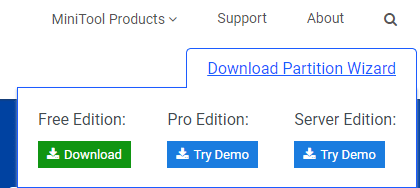
4. Navigáljon a Letöltések mappát, és nyissa meg a letöltött alkalmazás.
5. Most, Válassza a Beállítás nyelve lehetőséget a legördülő menüből, és kattintson a gombra rendben. Az alábbi példában az angol nyelvet választottuk.
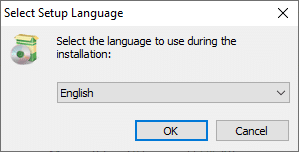
6. Befejez a telepítési folyamat. Miután elkészült, a MiniTool Partition Wizard ablak megnyílik.
Jegyzet: Ebben az esetben a Ingyenes 12.5 verzió szemléltetés céljából.
7. Most kattintson a jobb gombbal a Korong és válassza ki Felületi teszt, ahogy az alább látható.
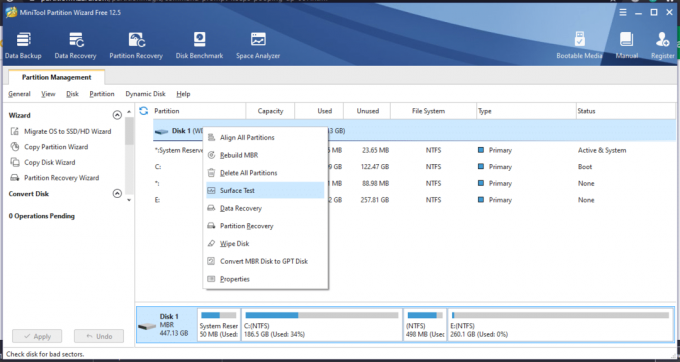
8. Kattintson a Indítás most gombot a Felületi teszt ablak.

9. Tekintse meg a következő paramétereket:
- Piros hibát tartalmazó lemezblokk– Ez azt jelzi, hogy kevés hibás szektor van a merevlemezen.
- Lemezblokkok piros hibák nélkül– Ez azt jelzi, hogy a merevlemezen nincsenek hibás szektorok.
10A. Ha hibás szektorokat talál, küldje el javításra a következővel: MiniTool Partition Wizard eszköz.
10B. Ha nem talál piros hibát, próbálja ki a cikkben tárgyalt alternatív módszereket.
13. módszer: Ellenőrizze a fájlrendszert a MiniTool Partition Wizard segítségével
A MiniTool Partition Wizard használatának egyik előnye, hogy ellenőrizheti a meghajtó fájlrendszerét is. Ez segíthet kijavítani, hogy a Windows 10 probléma esetén megjelenik, majd eltűnik a parancssor.
Jegyzet: Ez a fájlrendszer ellenőrzésének módja csak akkor használható, ha a partíciót a Drive Letter. Ha a partícióhoz nincs meghajtóbetűjel hozzárendelve, akkor a folytatás előtt le kell foglalnia egyet.
Íme a lépések a fájlrendszer ellenőrzéséhez a MiniTool Partition Wizard segítségével:
1. Dob MiniTool Partition Wizard ahogy az előző módszernél tárgyaltuk.
2. Most kattintson a jobb gombbal bármelyik partícióra, és válassza ki a Ellenőrizze a fájlrendszert, amint azt alább kiemeltük.
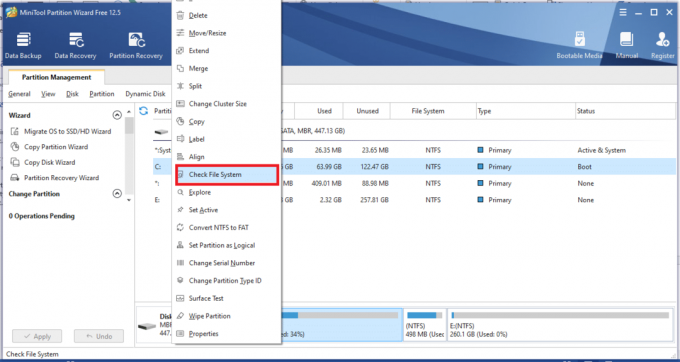
3. Most kattintson a gombra Az észlelt hibák ellenőrzése és javítása.

4. Itt válassza ki a Rajt lehetőség a folyamat elindítására.
5. Várjon a folyamat befejezéséhez, és ellenőrizze, hogy a CMD probléma megoldódott-e.
Olvassa el még:Hogyan lehet megjavítani vagy javítani a sérült merevlemezt CMD segítségével?
14. módszer: Telepítse a legutóbbi frissítéseket
1. Telepítse a legújabb frissítéseket a gombra kattintva Beállítások > Frissítés és biztonság >

2. ablakok Frissítés > Frissítések keresése.

3. Kattintson Telepítés most az elérhető frissítések telepítéséhez az alábbiak szerint.
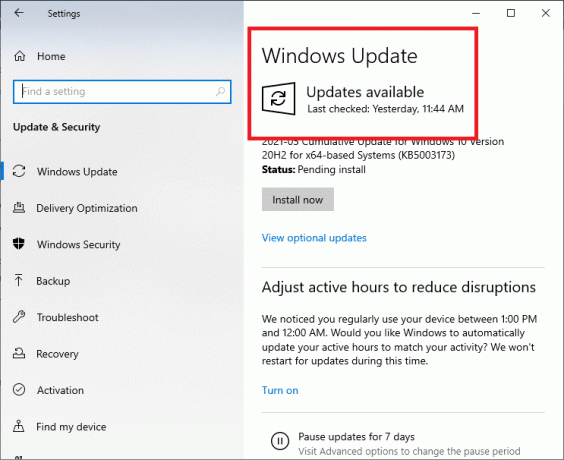
4. Végül indítsa újra a rendszert a frissítések végrehajtásához.
Olvassa el még:Javítsa ki a billentyűzet beviteli késését a Windows 10 rendszerben
15. módszer: Futtasson SFC/DISM vizsgálatokat
1. Indítsa el a Parancssor mint korábban.
2. Írja be a következő parancsot, és nyomja meg az Enter billentyűt:
dism/online/cleanup-image/restorehealth
Jegyzet: Ez visszaállítja a rendszer állapotát a rendszerképre a DISM parancs szerint.

3. Várja meg, amíg a folyamat befejeződik.
4. Most futtassa az SFC parancsot a rendszerfájlok ellenőrzéséhez és javításához.
5. típus sfc/scannow parancsot a Parancssor ablakban, majd nyomja meg Belép kulcs.

6. Ismét indítsa újra a rendszert.
16. módszer: Hozzon létre egy új felhasználói fiókot
Bizonyos esetekben a CMD ablak véletlenszerűen felugrik, amikor a felhasználói profil megsérül. Tehát hozzon létre egy új felhasználói profilt, és ellenőrizze, hogy a parancssorral kapcsolatos problémák megoldódtak-e a rendszerben. Kövesse a megadott lépéseket:
1. nyomja meg Windows + R billentyűk elindítani Fuss Párbeszédablak. típus felhasználói jelszavak szabályozása2 és nyomja meg Belép.
2. Ban,-ben Felhasználói fiókok megnyíló ablakban kattintson Hozzáadás… alatt Felhasználók fül, az ábrán látható módon.

3. Választ Bejelentkezés Microsoft-fiók nélkül (nem ajánlott) alatt Hogyan fog ez a személy bejelentkezni ablak.
4. Most az új ablakban válassza ki a lehetőséget Helyi fiók.
5. Válassz egy Felhasználónév és kattintson rá Következő >Befejez.
6. Ezután kattintson az így létrehozott felhasználónévre, és navigáljon ide Tulajdonságok.
7. Ide, kattints Csoporttagság >Adminisztrátor.
8. Most kattintson a gombra Egyéb > Adminisztrátor.
9. Végül kattintson a gombra Alkalmaz és rendben a módosítások mentéséhez a rendszeren.
Most ellenőrizze, hogy a Parancssor problémái megoldódtak-e. Ha nem, indítsa újra a rendszert az ezzel a módszerrel létrehozott új felhasználói fiókkal, és a probléma most megoldódik.
17. módszer: Letöltések keresése a Windows PowerShell segítségével
Amint azt korábban tárgyaltuk, amikor az adatokat telepíti a rendszerre, a háttérben a Parancssor ablak gyakran megjelenik a képernyőn, az előtérben. A letöltött programok vagy alkalmazások ellenőrzéséhez használja a Windows PowerShell adott parancsait az alábbiak szerint.
1. Keresés Windows PowerShell ban,-ben Windows keresés doboz. Ezután indítsa el az alkalmazást rendszergazdai jogosultságokkal a gombra kattintva Futtatás rendszergazdaként, az ábrán látható módon.
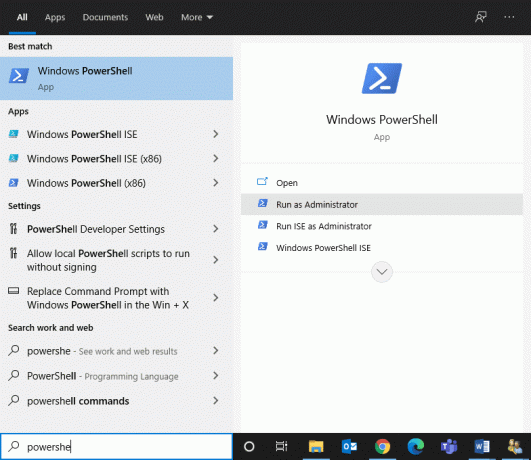
2. Írja be a következő parancsot a PowerShell ablakba, és nyomja meg Enter gomb:
Get-BitsTransfer -AllUsers | válassza a -ExpandProperty FileList | Válassza a -ExpandProperty RemoteName lehetőséget
3. A rendszerre letöltött összes folyamat és program megjelenik a képernyőn, a megfelelő helyekkel együtt.
Jegyzet: Ha ez a parancs nem kér le adatokat, az azt jelenti, hogy semmit nem tölt le a Windows rendszerére.
4. Ezután írja be a következő parancsot a PowerShell ablakba, és nyomja meg a gombot Belép:
Get-BitsTransfer -AllUsers | Remove-BitsTransfer
Ha elkészült, az összes nem Windows-frissítés letöltése leáll, és a Parancssornak abba kell hagynia a villogást.
Ajánlott:
- Javítsa ki a billentyűzet beviteli késését a Windows 10 rendszerben
- A Num Lock engedélyezése vagy letiltása Windows 10 rendszeren
- Hogyan változtasd meg a nevedet a Google Meetben
- Az iPhone-t nem ismerő számítógép javítása
Reméljük, hogy ez az útmutató hasznos volt, és Ön képes volt rá Javítási parancssor jelenik meg, majd eltűnik a Windows 10 probléma esetén. Ossza meg velünk, melyik módszer vált be a legjobban az Ön számára. Továbbá, ha bármilyen kérdése/megjegyzése van ezzel a cikkel kapcsolatban, akkor nyugodtan tegye fel a megjegyzés rovatba.


