A 7 legjobb javítás a Blue Screen of Death-hez, amikor a számítógép tétlen a Windows 11 rendszeren
Vegyes Cikkek / / October 16, 2023
A Blue Screen of Death (BSoD) egy véletlenszerű számítógép-összeomlás, amelyet gyakran kék képernyő és bizonyos esetekben hibakód kísér. Gyakran azért történnek, mert bizonyos ellentmondó folyamatokat váltott ki. Vannak azonban ritka esetek, amikor a felhasználók a Windows 11 rendszeren tétlenül kék halált tapasztalnak.
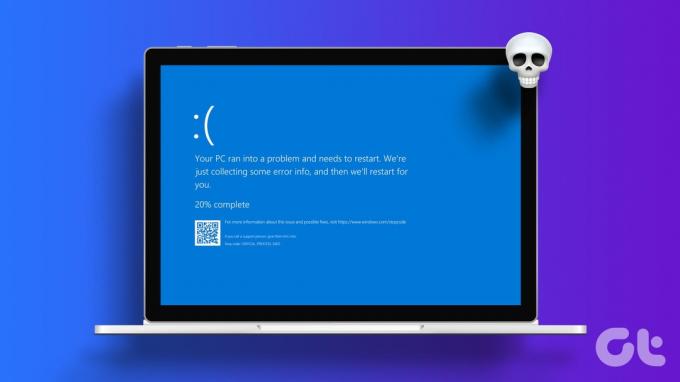
Ez gyakran zavaró, mivel nehezebb pontosan meghatározni azt a tevékenységet, amely kiváltotta. A legtöbb esetben ez a tétlen BSoD illesztőprogram-hibákhoz, hardverhibákhoz és bizonyos esetekben szoftverkonfliktusokhoz kapcsolódhat. Bemutatunk néhány praktikus megoldást.
Ellenőrizze a rendszernaplókat és a memóriakiíratásokat
A hibaelhárítás előtt érdemes ellenőrizni a Windows rendszernaplóit és memóriakiíratásait. Ezek a fájlok az összeomlás előtt bekövetkezett eseményekről és hibákról tartalmaznak információkat. Miután megismerte az összeomlás okát, könnyebben megtudhatja, hogy mely hibaelhárítási módok lesznek hatékonyabbak.
Így, nyissa meg és elemezze a dump fájlokat és folytassa az alábbi hibaelhárítási megoldásokkal.
1. Energiagazdálkodási problémák megoldása
Ha agresszív energiabeállításokkal rendelkezik, előfordulhat, hogy számítógépe gyorsan hibernált állapotba kerül, és hibásan indul újra, ami elindítja a Halál kék képernyőjét. Tanulmányozhatja az energiagazdálkodást, és ennek megfelelően módosíthatja a beállításokat.
1. lépés: Kattintson a Windows Search opcióra a tálcán, írja be teljesítmény opció, majd kattintson az „Energiagazdálkodási terv szerkesztése” gombra.
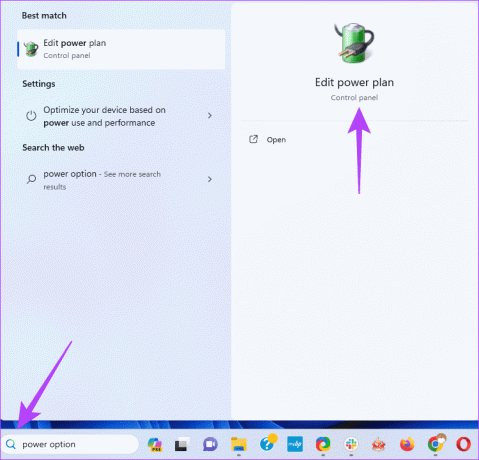
2. lépés: Kattintson az „A terv alapértelmezett beállításainak visszaállítása” lehetőségre, és erősítse meg választását, amikor a rendszer kéri.
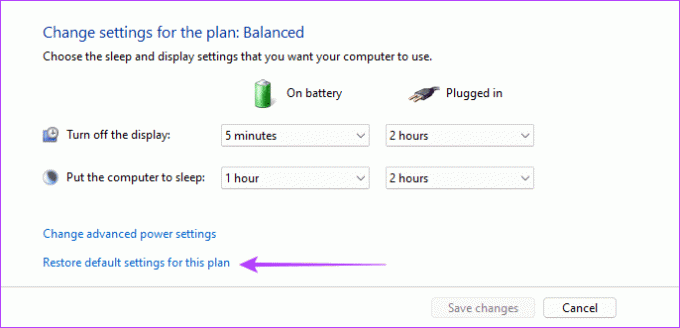
3. lépés: Opcionálisan a „Windows-terv beállításainak módosítása” részben kattintson a „Speciális energiagazdálkodási beállítások módosítása” lehetőségre.
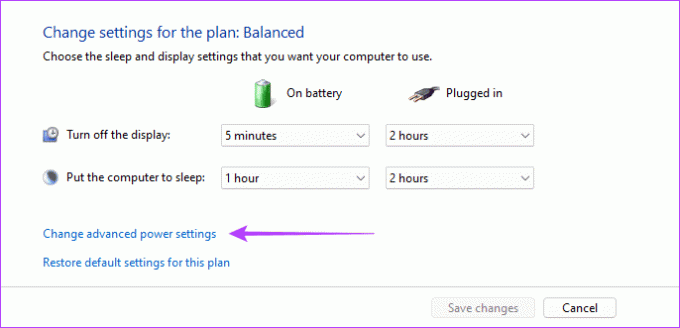
4. lépés: Kattintson a „Terv alapértelmezéseinek visszaállítása” gombra, erősítse meg a választást, majd kattintson az Alkalmaz és az OK gombra.
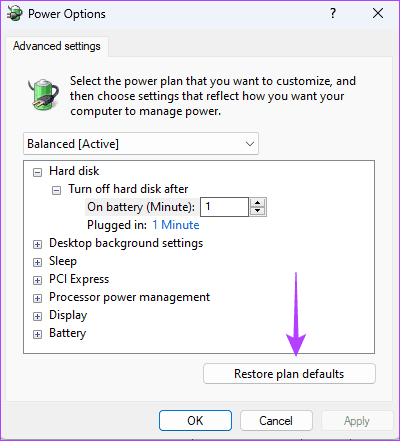
2. Ellenőrizze és javítsa ki a hardverhibákat
A Severak hardverproblémák kék halálos képernyőhöz vezethetnek, amikor a Windows tétlen. A gyakoriak közé tartozik a hibás RAM és a meghibásodott merevlemez. Neked kellene futtassa a Windows memóriadiagnosztikát eszköz a RAM-problémák keresésére és javítására.
Ezen kívül meg kellene futtassa a Lemezellenőrzés (chkdsk) segédprogramot hogy átvizsgálja a merevlemezt hibás szektorok után kutatva. Ez a segédprogram nem csak vizsgálatot végez, hanem lehetőség szerint kijavítja a hibákat.
3. A rendszerfájl sérülésének javítása
A sérült rendszerfájlok általában akkor is okozzák a Blue Screen of Death-t, amikor a számítógép tétlennek tűnik. Ennek az az oka, hogy bár lehet, hogy szándékosan nem indított el egyetlen programot sem, sok szolgáltatás és folyamat alapértelmezés szerint a háttérben fut, és ha rossz rendszerfájlok vannak, akkor hibákat indítanak el. Futtassa a Fájlrendszer-ellenőrző vizsgálatot a sérülés kijavításához.
1. lépés: Nyomja meg a Windows + R billentyűparancsot a Futtatás párbeszédpanel elindításához.
2. lépés: típus cmd és nyomja meg a Control+Shift+Enter billentyűparancsot a Parancssor rendszergazdai jogosultságokkal való megnyitásához.
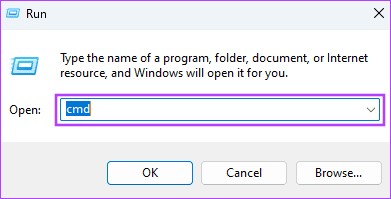
3. lépés: Írja be az alábbi szkriptet, és nyomja meg az Enter billentyűt:
sfc /scannow

4. lépés: Kövesse a parancssorban megjelenő utasításokat, majd a vizsgálat végén indítsa újra a számítógépet.
4. Ellenőrizze, hogy nincsenek-e illesztőprogram- vagy alkalmazásütközések
Harmadik féltől származó eszközök telepítésekor szükség lehet az illesztőprogramokra. Ha a Windows 11 rendszerű eszköze tétlenül tartása közben továbbra is kék halálos képernyőt (BSOD) kap, az ezektől az illesztőprogramoktól származhat. Tiszta rendszerindítást kell végrehajtania, hogy a számítógép csak a folyamatok és illesztőprogramok alapvető készletével induljon el. Így konkrétan elindíthat minden olyan programot, amelyre gyanakszik, és eltávolíthatja azokat, ha azok okozzák a problémát.
1. lépés: Nyomja meg a Windows + R billentyűparancsot a Futtatás párbeszédpanel elindításához.
2. lépés: típus msconfig és nyomja meg az Entert.
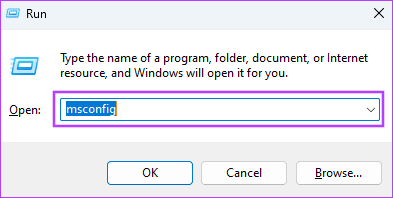
3. lépés: Lépjen a Szolgáltatások lapra, jelölje be az „Összes Microsoft-szolgáltatás elrejtése” lehetőséget, majd kattintson az Összes letiltása gombra.
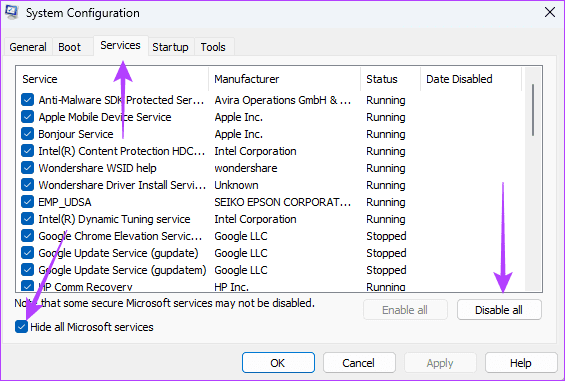
4. lépés: Lépjen az Indítás fülre, majd kattintson a Feladatkezelő megnyitása lehetőségre.
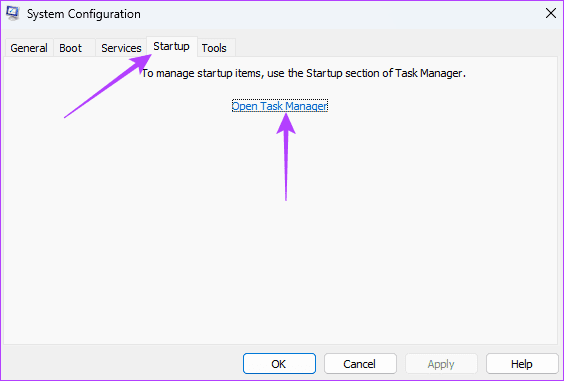
5. lépés: A Név oszlopban kattintson egy indítóprogramra, kattintson a Letiltás gombra, és ismételje meg ezt a lépést annyi indítási programnál, amennyit le szeretne tiltani.
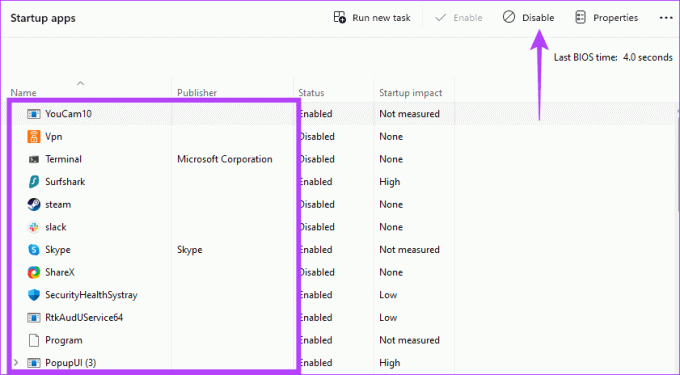
6. lépés: Kattintson az OK gombra a Feladatkezelő bezárásához, és nyomja meg az OK gombot a Rendszerkonfiguráció bezárásához. Indítsa újra a számítógépet.
7. lépés: Indítsa el egymás után a letiltott programokat, hogy megtudja, melyik okozta az ütközést.
5. Frissítse vagy telepítse újra az illesztőprogramot
Az elavult illesztőprogramok miatt gyakran megjelenik a Blue Screen of Death a Windows 11 rendszerben, még akkor is, ha a számítógép tétlen. Ezek az elavult illesztőprogramok hibákat tartalmazhatnak, ellenreagálhatnak más folyamatokkal, és konfliktusokat okozhatnak. Végig kell mennie az Eszközkezelőben található illesztőprogramok listáján, és frissítenie vagy újra kell telepítenie az elavult illesztőprogramot.
1. lépés: Kattintson a jobb gombbal a Start gombra a Power User menü megnyitásához, és válassza az Eszközkezelő lehetőséget a listából.
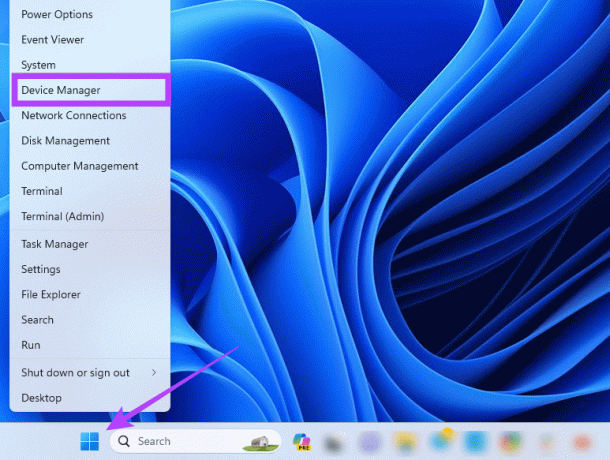
2. lépés: Bontsa ki az elavult illesztőprogramot tartalmazó kategóriát (lehet, hogy sárga figyelmeztető ikon látható), kattintson a jobb gombbal az illesztőprogramra, és válassza az Eszköz eltávolítása lehetőséget.

3. lépés: Erősítse meg választását, és indítsa újra a számítógépet.
4. lépés: Nyissa meg újra az Eszközkezelőt, és kattintson a Hardvermódosítások keresése ikonra. Új, frissített illesztőprogramot kell telepíteni.
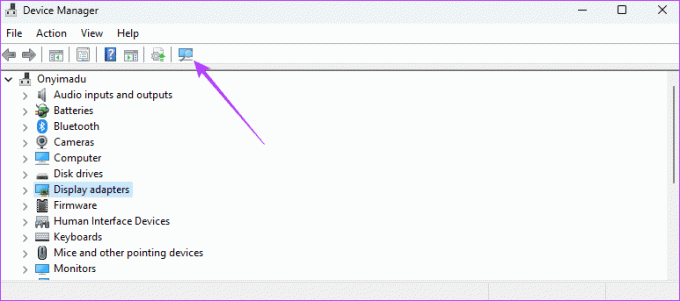
6. Távolítsa el a legutóbbi Windows-frissítést
A frissítések nagyon fontosak számítógépeink számára. Gyakran több funkciót vagy biztonsági javítást tartalmaznak. De bizonyos frissítések hibásak lehetnek. Ha észreveszi a Kék Halál Képernyőjét, amikor a Windows 11 tétlen a frissítés után, ezt meg kell tennie állítsa vissza a Windows frissítést.
7. Javítsa ki a mögöttes túlmelegedési problémákat
Amikor a számítógép túlmelegszik, az egyes alkatrészek hibásan működhetnek, és kiválthatják a Halál kék képernyőjét. Meg kell vizsgálnia, hogy mi okozhatja a számítógép túlmelegedését. Ha egyszer javítsa ki a túlmelegedést, indítsa újra a számítógépet, és meg kell javítania/le kell állítania a BSOD-t a Windows 11 rendszeren.
Felébredni a halál kék képernyőjéről
Miután követte az útmutató lépéseit, sikeresen helyre kell állítania a Halál kék képernyőjét. Vegye figyelembe, hogy a probléma kijavítása után ne térjen vissza a hibát kiváltó beállításokhoz, hogy elkerülje az ismétlést.
Végül forduljon hozzánk az alábbi megjegyzés részben, és tudassa velünk, melyik javítás volt hatékony az Ön számára.
Utolsó frissítés: 2023. október 16
A fenti cikk olyan társult linkeket tartalmazhat, amelyek segítenek a Guiding Tech támogatásában. Ez azonban nem befolyásolja szerkesztői integritásunkat. A tartalom elfogulatlan és hiteles marad.



