A 6 legjobb módja annak, hogy megszabaduljon a Chrome-tól, nem állt le megfelelően Üzenet
Vegyes Cikkek / / October 16, 2023
Ha a Google Chrome váratlanul bezárul, rendszerleállás vagy más ok miatt, elveszíti az összes megnyitott lapot. Ilyen esetekben a Google Chrome általában megadja a lehetőséget lapok visszaállítása az előző munkamenetből, valamint a „Chrome nem állt le megfelelően” üzenetet. Bosszantó lehet azonban, ha a Chrome továbbra is ezt az előugró ablakot jeleníti meg, valahányszor megnyitja Windows számítógépén.
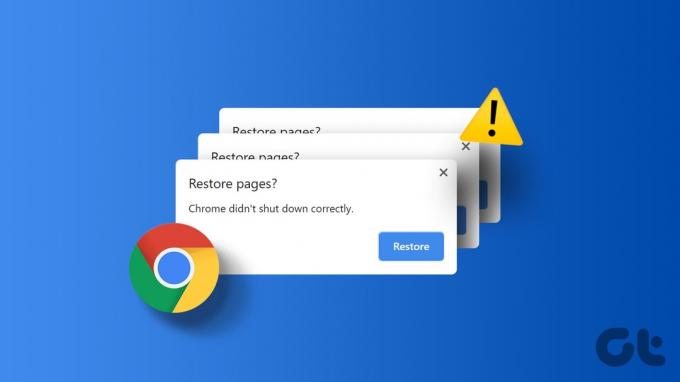
Természetesen könnyen figyelmen kívül hagyhatja ezt az üzenetet, és folytathatja a munkáját. Ha azonban belefáradt abba, hogy a Windows 10 vagy 11 rendszerű számítógépén folyamatosan lássa a „Chrome nem állt le megfelelően” előugró ablakot, ez az útmutató megmutatja, hogyan lehet végleg megszabadulni tőle.
1. Használja a Visszaállítás opciót
Az egyik legegyszerűbb módja annak, hogy megakadályozza, hogy a Google Chrome megjelenítse ezt az előugró ablakot, a lapok visszaállítása. Kattintson a Visszaállítás gombra, hogy engedélyezze a Chrome-nak, hogy újra megnyithassa az előző munkamenet lapjait. Ezt követően a böngészőnek nem szabad megjelenítenie ezt az előugró ablakot, hacsak nem záródik be ismét hirtelen.
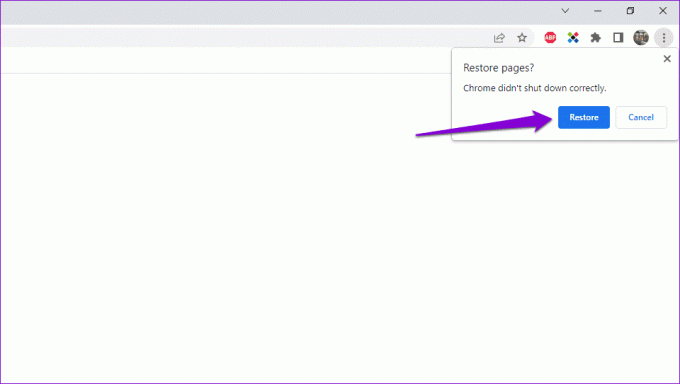
2. Engedélyezze a Chrome futtatását a háttérben
Egy másik ok, amiért a Google Chrome folyamatosan kérheti a lapok visszaállítását, az az, ha megakadályozta, hogy a böngésző a háttérben fusson. Íme, hogyan változtathat ezen.
1. lépés: Nyissa meg a Google Chrome-ot, kattintson a három függőleges pont menüikonra a jobb felső sarokban, és válassza a Beállítások lehetőséget.

2. lépés: Válassza a Rendszer lehetőséget a bal oldali ablaktáblában. Ezután kapcsolja be a „Háttéralkalmazások futtatásának folytatása, ha a Google Chrome bezárása” melletti kapcsolót.
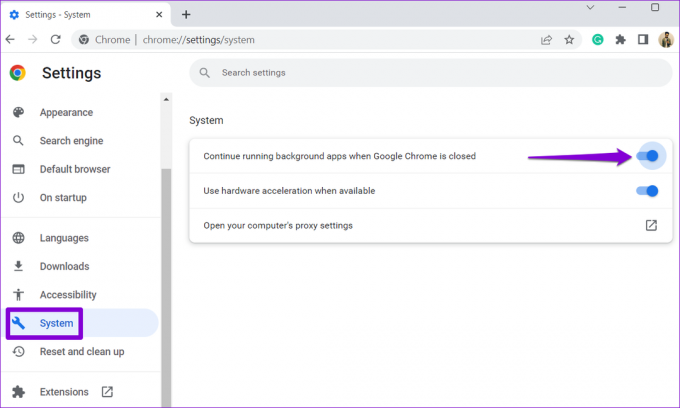
Ezután indítsa újra a böngészőt, és ellenőrizze, hogy továbbra is kéri-e a lapok visszaállítását.
3. Böngészési adatok törlése
A régi Chrome gyorsítótár és a cookie-k törlése hatékony módja a legtöbb böngészővel kapcsolatos probléma megoldásának, beleértve ezt is. A Böngészési adatok törlése panel eléréséhez nyomja le együtt a Ctrl + Shift + Delete billentyűket a billentyűzeten. Válassza a Minden idő lehetőséget az Időtartomány menüben. Ezután jelölje be a „Cookie-k és egyéb webhelyadatok” és a „Gyorsítótárazott képek és fájlok” jelölőnégyzeteket.
Végül kattintson az Adatok törlése gombra.

Ezután indítsa újra a böngészőt, és ellenőrizze, hogy nem jelenik-e meg újra a „Chrome nem állt le megfelelően” üzenet.
4. Nevezze át az alapértelmezett mappát
A Chrome Windows alapértelmezett mappája tárolja a profil adatait, beleértve a böngészési előzményeket, a könyvjelzőket, a mentett jelszavakat és egyéb beállításokat. Ha probléma van ezekkel az adatokkal, a Google Chrome megjelenítheti ezeket a bosszantó felugró ablakokat.
Ennek elkerülése érdekében megpróbálhatja átnevezni a Chrome alapértelmezett mappáját valami másra. Ez arra kényszeríti a böngészőt, hogy a semmiből hozza létre újra a mappát, és ezzel megoldja a problémákat.
1. lépés: Zárja be a Google Chrome-ot számítógépén. Kattintson a keresés ikonra a tálcán, és írja be fájlkezelő és nyomja meg az Entert.

2. lépés: Navigáljon a következő mappához.
C:\Users\[YourUsername]\AppData\Local\Google\Chrome\User Data
Jegyzet: Cserélje le a [YourUsername]-t a fenti parancsban a felhasználónevével.
3. lépés: Keresse meg és válassza ki az Alapértelmezett mappát. Nyomja meg az F2-t a billentyűzeten, majd nevezze át a mappát Default.old-ra vagy valami másra.

A fenti lépések végrehajtása után nyissa meg a Google Chrome-ot, és ellenőrizze, hogy a probléma ezután is fennáll-e.
5. Módosítsa a Chrome beállításfájlját
Ha az Alapértelmezett mappa átnevezése hatástalannak bizonyul, módosítsa a böngésző Beállítások fájlját a „Chrome nem állt le megfelelően” előugró ablak letiltásához. Itt vannak a követhető lépések.
1. lépés: Nyomja meg a Windows billentyű + E billentyűparancsot a File Explorer megnyitásához, és navigáljon a következő mappába.
C:\Users\[YourUsername]\AppData\Local\Google\Chrome\User Data\Default
Jegyzet: Cserélje le a [YourUsername]-t a fenti parancsban a tényleges felhasználónevére.
2. lépés: Kattintson a jobb gombbal a Beállítások fájlra, és válassza a Megnyitás lehetőséget.
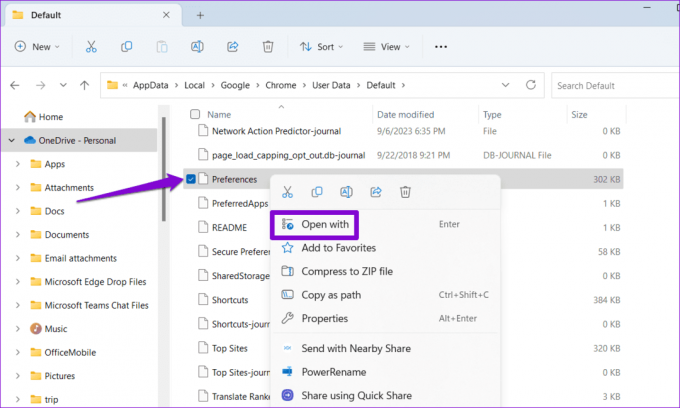
3. lépés: Válassza a Jegyzettömb lehetőséget, majd kattintson a Csak egyszer gombra.

4. lépés: A Jegyzettömb ablakában nyomja meg a Control + F billentyűparancsot a Keresés eszköz eléréséhez. Ezután írja be exit_type a szövegmezőbe, és nyomja meg az Enter billentyűt.

5. lépés: Módosítsa az exit_type értéket Összeomlott értékről Normál értékre.

6. lépés: Kattintson a felül található Fájl menüre, és válassza a Mentés parancsot.

6. Állítsa vissza a Google Chrome-ot
Ha egyik megoldás sem működik, fontolja meg a Google Chrome visszaállítása a számítógépén. Ezzel eltávolítja egyéni beállításait, könyvjelzőit és böngészőbővítményeit, és megoldja a problémákat.
Íme a Google Chrome visszaállításának lépései:
1. lépés: Nyissa meg a Google Chrome-ot számítógépén. Kattintson a hárompontos menü ikonra a jobb felső sarokban, és válassza a Beállítások lehetőséget.

2. lépés: A bal oldali ablaktáblával lépjen a Beállítások visszaállítása lapra. Ezután kattintson a „Beállítások visszaállítása az eredeti alapértékekre” lehetőségre.
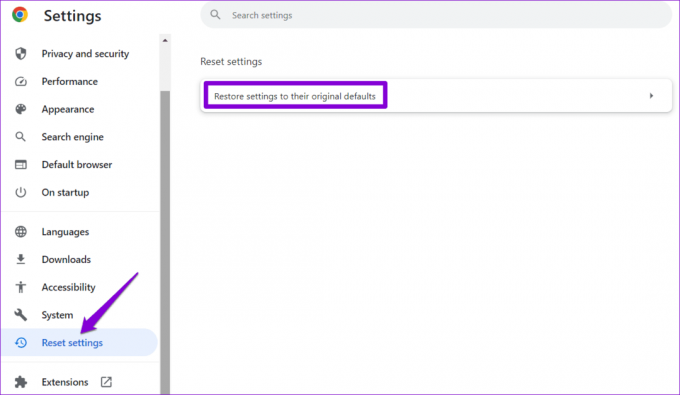
3. lépés: A megerősítéshez kattintson a Beállítások visszaállítása gombra.
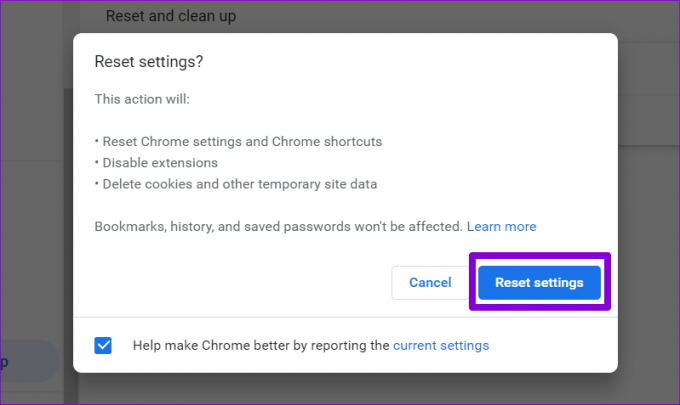
A leállítási hibák megkezdődtek
A Google Chrome azon képessége, hogy visszaállítson egy korábbi munkamenetet, nagyon hasznos lehet egy nem megfelelő böngésző leállítás. Azonban nem szeretné, ha a „Chrome nem állt le megfelelően” üzenetet ismételten látni a Windows 10 vagy 11 rendszerű számítógépén. A fent említett tippek követése megoldja a mögöttes problémát, és eltávolítja az üzenetet.
Utolsó frissítés: 2023. szeptember 8
A fenti cikk olyan társult linkeket tartalmazhat, amelyek segítenek a Guiding Tech támogatásában. Ez azonban nem befolyásolja szerkesztői integritásunkat. A tartalom elfogulatlan és hiteles marad.

Írta
Pankil építőmérnök, aki íróként indult az EOTO.technél. Nemrég csatlakozott a Guiding Tech-hez szabadúszó íróként, hogy útmutatásokkal, magyarázókkal, vásárlási útmutatókkal, tippekkel és trükkökkel foglalkozzon Androidra, iOS-re, Windowsra és webre.



