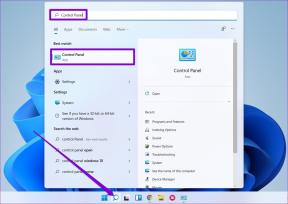A Windows 5 legjobb javítása nem tudja elindítani ezt a hardvereszköz-hibát
Vegyes Cikkek / / October 19, 2023
Ha a Windows 10 vagy 11 rendszerű számítógépe nem ismeri fel a hardvereszközt vagy nem kommunikál vele, Az Eszközkezelő megjelenítheti a hibát 19-es kód és a „Windows nem tudja elindítani ezt a hardvereszközt” üzenet. Ez megtörténhet bármilyen hardvereszközzel, például egérrel, billentyűzettel, merevlemezzel vagy más külső eszközzel.
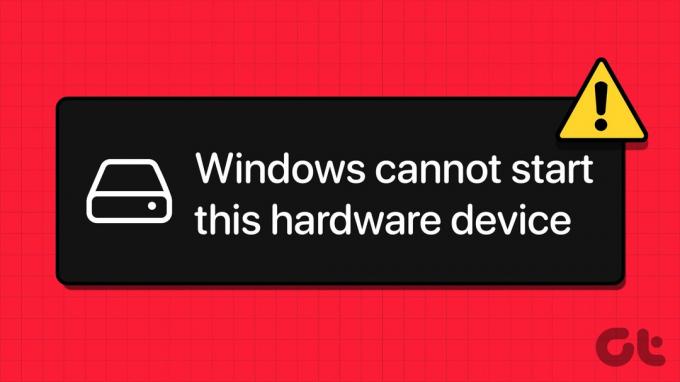
Ha szerencséje van, a számítógép újraindításával a hiba megszűnhet. Ha nem, az alábbi hibaelhárítási tippek segítségével javíthatja ki a hibát a számítógépén.
1. Futtassa a Hardver és eszközök hibaelhárítót
Ha problémákat tapasztal egy hardvereszközzel Windows rendszeren, először futtassa a Hardver és eszközök hibaelhárítót. Ez az eszköz automatikusan azonosítja és kijavítja az eszközeivel kapcsolatos gyakori problémákat.
1. lépés: Nyomja meg a Windows + R billentyűparancsot a Futtatás párbeszédpanel megnyitásához.
2. lépés: Írja be a következő parancsot a Megnyitás mezőbe, és nyomja meg az Enter billentyűt.
msdt.exe -id DeviceDiagnostic
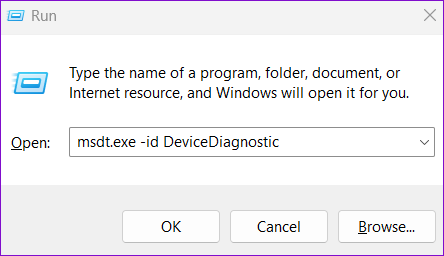
3. lépés: Kattintson a Speciális elemre.

4. lépés: Jelölje be a Javítások automatikus alkalmazása jelölőnégyzetet, és kattintson a Tovább gombra.
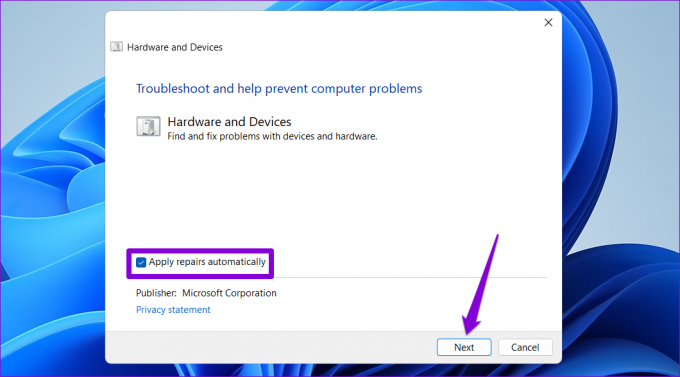
Hagyja, hogy a hibaelhárító észlelje és kijavítsa a problémákat, és ellenőrizze, hogy ez megoldja-e a hibát.
2. Tekerje vissza az illesztőprogramot
Előfordulhat, hogy egy legutóbbi illesztőprogram-frissítés „A Windows nem tudja elindítani ezt a hardvereszközt (19-es kód)” hibaüzenetet. Ha ez a helyzet, az illesztőprogram korábbi verziójára való visszaállítása megoldja a problémát.
1. lépés: Nyomja meg a Windows + S billentyűparancsot a keresés menü megnyitásához. Begépel Eszközkezelő és nyomja meg az Entert.
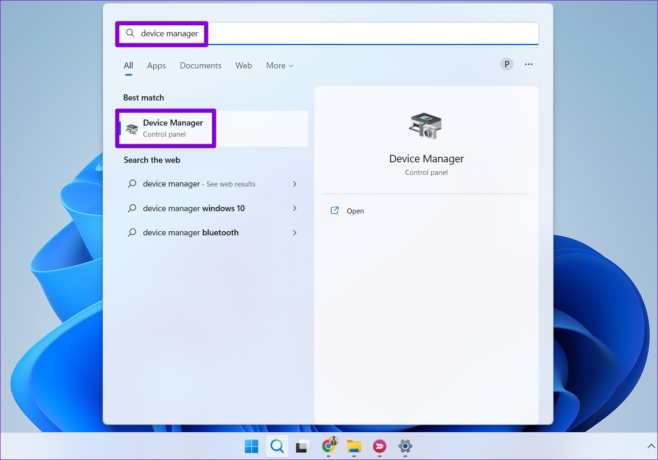
2. lépés: Keresse meg a problémás illesztőprogramot, kattintson rá jobb gombbal, és válassza a Tulajdonságok menüpontot.

3. lépés: Váltson az Illesztőprogram fülre, és kattintson az Illesztőprogram visszaállítása gombra.

4. lépés: Válassza ki a visszaállítás okát, és kattintson az Igen gombra a folytatáshoz.

Miután a Windows visszaállította a régebbi illesztőprogram-verziót., nem fog látni semmilyen hibát.
3. Telepítse újra a problémás illesztőprogramot
Ha az illesztőprogram korábbi verziójára való visszaállítása nem oldja meg a problémát, a következő legjobb megoldás az, hogy ezt teszi távolítsa el a hibás illesztőprogramot és telepítse újra. Íme ennek a lépései.
1. lépés: Nyomja meg a Windows billentyű + R billentyűparancsot a Futtatás párbeszédpanel megnyitásához. típus devmgmt.msc a szövegmezőben, és nyomja meg az Enter billentyűt.
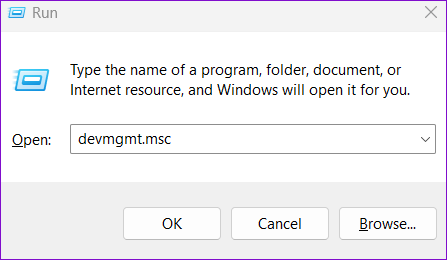
2. lépés: Keresse meg a problémás illesztőprogramot, kattintson rá jobb gombbal, és válassza az Eszköz eltávolítása lehetőséget.

Ezután indítsa újra a számítógépet, és a Windows rendszerindításkor telepíti a hiányzó illesztőprogramot. Ezt követően ellenőrizze, hogy a hiba továbbra is megjelenik-e.
4. Törölje a problémás beállításjegyzék-értékeket
Az illesztőprogramhoz kapcsolódó sérült beállításjegyzéki értékek a 19-es hibakódot válthatják ki az Eszközkezelőben. Ebben az esetben a következő üzenet jelenhet meg: "A Windows nem tudja elindítani ezt a hardvereszközt, mert a konfigurációs információi (a beállításjegyzékben) hiányosak vagy sérültek."
A probléma megoldásához törölnie kell a problémás eszközhöz társított UpperFilters és LowerFilters kulcsokat a Rendszerleíróadatbázis-szerkesztővel. Mielőtt ezt megtenné, készítsen biztonsági másolatot az összes rendszerleíró fájlról vagy hozzon létre egy visszaállítási pontot. Ez lehetővé teszi a normál állapot visszaállítását, ha valami elromlik.
1. lépés: Kattintson a jobb gombbal a Start ikonra, és válassza az Eszközkezelő lehetőséget a Power User menüből.

2. lépés: Kattintson a jobb gombbal a problémás illesztőprogramra, és válassza a Tulajdonságok lehetőséget.

3. lépés: Váltson a Részletek lapra, és használja a Tulajdonság alatti legördülő menüt az Osztályútmutató kiválasztásához. Ezután jegyezze fel a mezőben megjelenő értéket.

4. lépés: Kattintson a keresés ikonra a tálcán, és írja be rendszerleíró adatbázis szerkesztő, és válassza a Futtatás rendszergazdaként lehetőséget.

5. lépés: Válassza az Igen lehetőséget, amikor megjelenik a Felhasználói fiókok felügyelete (UAC) üzenet.

6. lépés: Illessze be a következő elérési utat a felső címsorba, és nyomja meg az Enter billentyűt az Osztály billentyűhöz való navigáláshoz.
HKEY_LOCAL_MACHINE\SYSTEM\CurrentControlSet\Control\Class
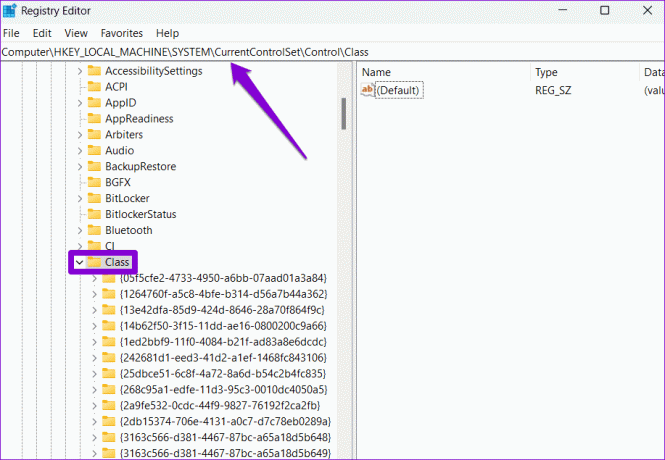
7. lépés: Az osztálykulcson belül keresse meg a korábban feljegyzett GUID értéket, és válassza ki. A jobb oldali ablaktáblában látnia kell az UpperFilters és LowerFilters értékeket.

8. lépés: Kattintson a jobb gombbal az UpperFilters bejegyzésre, és válassza a Törlés lehetőséget. Hasonlóképpen törölje a LowerFilters bejegyzést is.
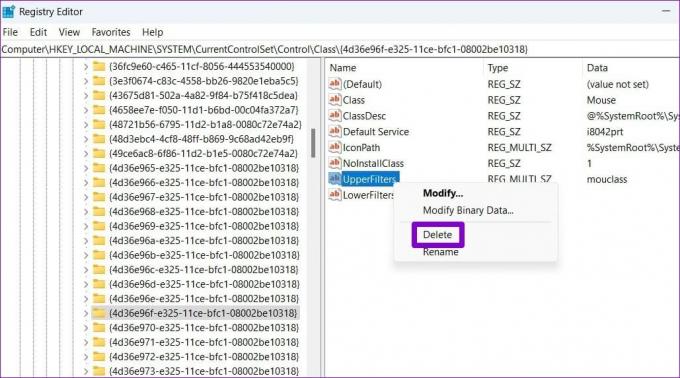
A fenti lépések végrehajtása után indítsa újra a számítógépet, és ellenőrizze, hogy a hiba újra megjelenik-e.
5. Végezzen rendszer-visszaállítást
Végül, ha minden más nem sikerül, fontolóra veheti a rendszer-visszaállítás végrehajtását. Ez lehetővé teszi a hibát okozó rossz változtatások visszaállítását. Ne aggódjon, ez a folyamat nem távolítja el a fájlokat.
1. lépés: Kattintson a keresés ikonra a tálcán, és írja be hozzon létre egy visszaállítási pontot, majd nyomja meg az Enter billentyűt.

2. lépés: A Rendszervédelem lapon kattintson a Rendszer-visszaállítás gombra.

3. lépés: Válassza az Ajánlott visszaállítás lehetőséget, majd kattintson a Tovább gombra.

4. lépés: Kattintson a Befejezés gombra, és hagyja, hogy a Windows visszaállítsa a megadott visszaállítási pontot.

Erősítse eszközeit
Hacsak az eszköz nem hibás, a fenti tippek egyike segíthet a „Windows nem tudja elindítani ezt a hardvereszközt (kód: 19)” hibát a Windows 10 vagy 11 rendszerű számítógépen. Ezt követően problémamentesen használhatja készülékét.
Utolsó frissítés: 2023. szeptember 11
A fenti cikk olyan társult linkeket tartalmazhat, amelyek segítenek a Guiding Tech támogatásában. Ez azonban nem befolyásolja szerkesztői integritásunkat. A tartalom elfogulatlan és hiteles marad.

Írta
Pankil építőmérnökből lett szabadúszó író Ahmedábádból, Indiából. Amióta 2021-ben megérkezett a Guiding Tech-hez, a Guiding Technél elmélyül az Android, iOS, Windows és az internet használati útmutatóinak és hibaelhárítási útmutatóinak világában. Ha ideje engedi, a MakeUseOf-nak és a Techwiser-nek is ír. A mechanikus billentyűzetek iránti újonnan felfedezett szerelme mellett fegyelmezett lábrajongó, és továbbra is feleségével tervezi nemzetközi utazásait.