3 egyszerű módszer a másodpilóta kikapcsolására a Windows 11 rendszeren
Vegyes Cikkek / / October 20, 2023
A Microsoft egy új, önálló alkalmazást vezetett be a Windows 11 rendszerben Copilot néven a Cortana szándékos helyettesítésére. A Windows Copilot a digitális asszisztenshez hasonló vagy jobb segítséget és tippeket kínál. Előfordulhat azonban, hogy le szeretné tiltani a Windows másodpilótát. Ebben a cikkben ennek különböző módjait vizsgáljuk meg.
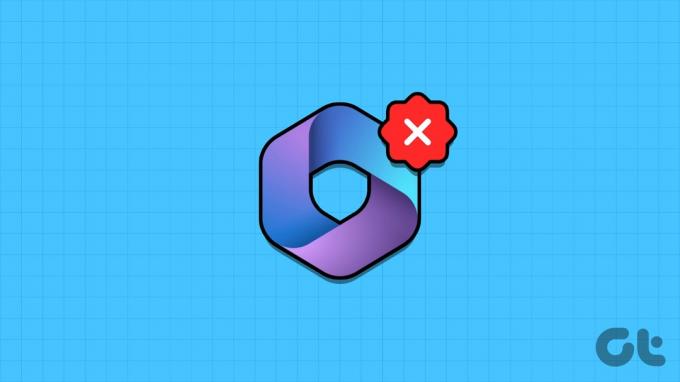
Talán nem szeretné, hogy a javaslatok, tippek vagy a rendszererőforrások csökkenjenek, vagy szeretné megszüntetni a zavaró tényezőket. Bármi legyen is az ok, a Windows Copilot letiltása egyszerű. Mielőtt megvizsgálnánk a módszereket, értsük meg, mi az a Windows Copilot.
Mi a Windows másodpilóta és előnyei?
A Copilot egy mesterséges intelligencia asszisztens (a Cortanát helyettesíti), amely különféle feladatokban segíthet a Windows 11 rendszeren. Akár az interneten kell keresnie, összefoglalnia egy dokumentumot, módosítania kell egy beállítást, vagy integrálnia kell egy alkalmazást, a Copilot néhány kattintással vagy hangutasításokkal segíthet.

A Copilotot a tálcán vagy a Windows + C parancsikon keresztül érheti el, és a képernyő jobb szélén lévő oldalsávként jelenik meg. Tetszés szerint dokkolhatja az oldalsávhoz, vagy elrejtheti. A Copilot számos Windows-alkalmazásba integrálva van, mint például a Photos, az Outlook és a Paint.
Ha azonban továbbra is el szeretné távolítani a Microsoft Copilotot, kövesse a lépést.
Olvassa el is: Programok vagy játékok futtatása rendszergazdaként a Windows 11 rendszerben
1. Távolítsa el a másodpilótát a Windows 11 Beállítások alkalmazásán keresztül
A Copilot eltávolítása meglehetősen egyszerű. A Windows beállításaival elrejtjük a másodpilóta gombot a tálcán. Kövesse az alábbi lépéseket.
1. lépés: Kattintson a jobb gombbal a tálcára, és válassza a menü Tálca beállításai parancsát.
jegyzet: Alternatív megoldásként nyissa meg a Beállítások alkalmazást > Testreszabás > Tálca a Tálcabeállítások eléréséhez.
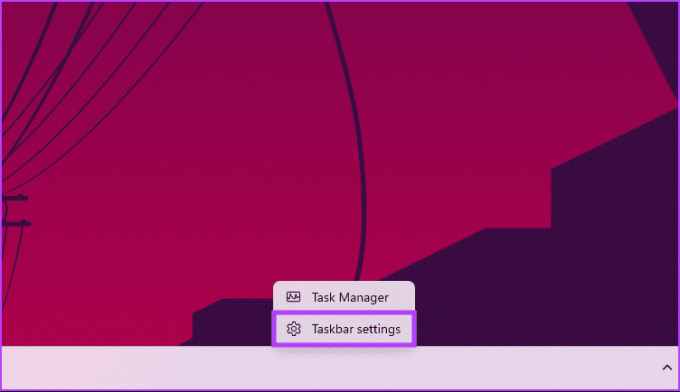
Megjelenik a Tálca beállításai.
2. lépés: A Tálca elemei alatt kapcsolja ki a Copilot (előnézet) kapcsolót.

kb ennyi. A Windows másodpilóta most el van rejtve. Vegye figyelembe, hogy ezzel nem tiltja le teljesen a Copilotot, de eltávolítja az ikont a tálcáról. Továbbra is elindíthatja a Windows + C gyorsbillentyű lenyomásával.
Ha szeretné teljesen letiltani a Windows Copilotot, folytassa az olvasást.
2. Távolítsa el a másodpilótát a Windows 11 rendszeren a beállításjegyzéken keresztül
Ez a legegyszerűbb módja a Copilot letiltásának Windows rendszeren. A lépések azonban trükkösek lehetnek, ha nem követik megfelelően. Ezenkívül a Rendszerleíróadatbázis-szerkesztővel dolgozunk ezen a módszeren.
Mielőtt továbblépne, javasoljuk készítsen biztonsági másolatot a Windows rendszerleíró adatbázisáról. Ha elkészült, kövesse az alábbi lépéseket a Beállítások alkalmazás letiltásához a Windows 11 rendszerben.
1. lépés: Nyomja meg a Windows billentyűt a billentyűzeten, írja be Rendszerleíróadatbázis-szerkesztő, majd kattintson a „Futtatás rendszergazdaként” lehetőségre.
jegyzet: A "Windows billentyű + R" lenyomásával megnyithatja a Futtatás parancsmezőt, írja be regedit.exe, majd kattintson az OK gombra a Rendszerleíróadatbázis-szerkesztő megnyitásához.
A promptban válassza az Igen lehetőséget.
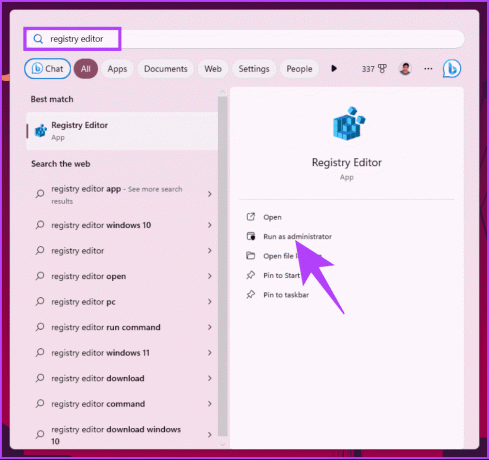
2. lépés: A felső sávban írja be az alább említett címet.
HKEY_CURRENT_USER\Software\Microsoft\Windows\CurrentVersion\Explorer\Advanced
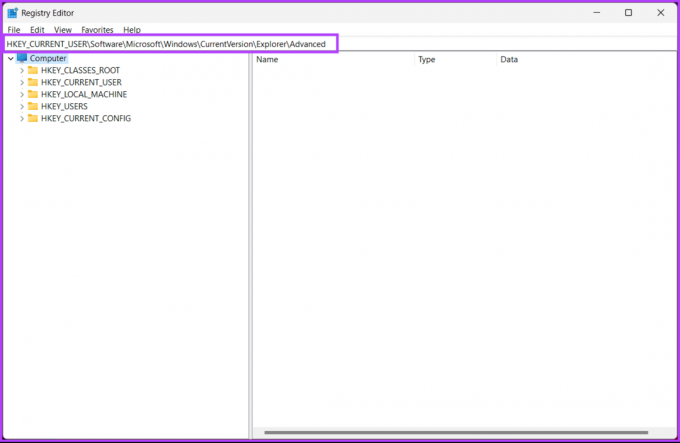
3. lépés: Most keresse meg és kattintson duplán a ShowCopilotButton gombra.

4. lépés: Állítsa az értékadatokat 1-re, és kattintson az OK gombra.
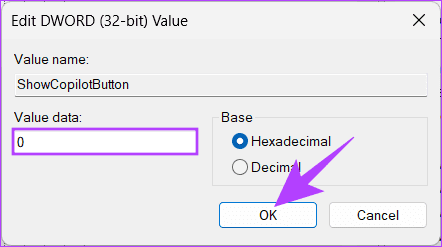
Végül zárja be a Rendszerleíróadatbázis-szerkesztőt, és indítsa újra a Windows PC-t. Amikor a rendszer újraindul, a Beállítások alkalmazást többé nem érheti el senki.
Ha vissza szeretne térni, kövesse a fenti lépéseket, és a 4. lépésben állítsa át a ShowCopilotButton duplaszó értékét 1-ről 0-ra. Most, ha nem szeretné letiltani a Windows Copilotot a Rendszerleíróadatbázis-szerkesztőn keresztül, megteheti a Csoportházirend-szerkesztőn keresztül is.
3. Kapcsolja ki a másodpilótát a Windows 11 rendszeren a csoportházirend segítségével
A Windows legtöbb beállítása jól vezérelhető a Csoportházirend-szerkesztő, és a Windows Copilot sem kivétel. Így távolíthatja el a Copilotot a Windows 11 tálcájáról.
Jegyzet: A csoportházirend-szerkesztő csak itt érhető el Windows 11 Pro és Enterprise verziók. Ha Windows 11 Home Editort használ, nem használhatja ezt a módszert.
1. lépés: Nyomja meg a Windows billentyűket a billentyűzeten, írja be gpedit, majd kattintson a Megnyitás gombra.
jegyzet: A "Windows billentyű + R" lenyomásával megnyithatja a Futtatás parancsmezőt, írja be gpedit.msc, majd kattintson a Megnyitás gombra.
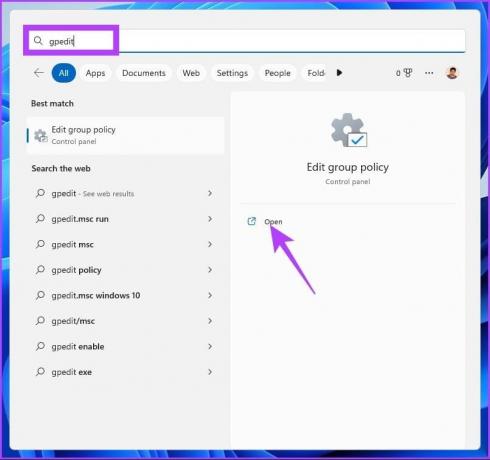
2. lépés: A bal oldali ablaktáblában a „Helyi számítógépházirend” alatt válassza a Felhasználói konfiguráció lehetőséget.
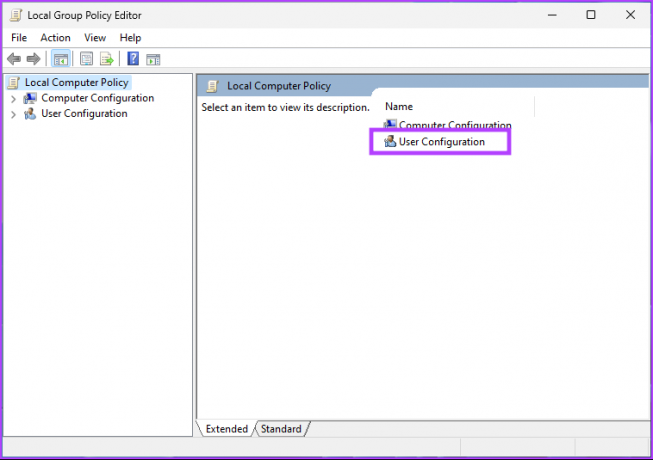
3. lépés: A jobb oldali ablaktáblában kattintson duplán a Felügyeleti sablonok elemre.

4. lépés: Válassza a Windows-összetevők lehetőséget.
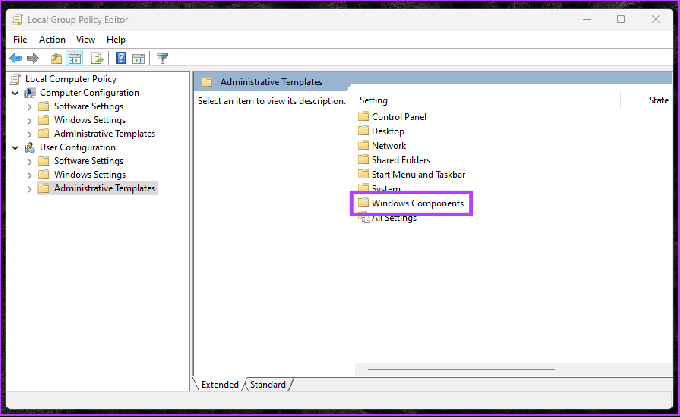
5. lépés: Most válassza a Windows másodpilótát.

6. lépés: A Windows Copilot opció alatt keresse meg és kattintson duplán a „Windows Copilot kikapcsolása” lehetőségre.

7. lépés: Az új ablakban válassza az Engedélyezve lehetőséget, majd kattintson az Alkalmaz, majd az OK gombra.

Nesze. Ezzel törli a másodpilóta gombot a tálcáról, és letiltja a billentyűparancsot. Ha kérdése van, tekintse meg az alábbi GYIK részt.
GYIK a másodpilóta eltávolításával kapcsolatban a tálcáról
A Copilot eltávolítása a tálcáról nem befolyásolhatja a számítógép működését. Csak akkor zárja be a Copilot alkalmazást, ha fut.
Igen, általában visszakapcsolhatja a Windows másodpilótát a Beállítások menüben, a Rendszerleíróadatbázisban vagy a Csoportházirend-szerkesztőben található hasonló lépések végrehajtásával.
Tartsa távol a másodpilótát a Windowstól
Különféle módokat fedeztünk fel a másodpilóta kikapcsolására a Windows 11 rendszeren. Tehát akár aggódik az adatvédelem miatt, akár a másodpilóta nélküli élményt részesíti előnyben, a másodpilóta letiltásának lehetősége elérhető, hogy a Windows-élményt saját ízlése szerint szabhassa. Érdemes lehet olvasni is mi az a Spatial Sound a Windows 11 rendszerben.

Írta
Atish tapasztalt technológiai rajongó, blogger és tartalomkészítő, számítástechnikai mérnöki diplomával. 2015-ben kezdett el blogolni a TechDipperrel (megvásárolták). Több mint 2000 cikkel, amelyek műszaki hírekről, műszaki meghibásodásokról, valamint átfogó okostelefon- és számítógép-értékelésekről szólnak, munkái olyan neves webhelyek oldalait díszítették, mint a Gizbot, Firstpost, PhoneArena, GSMArena és IBTimes. Az Atish a GT témaköreinek széles skálájával foglalkozik, beleértve a használati útmutatókat, a felbecsülhetetlen értékű tippeket, a hibaelhárítást és a javításokat. Tanúsítványokkal rendelkezik a digitális marketing és tartalomstratégiák területén, amelyek biztosítják, hogy a technológiai trendek csúcsán maradjon, miközben betartja a legmagasabb etikai normákat.



