A Sidecar beállítása és használata Macen
Vegyes Cikkek / / October 24, 2023
Az Apple a piac egyik legkiválóbb ökoszisztémájával büszkélkedhet, és ha van Mac és iPad készüléke, személyesen is megtapasztalhatja. Több funkciót is kihasználhat, mint pl Földre száll fájlátvitelhez, Univerzális vágólap adatok másolásához és beillesztéséhez, és még sok más. Ebben a cikkben bemutatjuk, hogyan állítsuk be és használjuk a Sidecart Mac gépen, amely az ökoszisztéma egy másik hasznos funkciója, és megosztunk néhány éleslátó tippet is, amelyek segítségével maximalizálhatjuk a benne rejlő lehetőségeket.

Az oldalkocsi megváltoztathatja a játékot, ha Ön tervező, író, vagy egyszerűen csak a termelékenység növelésének módjait keresi. Kibővíti a munkaterületet és nagyobb rugalmasságot biztosít. Nézzük meg, mit jelent a Sidecar Mac rendszeren.
Mi az a Sidecar Mac-en
A Sidecar egy praktikus funkció, kizárólag a Mac felhasználók számára, amely lehetővé teszi a Mac képernyőjének tükrözését vagy kiterjesztését iPad készülékére. Az Apple ezt a funkciót sokoldalúvá tette, lehetővé téve a felhasználók számára, hogy akár USB-kapcsolattal, akár AirPlay kábelek nélkül.

Folyamatos funkciónak is nevezik, amely lehetővé teszi a többérintéses gesztusok használatát a képernyők vezérléséhez. Ezenkívül ez a funkció Apple Ceruzával vagy ujjbegyével vezérelhető.
Ezenkívül a módosító billentyűk, például a Command, Option és Shift az iPad képernyőjének oldalán jelennek meg a kényelmesebb használat érdekében. Most, hogy tudja, mi az a Sidecar, nézzük meg, hogy az eszköze támogatja-e.
Az oldalkocsival használható eszközök listája
Mielőtt ellenőrizné a Sidecar beállítását és használatát Mac rendszeren, ellenőrizze az alábbi listát, hogy megállapítsa, hogy eszköze kompatibilis-e a Sidecarral.
Az oldalkocsit támogató iPadek listája
- iPad Pro (minden modell)
- iPad (6. generációs vagy újabb)
- iPad mini (5. generációs vagy újabb)
- iPad Air (3. generációs vagy újabb)
Jegyzet: A Sidecar az összes Apple Pencil (1. és 2. generációs) támogatott iPaddel működik.
Az oldalkocsival kompatibilis Mac-ek listája
- MacBook Pro (2016 vagy újabb)
- MacBook (2016 vagy újabb)
- MacBook Air (2018 vagy újabb)
- iMac (2017 vagy újabb)
- iMac Retina 5K-val, 27 hüvelykes és 2015 végén
- iMac Pro
- Mac mini (2018 vagy újabb)
- Mac Pro (2019)
- Mac Studio
Mire van szüksége iPadjének második képernyőként való használatához
Az alábbiakban felsorolunk néhány előfeltételt, amelyeknek teljesülniük kell az oldalkocsi használatához:
- A Mac számítógépének macOS Catalina vagy újabb verziója kell futnia.
- Az iPadOS 13 vagy újabb verziójának telepítve kell lennie az iPadre.
- Bluetooth, Wi-Fi és Átadás mindkét eszközön engedélyezni kell a zökkenőmentes csatlakozás érdekében.
- A Mac-nek és az iPadnek ugyanahhoz a Wi-Fi-hálózathoz és Apple ID-hoz kell csatlakoznia kéttényezős hitelesítés engedélyezve van a nagyobb biztonság érdekében.
- Az eszközöknek 10 méteren (30 lábon) belül kell lenniük a megbízható kapcsolat biztosítása érdekében.
- Az optimális teljesítmény érdekében elengedhetetlen, hogy elkerüljük az internetkapcsolat megosztását a két eszköz között.
- Ha USB-kapcsolatot használ, meg kell győződnie arról, hogy engedélyezte a Mac számára, hogy megbízzon a csatlakoztatott eszközben.
Hogyan állítsuk be az oldalkocsit
Akár a vezeték nélküli kapcsolat kényelmét részesíti előnyben, akár a hagyományos vezetékes módszert részesíti előnyben az eszközök csatlakoztatásakor, a Sidecar mindkét eszközön keresztül kommunikál. Kövesse az alábbi eljárásokat a választott csatlakozási módtól függően.
1. Az AirPlay használata
Kövesse az alábbi lépéseket a Sidecar vezeték nélküli használatához Mac és iPad között:
1. lépés: Kattintson az Apple logóra a menüsorban, és válassza a Rendszerbeállítások lehetőséget.
Jegyzet: A Rendszerbeállítások a macOS Monterey vagy korábbi rendszeren találhatók.

2. lépés: Görgessen le, és válassza a Kijelzők lehetőséget az oldalsávon. Kattintson a + ikonra, és válassza ki iPadjét a listából.

Használhatja a Irányító központ a Sidecar beállításához a Mac-en. Ehhez nyissa meg a Vezérlőközpontot a menüsorból, válassza a Képernyőtükrözés lehetőséget, majd válassza ki iPadjét. A Screen Mirroring (Képernyőtükrözés) opció az oldalkocsi konfigurálása után elérhető lesz a menüsorban.
2. USB-csatlakozás használata
Ha Ön szereti az ortodox módszert, és a Sidecart kábellel szeretné használni, akkor a következőképpen oszthatja meg Mac képernyőjét iPad készülékével:
1. lépés: Csatlakoztassa iPadjét Mac számítógépéhez USB-C kábel segítségével.
2. lépés: Kattintson az Engedélyezés gombra a csatlakozás engedélyezése előugró ablakban.
3. lépés: Menjen az Apple logóra, és válassza a Rendszerbeállítások lehetőséget.

Jegyzet: A Rendszerbeállítások a macOS Monterey vagy korábbi rendszeren találhatók.

4. lépés: Lépjen a Kijelzők elemre, és kattintson a + ikonra. Most válassza ki iPadjét.

5. lépés: Válassza a Trust lehetőséget a megjelenő promptból.
Jegyzet: Előfordulhat, hogy nem látja újra az értesítést, ha már úgy döntött, hogy megbízik ebben az eszközben.
A csatlakoztatott iPad most megjeleníti a Mac képernyőjének tükrözött képét.
Az oldalkocsi testreszabása
Az oldalkocsi könnyen módosítható, hogy megfeleljen egyedi igényeinek. Ha gondosan követi az alább felsorolt eljárásokat, olyan személyre szabott oldalkocsi-élményben lesz része, amely megfelel az Ön követelményeinek és elvárásainak.
1. lépés: Keresse meg az Apple logót, és válassza a Rendszerbeállítások lehetőséget.

2. lépés: Menjen a Displays oldalra, és válassza ki iPadjét.
3. lépés:Most igény szerint módosíthatja az alább felsorolt paramétereket:
- Használni mint: A Sidecar segítségével kiterjesztheti vagy beállíthatja az iPad képernyőjét elsődleges kijelzőként. Ne feledje azonban, hogy ha a Mirror for Built-in Display funkciót használja, az eszköz elkezdi a tükrözést, és többé nem működik Oldalkocsi módban.
- Oldalkocsi megjelenítése: Amikor kiterjesztett képernyőt használ iPadjén, kiválaszthatja, hogy az oldalsáv a képernyő bal vagy jobb oldalán jelenjen meg, vagy teljesen elrejti.
- Touch Bar megjelenítése: Kiválaszthatja, hogy az érintősáv alul, felül, vagy egyáltalán ne jelenjen meg, ha kiterjesztett képernyőt használ iPadjén.
- Dupla koppintás engedélyezése az Apple Pencilen: Aktiválhatja az Apple Pencil dupla koppintásának lehetőségét is.
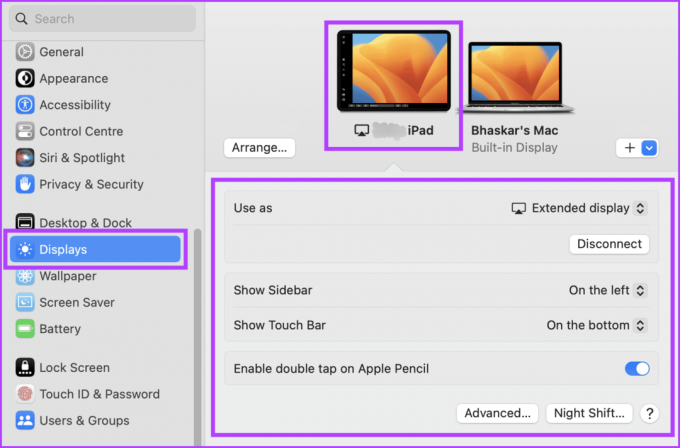
Oldalkocsi használata
Eddig a pontig világos elképzelése van arról, hogyan állítsa be az iPadet második kijelzőként Mac számára. Most nézzük meg, hogyan használhatja az Oldalkocsi funkciót.
1. Helyezze át a Windows-t Mac-ről iPadre
A kattintás és húzás módszerrel áthelyezhet egy alkalmazásablakot Mac számítógépéről iPadre. Egyszerűen kattintson a kívánt ablakra, és húzza a Mac képernyőjének bal oldalára. Az ablak kisebb lesz, és áttetsző képe jelenik meg, ahogy közelebb húzza a széléhez.
Húzza többször az ablakot, amíg meg nem jelenik az iPaden. Ha elengedi a kattanást, az ablak átkerül a Mac gépről az iPadre. Ez a funkció lehetővé teszi az ablakok átvitelét az eszközök között azok kézi átméretezése vagy módosítása nélkül.
2. Helyezze át a Windows-t iPad-ről Mac számítógépére

Kattintson és tartsa lenyomva az ablakot a kurzorral, majd lassan húzza az iPad jobb széle felé, amíg meg nem jelenik a mutató. Engedje el az egérgombot, amint a mutató megjelenik a Mac-en, és az ablak automatikusan áthelyezi magát, hogy pontosan illeszkedjen a képernyő széléhez.
Ezzel a funkcióval könnyedén megszervezheti a munkaterületet, és optimalizálhatja képernyőjét a maximális termelékenység érdekében.
Előfordulhat, hogy az oldalsáv ikonjait az ujjával vagy az Apple Pencil-lel kell használnia az eszköz különböző megjelenítési beállításainak váltásához. Az ikonok lehetővé teszik olyan műveletek végrehajtását, mint a menüsor felfedése vagy elrejtése, a Dock megjelenítése vagy elrejtése, vagy a képernyő-billentyűzet megjelenítése.
Az ikonok megérintése mellett módosító billentyűket is használhat, például a Control gombot a billentyűparancsok eléréséhez. Akár a tapintható interakciót, akár a billentyűparancsokat részesíti előnyben, többféleképpen is testreszabhatja eszköze felületét és optimalizálhatja a felhasználói élményt.
Az alábbi kép leírja, hogyan működnek az egyes gombok az iPad oldalsávján, amikor megosztja a Mac képernyőjét iPaddel.

4. Használja az iPad érintősávját
Ha ujjal vagy Apple Pencil-lel megérinti a látható gombokat, akkor aktiválódik az érintősáv az iPaden. Különböző gombok állnak rendelkezésre az adott szoftvertől vagy feladattól függően, amelyen dolgozik, rugalmas és személyre szabott élményt kínálva.
A Touch Bar érintésével különféle funkciókat érhet el, amelyek hatékonyabbá és produktívabbá teszik munkáját. Ha Touch Bar vezérlőkkel rendelkező alkalmazást használ, de fizikailag nem éri el a Touch Bart, lépjen az Apple oldalára logó > válassza a Rendszerbeállítások lehetőséget > lépjen a Desktop & Dock elemre > görgessen le, és kapcsolja be a „Kijelző külön van terek’.

5. Használja az Apple Pencilt az iPaden
Az Apple Pencil használatakor kényelmesen megérinthet különféle elemeket, például menüparancsokat, jelölőnégyzeteket vagy fájlokat a kijelöléséhez. Ezenkívül, ha az Apple Pencil modell rendelkezik a szükséges funkciókkal, és bejelölte a jelölőnégyzetet a Képernyők beállításaiban, gyorsan duplán érintse meg iPadje alsó részét, hogy váltson a különböző rajzeszközök között alkalmazások.
Miközben iPadet használ kijelzőként, többérintéses mozdulatokat is használhat, ha az Ön Az Apple Pencil nem töltődik fel vagy inkább nem használja.
1. Tekercs: Csúsztassa két ujját lefelé vagy felfelé az iPad képernyőjén.

2. Másolat: Csípje meg három ujjal a másolni kívánt szöveget.

3. Vágott: Egy adott szövegrész kivágásához az iPad képernyőjén, csípje össze kétszer három ujjával.
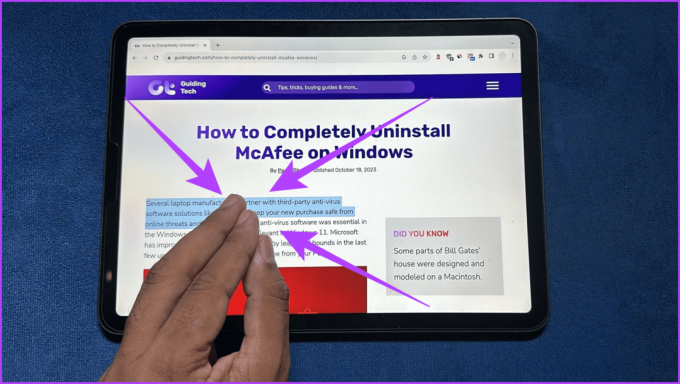
4. Paszta: Szöveg beillesztéséhez húzza ki három ujjával.

5. Visszavonás: A Visszavonás funkció használatához koppintson duplán, vagy csúsztassa balra három ujját.
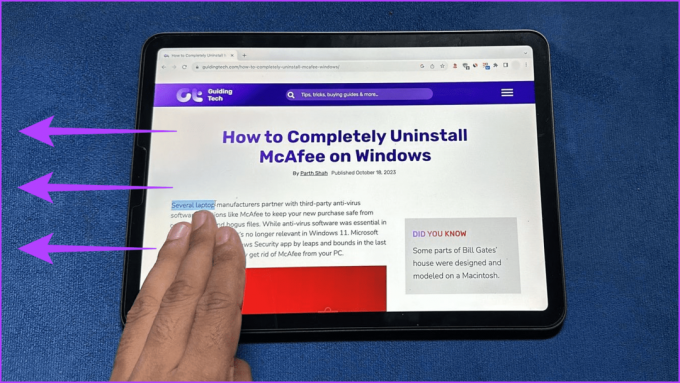
6. Újra: Az újraindítás három ujjal jobbra húzással kezdődik.

A Sidecart támogató alkalmazások listája az iPaden
Íme a Sidecarral kompatibilis iPad-alkalmazások listája:
- Adobe Creative Suite
- Adobe Illustrator
- Affinity Designer
- Affinity Photo
- Mozi 4D
- Corel Draw
- DaVinci Resolve
- Final Cut Pro
- Lightroom
- Logic Pro
- Maya
- MindNode
- Microsoft Office
- Mozgásfestő
- Pixelmator Pro
- Elv
- Alkot
- Vázlat
- Anyagtervező
- Anyagfestő
- ZBrush
Oldalkocsi vs. Univerzális vezérlés
Az oldalkocsi és az univerzális vezérlés az Apple által az elmúlt években bevezetett két különálló funkció, amelyek fokozzák a felhasználói élményt az egész ökoszisztémában.
Eddig a Sidecar funkcióról beszéltünk, amely lehetővé teszi, hogy iPadjét második monitorként használja Mac számítógépéhez. Továbbá azt is tudjuk, hogy lehetővé teszi az iPad megjegyzések készítését és az Apple Pencil rajzolását, miközben kinagyítja a Mac képernyőjét, így hasznos eszköz a kreatív dolgozók számára.

Másrészt azonban a Univerzális vezérlés A funkció lehetővé teszi számos Apple-eszköz egyszerű vezérlését egyetlen billentyűzettel és egérrel. Fájlokat is húzhat az eszközök között, és mozgathatja a kurzort közöttük.
Bár mindkettő növeli a termelékenységet és javítja a felhasználói élményt, a két funkció különböző célokat szolgál. Ugyanakkor az univerzális vezérlés hasznosabb, ha egyetlen egeret és billentyűzetet használ a különböző eszközök zökkenőmentes vezérléséhez. A Sidecar azonban akkor működik a legjobban, ha több képernyőre van szüksége, és egy iPadet szeretne második kijelzőként használni.
GYIK az Apple Sidecar-ról
Nem, sajnos a Sidecar nem kompatibilis egy nem Apple eszközzel.
A legtöbb második kijelzővel rendelkező alkalmazásnak Mac-en működnie kell a Sidecar-al. Előfordulhat azonban, hogy egyes alkalmazások nincsenek oldalkocsihoz optimalizálva, vagy speciális követelményekkel rendelkeznek. Egyes rajzalkalmazásokhoz például Apple Pencil szükséges ahhoz, hogy a Sidecar rajztáblaként működjön.
Nem, a Sidecar nem használható egyszerre több iPaden.
Az oldalkocsit úgy tervezték, hogy az Apple Pencil-lel működjön. Ennek ellenére előfordulhat, hogy a Sidecar nem támogatja néhány harmadik féltől származó ceruza összes funkcióját.
Szerezz egy extra képernyőt
Az oldalkocsi hasznos lehet, ha több feladatot végez, vagy több ablakot igénylő projekten dolgozik. Reméljük, hogy a cikk segített megérteni, hogyan állítsa be és használja a Sidecart a Mac számítógépen. Mi a véleményed az oldalkocsiról? Tudassa velünk az alábbi megjegyzés szakaszban.

Írta
Ismerje meg Bhaskar-t, a barátságos környékbeli technológiai rajongót, akiből szókovács lett. Az elmúlt néhány évben ő volt az Ön vezető kalauza minden technológiában, mestere az iOS, Android, macOS és Windows platformok rejtélyeinek feltárásában. Amíg B.Tech. fokozatot elrejtette, azt az utat választotta, hogy mindenki számára leegyszerűsítse a technikai bonyolultságokat. Erős technikai újságírási hátterével szakértelmét olyan platformokra kölcsönözte, mint az iGeeksBlog, a The Writing Paradigm és még sok más. Erőssége a könnyen követhető útmutatók és részletes cikkek elkészítésében rejlik, így mindenki számára elérhetővé téve a technológia bonyolult világát. Ha nincs elmerülve a technológiai világban, élvezni fogja a zene ritmusát és a sport izgalmát.



