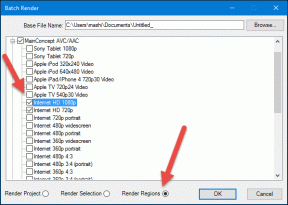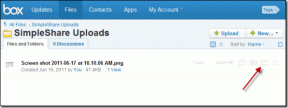4 legjobb módja a képek beszúrásának a Google Dokumentumokba mobilon és asztali számítógépen
Vegyes Cikkek / / October 24, 2023
A Google Dokumentumok segítségével kezelheti dokumentumait, és megoszthatja azokat a Google Drive-on keresztül ismerőseivel. Te is PDF-fájl szerkesztése és kitöltése a Google Dokumentumokban anélkül, hogy külön alkalmazásra lenne szüksége. További információkat is hozzáadhat, és vonzóbbá teheti azokat, ha képeket ad hozzá dokumentumaihoz.
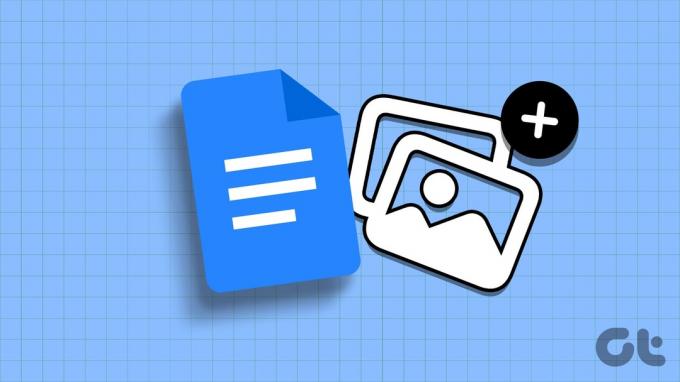
Ebben a bejegyzésben megosztjuk azokat a lépéseket, amelyekkel képeket szúrhat be a Google Dokumentumokba mobiltelefonján és asztali számítógépén. Hozzáadhat képeket a dokumentumához a Google Drive-ból, a Google Fotókból, a weboldal URL-jéből és a telefon kamerájából/webkamerájából. Olvasson tovább, ha többet szeretne megtudni.
1. Adjon hozzá fényképeket a Filmtekercsről a Google Dokumentumokhoz mobilon és asztali számítógépen
Fényképeket adhat hozzá a Google Dokumentumokhoz iPhone vagy Android telefonja Kameratekercséről. Úgy is beszúrhat képet, hogy rákattint a Mac vagy Windows PC webkamerájáról. Megmutatjuk a lépéseket mobilon és asztali számítógépen egyaránt.
Mobil használata
1. lépés: Nyissa meg a Google Dokumentumokat iPhone vagy Android készülékén.

2. lépés: Nyissa meg azt a dokumentumot, amelyhez a képet hozzá szeretné adni.
3. lépés: Érintse meg a Szerkesztés ikont a jobb alsó sarokban.
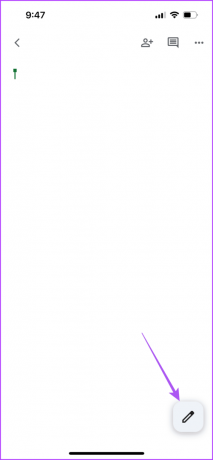
4. lépés: Érintse meg a Plusz ikont a jobb felső sarokban, és válassza a Kép lehetőséget alul.
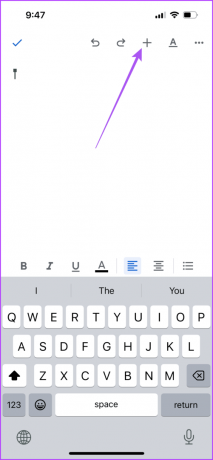
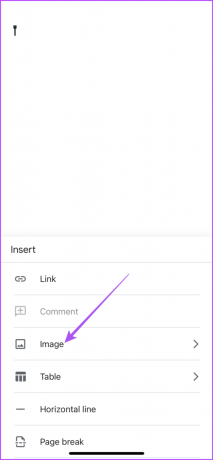
5. lépés: Válassza a Kamerából vagy a Fényképekből lehetőséget. Ha a Kamerából lehetőséget választja, érintse meg az OK gombot a kamera hozzáférésének engedélyezéséhez.
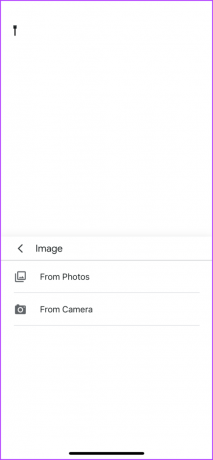

Kattintson a beszúrni kívánt képre, majd a jobb alsó sarokban koppintson a Fénykép használata elemre.

Asztal használata
1. lépés: Nyissa meg a webböngészőt Mac vagy Windows PC számítógépén, és jelentkezzen be docs.google.com.
Látogassa meg a Google Dokumentumokat
2. lépés: Kattintson a tetején található Beszúrás gombra, és válassza a Kép lehetőséget a helyi menüből.

3. lépés: Válassza a Kamera lehetőséget.

4. lépés: Engedélyezze a Mac vagy Windows PC webkamerájának használatát.
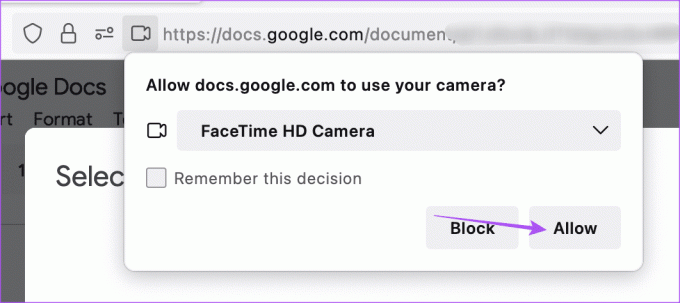
Megjelenik a Fényképezőgép kereső ablaka a képernyőn.
5. lépés: A kép rögzítéséhez kattintson a Kamera ikonra. Ezután kattintson a Beszúrás gombra a használatához.

Legfeljebb három képre kattinthat, és kiválaszthatja a beszúrni kívántat.
Te is adjunk hozzá egy képaláírást a Google Dokumentumokban.
2. Fényképek hozzáadása a Google Drive-ból a Google Dokumentumokhoz
Ahelyett, hogy fényképeket töltene le a Google Drive-ról, közvetlenül hozzáadhat egy képet a Google Drive-fiókjából a Google Dokumentumokban. Csak győződjön meg arról, hogy ugyanabba a Google-fiókba jelentkezett be a Drive-hoz és a Dokumentumokhoz is a böngészőjében.
1. lépés: Nyissa meg a Google Dokumentumokat Mac vagy Windows PC-n, és jelentkezzen be fiókjába.
Google Dokumentumok
Lépés2: Nyissa meg azt a dokumentumot, amelybe a képet be szeretné szúrni.
3. lépés: Kattintson a tetején található Beszúrás gombra, és válassza a Kép lehetőséget a helyi menüből.

4. lépés: Az almenüből válassza a Drive lehetőséget.
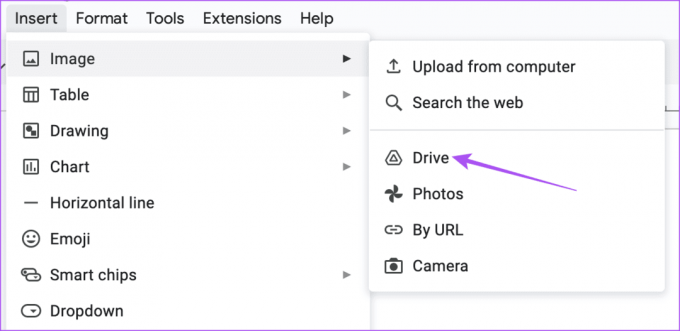
A Google Drive ablaka megjelenik a Google Dokumentumok jobb oldalán.
5. lépés: Válassza ki a fényképet, amelyet be szeretne szúrni a dokumentumba.
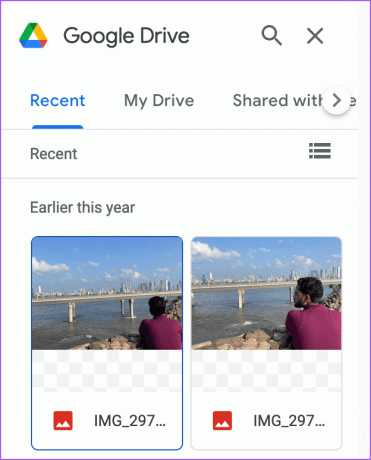
3. Fényképek hozzáadása a Google Dokumentumokhoz a Google Fotókból
A Google Drive-hoz hasonlóan a Google Fotókból is beszúrhat képeket a Google Dokumentumokba. A következőképpen teheti meg Mac vagy Windows PC-n.
1. lépés: Nyissa meg a Google Dokumentumokat Mac vagy Windows PC-n, és jelentkezzen be fiókjába.
Google Dokumentumok
Lépés2: Nyissa meg a dokumentumot, ahová a képet be szeretné szúrni.
3. lépés: Kattintson felül a Beszúrás gombra, és válassza a Kép lehetőséget.

4. lépés: Válassza a Google Fotók lehetőséget.

5. lépés: Miután a Google Fotók ablaka megjelenik a jobb oldalon, kattintson a hozzáadni kívánt fényképre.
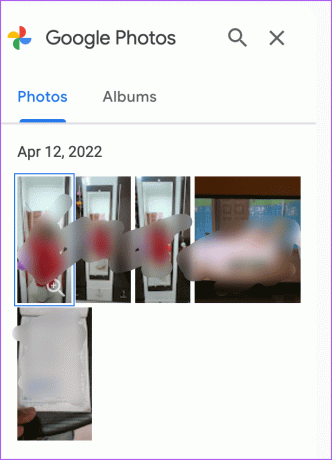
4. Fényképek hozzáadása a kép URL-címével a Google Dokumentumokban
Ha lát egy képet az interneten, és be szeretné szúrni a Google Dokumentumokba, ezt is megteheti.
1. lépés: Nyissa meg a Google Dokumentumokat Mac vagy Windows PC-n, és jelentkezzen be fiókjába.
Google Dokumentumok
Lépés2: Nyissa meg a dokumentumot, ahová a képet be szeretné szúrni.
3. lépés: Kattintson felül a Beszúrás gombra, és válassza a Kép lehetőséget.

4. lépés: A listában kattintson az URL szerint.
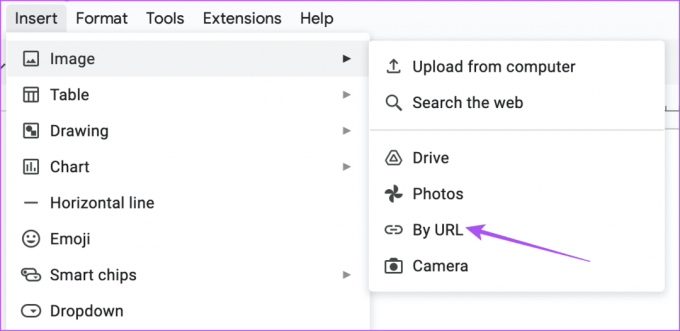
5. lépés: Illessze be a kép URL-jét, és kattintson a Kép beszúrása gombra.
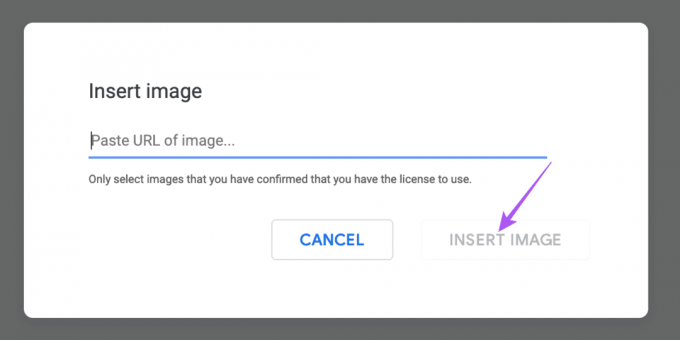
Képek beszúrása a Google Dokumentumokba
Kép hozzáadása a dokumentumhoz segíthet a dokumentum tartalmának kiegészítésében. De előfordulhatnak olyan esetek, amikor az írói akadályokkal szembesülsz, és nem tudod szavakkal leírni a gondolataidat. Az ötletelés érdekében a Google bemutatta az új „Help Me Write” AI-eszközt a Google Dokumentumokhoz. A bejegyzésünkből megtudhatja, hogyan regisztrálhat és használja a „Help Me Write” AI eszközt a Google Dokumentumokban.
Utolsó frissítés: 2023. augusztus 31
A fenti cikk olyan társult linkeket tartalmazhat, amelyek segítenek a Guiding Tech támogatásában. Ez azonban nem befolyásolja szerkesztői integritásunkat. A tartalom elfogulatlan és hiteles marad.

Írta
Paurush iOS és Mac körül járkál, miközben közeli találkozásai vannak az Androiddal és a Windows-szal. Mielőtt író lett volna, videókat készített olyan márkáknak, mint a Mr. Phone és a Digit, és rövid ideig szövegíróként dolgozott. Szabadidejében kielégíti a streaming platformok és eszközök, például az Apple TV és a Google TV iránti kíváncsiságát. Hétvégén főállású cinefilként próbálja csökkenteni a véget nem érő figyelőlistáját, és gyakran meghosszabbítja azt.