A Google Forms PDF, Google Docs vagy Word formátumú konvertálása
Vegyes Cikkek / / October 24, 2023
Ennek többféle módja van megosztani a Google Űrlapokat. Kinyomtathatja, vagy módosíthatja az űrlapot más formátumokra. A Google Űrlapokat azonban PDF-re, Google Dokumentumokra vagy Word-dokumentumra szeretné módosítani? Ez a megfelelő hely. Tanuljuk meg, hogyan lehet a Google Forms-t PDF, Google Docs vagy Word formátumba konvertálni.

A Google Űrlapok Google Docs vagy Word formátumba konvertálása hasznos lehet, ha szerkeszteni szeretné az űrlapot ezekben az alkalmazásokban. Hasonlóképpen konvertálhatja a Google Űrlapokat PDF formátumba, ha jobb vagy könnyebben olvasható megközelítést szeretne az űrlapokhoz. A PDF-be konvertálás akkor is segít, ha azt szeretné, hogy az emberek offline vagy Google-szolgáltatások nélkül töltsék ki a Google-űrlapot.
Hogyan lehet a Google űrlapokat PDF-be konvertálni
A Google Űrlapok nem rendelkezik natív lehetőséggel a PDF formátumba konvertálására. A Google-űrlap PDF formátumban történő mentéséhez azonban a Nyomtatás lehetőség használatával kerülő megoldást kell alkalmaznia. Tanuljuk meg, hogyan exportálhatók a Google Forms PDF-be Windows, MacOS, Android és iPhone rendszeren.
Konvertálja a Google Űrlapokat PDF-be a Chrome-ban Windows vagy Mac rendszeren
1. lépés: Nyissa meg a Google Űrlapot szerkesztési módban a Chrome böngészőben.
2. lépés: Kattintson a felső hárompontos ikonra, és válassza a Nyomtatás lehetőséget.
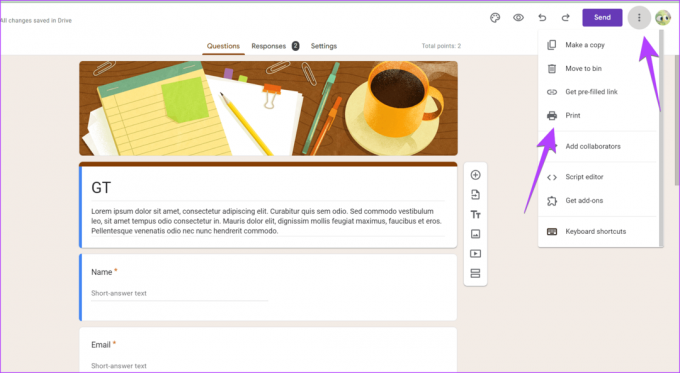
3. lépés: Megjelenik a Nyomtatás ablak. Kattintson a Célhely melletti legördülő listára, és válassza a Mentés PDF-ként lehetőséget.
Ha nem látja a Mentés PDF-ként lehetőséget, kattintson a Továbbiak elemre, és válassza a Mentés PDF-ként lehetőséget.
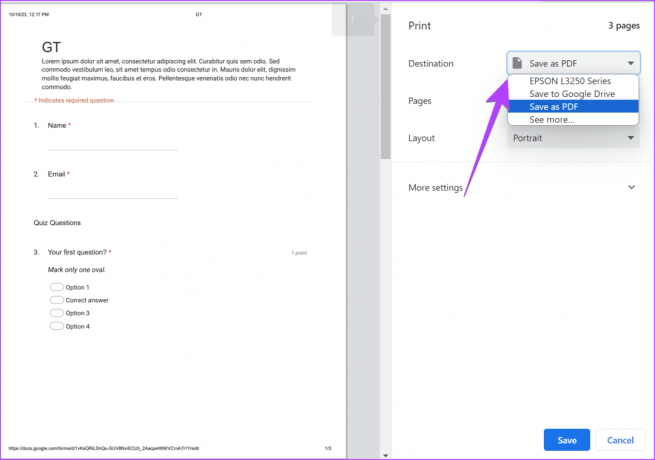
4. lépés: Kattintson a Mentés gombra, és válassza ki a letöltési helyet a számítógépén az átalakított Google-űrlap PDF formátumban történő mentéséhez.
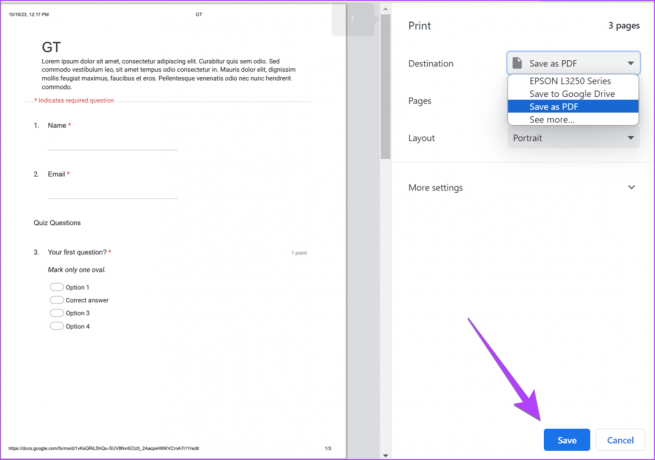
Tipp: Nézze meg a legjobb tippek a Google Űrlapok használatához
A Google Űrlapok konvertálása PDF-be Mac rendszeren
1. lépés: Nyissa meg a Google Űrlapokat a Safari alkalmazásban MacBookon.
2. lépés: Kattintson a hárompontos ikonra, és válassza a Nyomtatás lehetőséget.
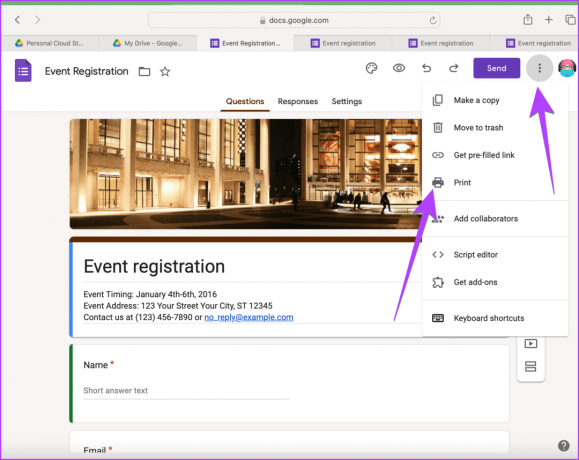
3. lépés: Kattintson a PDF melletti kis lefelé mutató nyílra alul, és válassza a Mentés PDF-ként lehetőséget.
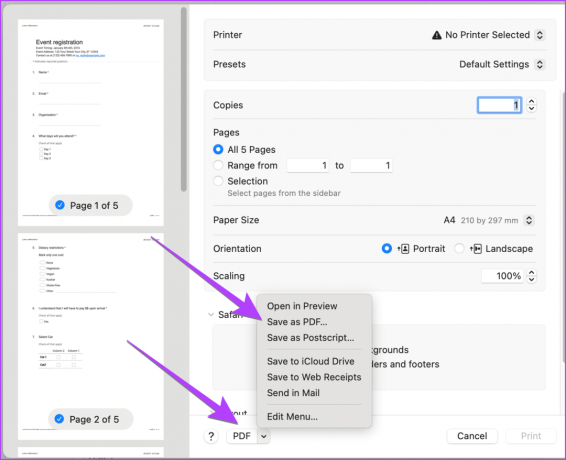
4. lépés: Ezután válassza ki a letöltési helyet a Google-űrlap PDF formátumba exportálásához MacOS rendszeren.

Tipp: Megtanulni hogyan szerkessze a Google Űrlapokat, mint egy profi
A Google űrlapok konvertálása PDF-be Androidon
1. lépés: Nyissa meg a Google űrlapot Android-telefonján.
2. lépés: Érintse meg a hárompontos ikont közvetlenül a profilképe mellett, és válassza a Nyomtatás lehetőséget.
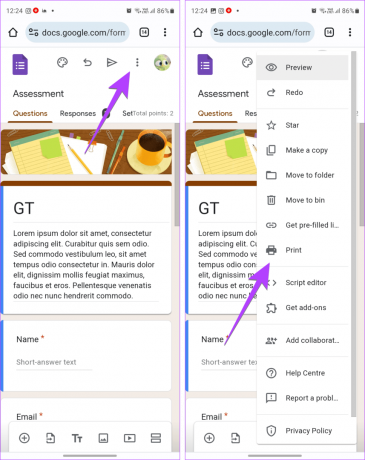
3. lépés: A Nyomtatás ablakban kattintson a nyomtatóra, és válassza a Mentés PDF-ként lehetőséget.
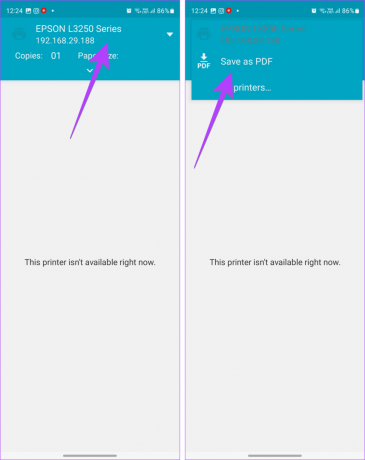
4. lépés: Nyomja meg a PDF gombot, és válassza ki a letöltési helyet a Google-űrlap PDF formátumban történő exportálásához Android telefonján.
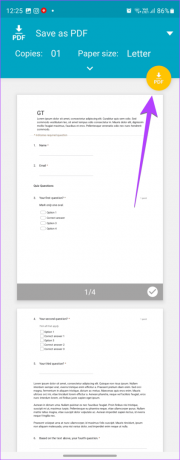
Tipp: Megtanulni hogyan a Google Űrlapok létrehozása és használata mobileszközön
A Google Űrlapok konvertálása PDF-be iPhone-on
1. lépés: Nyissa meg a Google Űrlapot iPhone-ján a Safari alkalmazásban.
2. lépés: Érintse meg a Megosztás ikont, és nyomja meg az Opciók gombot a Megosztási lapon.

3. lépés: Válassza a PDF lehetőséget, és kattintson a Kész gombra a tetején.
4. lépés: Ismét eléri a Megosztási lapot. Itt érintse meg a Mentés fájlba lehetőséget.
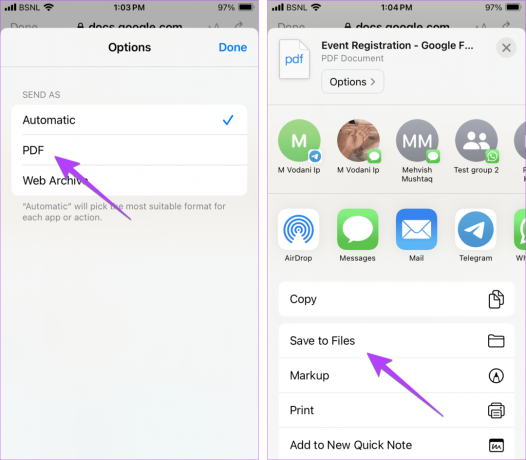
5. lépés: Válassza ki a letöltési helyet iPhone-ján a PDF mentéséhez, majd nyomja meg a Mentés gombot.
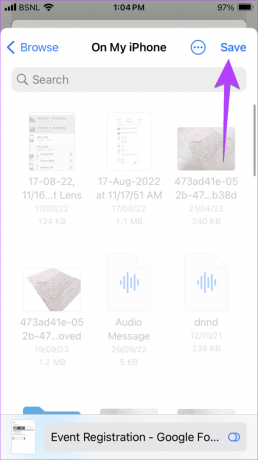
Tipp: Használhatja az Android szakaszban említett módszert is a Google űrlap PDF-re való módosításához iPhone-on.
Konvertálja valaki más Google-űrlapját PDF-formátumba számítógépen
Ha valaki megosztott Önnel egy Google Űrlapot, és szeretné PDF formátumba konvertálni, használja a böngészője nyomtatási funkcióját PDF formátumba konvertálásához.
1. lépés: Nyissa meg a Google Űrlapot a Chrome-ban.
2. lépés: Kattintson a hárompontos ikonra a jobb felső sarokban, és válassza a Nyomtatás lehetőséget.
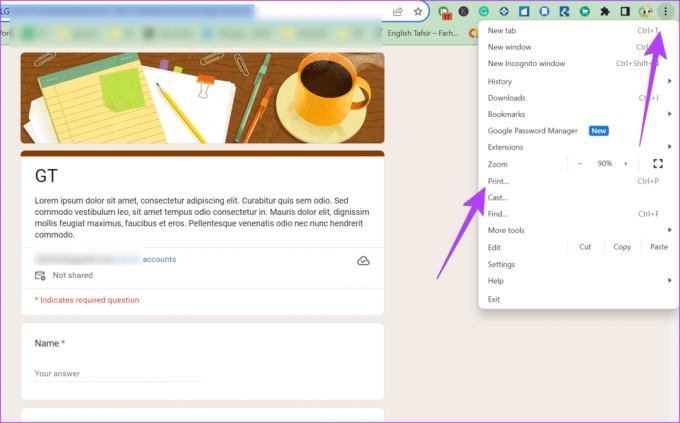
3. lépés: Válassza a Mentés PDF-ként lehetőséget a cél mezőben, és nyomja meg a Mentés gombot.

4. lépés: Válassza ki a letöltési helyet a PDF mentéséhez.
jegyzet: Ez a módszer mobilon is működik, és a Google-űrlap kinyomtatására is használható.
A Google űrlapok konvertálása Google-dokumentummá
Jelenleg nincs közvetlen integráció a Google Forms és a Google Dokumentumok. Tehát nem exportálhatja közvetlenül a Google Űrlapokat a Dokumentumokba. De mint mindig, most is van megoldás.
Először a Google Űrlapot PDF formátumba kell konvertálnia (a fent látható módon), és fel kell töltenie a PDF-et a Drive-ba, majd meg kell nyitnia a PDF-fájlt Google Dokumentumokként a Drive-ban.
Íme, lépésről lépésre a Google Űrlapok Google Dokumentummá konvertálásához:
1. lépés: Konvertálja a Google Űrlapokat PDF-be a fent említett módszerekkel.
2. lépés: Nyissa meg a Google Drive webhelyet a számítógépén, és kattintson a bal oldalon található Új gombra.
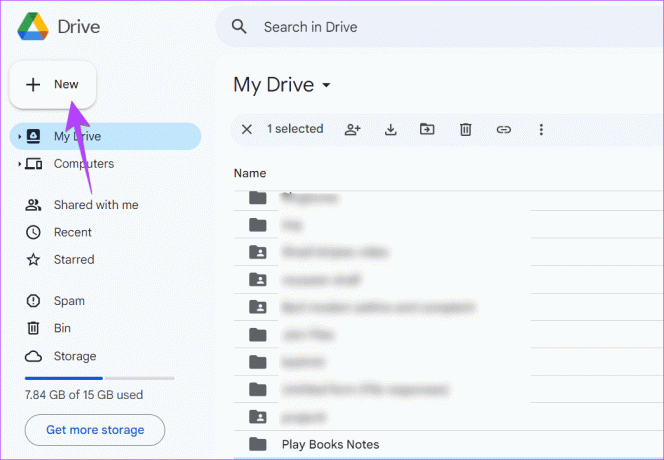
3. lépés: Válassza a Fájlfeltöltés lehetőséget, és adja hozzá a PDF-fájlt a számítógépéről.
Még a PDF-fájlt is áthúzhatja a számítógépről a Drive-ra.
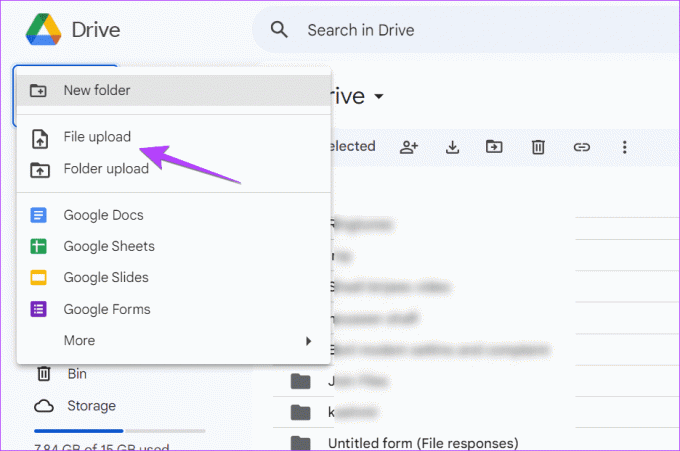
4. lépés: A feltöltés után kattintson a jobb gombbal a PDF-fájlra a Google Drive-ban, és válassza a Megnyitás a következővel > Google Dokumentumok lehetőséget.

Ez az. Google Űrlapját a rendszer Google Dokumentumok formátumba konvertálja.
Tipp: Ha elveszíti a formázást ezzel a módszerrel, vagy a módszer nem működik, először konvertálja a Google Form PDF-fájlt Word-be, az alábbiak szerint. Ezután töltse fel a konvertált Word-fájlt a Drive-ba, és nyissa meg Google Dokumentumok-dokumentumként.
Hogyan lehet a Google-űrlapokat Word-be konvertálni
Ismét nincs közvetlen mód a Google Forms Wordbe exportálására. Először konvertálnia kell a Google űrlapot PDF formátumba. Ezután használja a következő három módszert konvertálja a PDF-et Word-dokumentummá:
- Nyissa meg a PDF-et Word-fájlként
- A Google Dokumentumok konvertálása Word-be
- Online eszközök használata
1. Nyissa meg a PDF-et Word-dokumentumként
1. lépés: Konvertálja a Google űrlapot PDF formátumba, és mentse el a számítógépére.
2. lépés: Keresse meg a Google Form PDF dokumentumot a számítógépén.
3. lépés: Kattintson rá a jobb gombbal, és válassza a Megnyitás a következővel > Word parancsot. Ha nem látja közvetlenül a Word alkalmazást, kattintson a Másik alkalmazás kiválasztása elemre, és válassza a Word lehetőséget.
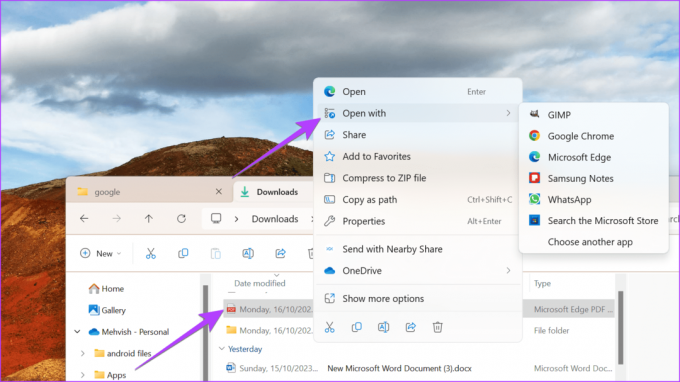
4. lépés: A PDF-dokumentum szerkeszthető formátumban nyílik meg a Wordben. Szerkesztheti, és kattintson a Fájl, majd a Mentés másként elemre.
5. lépés: Ezután válassza ki a letöltési helyet a Google-űrlap Word-dokumentumként való mentéséhez.
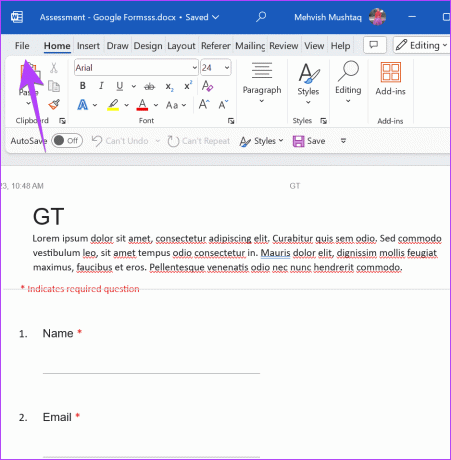
Tipp: Ismerje meg a különbség a Google Docs és a Word online között.
2. A Google Dokumentumok konvertálása Word-be
Ezzel a módszerrel konvertálnia kell a PDF-fájlt Google Dokumentummá, amint az fent látható, és le kell töltenie a Google Dokumentumokat Word-dokumentumként.
1. lépés: A Google űrlap konvertálása és mentése PDF formátumba.
2. lépés: Töltse fel és nyissa meg a PDF-fájlt a Google Dokumentumokban a Google Űrlapok konvertálása Google Dokumentummá szakaszban látható módon.
3. lépés: Kattintson a Fájl elemre a Google Docs dokumentumban, és válassza a Letöltés lehetőséget, majd a Microsoft Word lehetőséget.
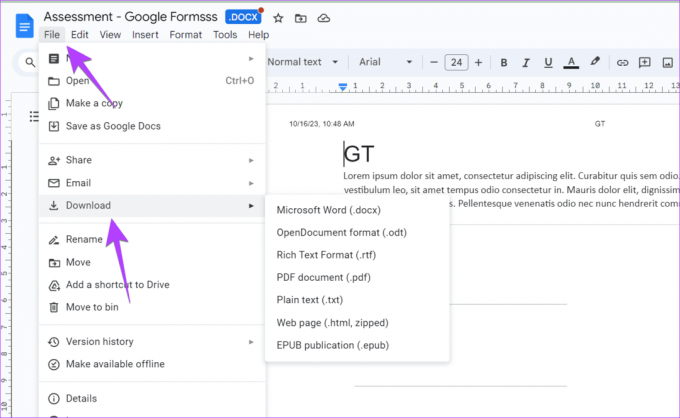
4. lépés: Válassza ki a tárolási helyet a Google Form Word formátumban történő exportálásához.
Ha a fenti két módszer nem tudja konvertálni a Google Formsból létrehozott PDF-fájlokat Word-be, akkor ingyenes online eszközöket is használhat, mint pl ILovePDF, Smallpdf, és SodaPDF PDF-ek Word dokumentumokká konvertálásához.
Az alábbi lépésekkel konvertálhat PDF-et Word-be online eszközök segítségével:
1. lépés: Nyissa meg az ILovePDF webhelyet bármely böngészőben.
Nyissa meg az ILovePDF.com webhelyet
2. lépés: Kattintson a PDF fájl kiválasztása gombra, és válassza ki a konvertálni kívánt PDF-et.

3. lépés: Kattintson a Convert to Word-re, hogy a webhely megtegye a varázslatát.

4. lépés: A konvertálás után kattintson a Word letöltése gombra a fájl számítógépre mentéséhez.
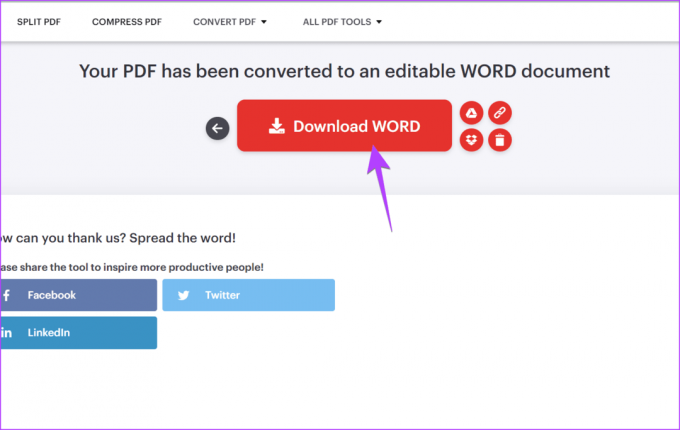
Hozzon létre különböző Google-űrlapokat
Minden típusú Google-űrlap konvertálható PDF-, Word- vagy Google-dokumentummá. Mielőtt elmész, tanuld meg, hogyan kell RSVP űrlap létrehozása vagy online felmérés a Google Forms-ban.
Utolsó frissítés: 2023. október 19
A fenti cikk olyan társult linkeket tartalmazhat, amelyek segítenek a Guiding Tech támogatásában. Ez azonban nem befolyásolja szerkesztői integritásunkat. A tartalom elfogulatlan és hiteles marad.

Írta
Mehvish Mushtaq végzettsége szerint számítástechnikai mérnök. Az Android és a kütyük iránti szeretete késztette arra, hogy kidolgozza az első Android-alkalmazást Kasmír számára. Dial Kashmir néven elnyerte a rangos Nari Shakti-díjat India elnökétől ezért. Több mint 6 éve ír a technológiáról, és kedvenc ágazatai közé tartoznak az útmutatók, magyarázók, tippek és trükkök Android, iOS/iPadOS, közösségi média és webes alkalmazásokhoz. Bejegyzéseit megtalálhatja a MakeTechEasier, TechWiser és NerdsChalk oldalakon is.


