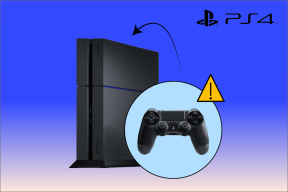Hely hozzáadása a naptári eseményekhez iPhone, iPad és Mac rendszeren
Vegyes Cikkek / / October 24, 2023
A Naptár alkalmazás segíthet személyes és szakmai elköteleződéseinek kezelésében iPhone, iPad és Mac készülékén. tudsz eseménymeghívók küldése vagy elfogadása névjegyei közül a Naptár alkalmazással. Ha filmet kell néznie, vagy részt kell vennie egy Zoom-híváson, az alkalmazás előre értesíti Önt.
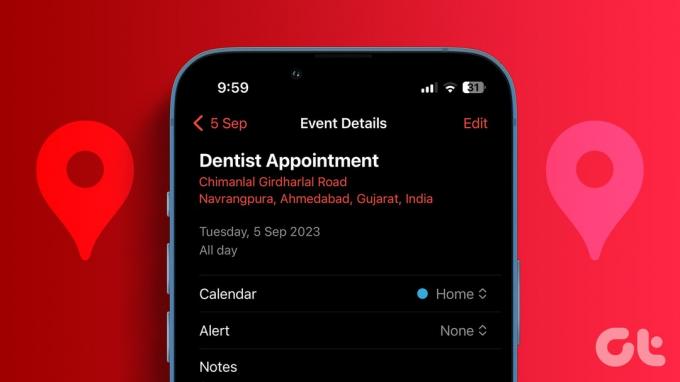
Ebben a bejegyzésben bemutatjuk az események helyszínének hozzáadásának lépéseit az iPhone, iPad és Mac Naptár alkalmazásában. Az esemény napján közvetlenül ellenőrizheti az útvonalat, és ingázhat az úticélhoz.
Helyek hozzáadása a naptári eseményekhez iPhone-on
Az esemény létrehozásához hasonlóan az esemény helyszínét is beállíthatja az iPhone Naptár alkalmazásában. Győződjön meg arról, hogy az iOS legújabb verzióját használja az iPhone-modellnek megfelelően.
1. lépés: Nyissa meg a Naptár alkalmazást iPhone-ján.
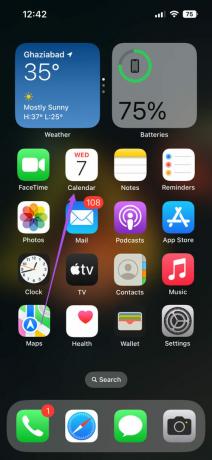
2. lépés: Válassza ki az esemény dátumát, és érintse meg a Plusz ikont a jobb felső sarokban.
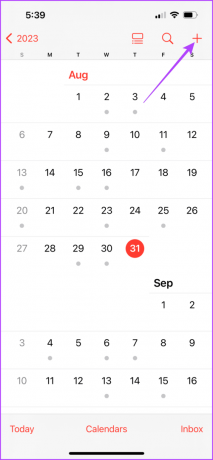
3. lépés: Adja hozzá az esemény nevét, majd érintse meg a Hely elemet.
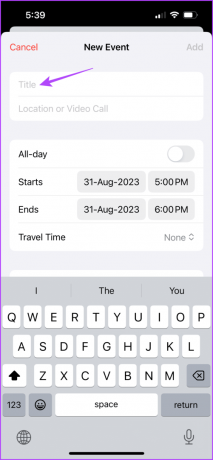
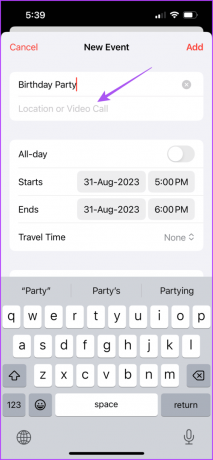
4. lépés: Írja be és válassza ki az esemény célhelyének pontos helyét.
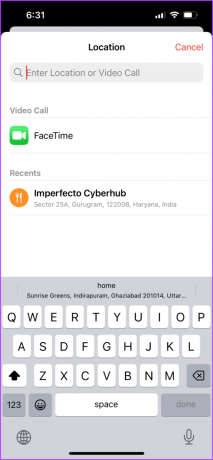
5. lépés: Adja meg az esemény időtartamát, és a megerősítéshez érintse meg a Hozzáadás gombot a jobb felső sarokban.
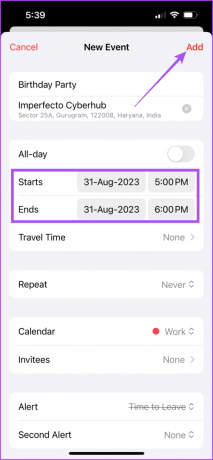
Miután megérinti az eseményt, látni fogja a helyet az Apple Mapsben, hogy elérje azt.
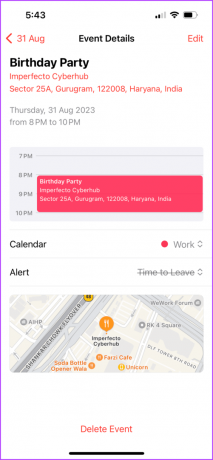
Bármikor szerkesztheti az esemény helyét a jobb felső sarokban található Szerkesztés elemre koppintva.
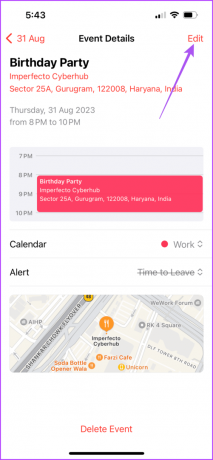
Helyek hozzáadása a naptári eseményekhez iPaden
Ha iPad készülékére támaszkodik, hogy az Apple Maps segítségével az események helyére navigáljon, a következőképpen adhat hozzá címet az Apple Calendar eseményeihez.
1. lépés: Nyissa meg a Naptár alkalmazást iPaden.
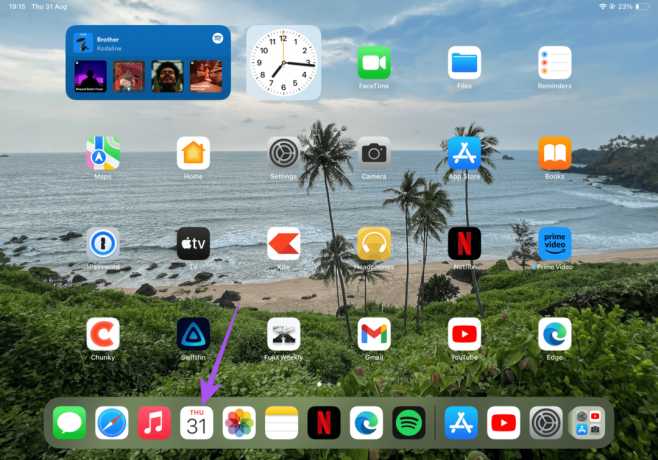
2. lépés: Válassza ki az esemény dátumát, és érintse meg a Plusz ikont a jobb felső sarokban.
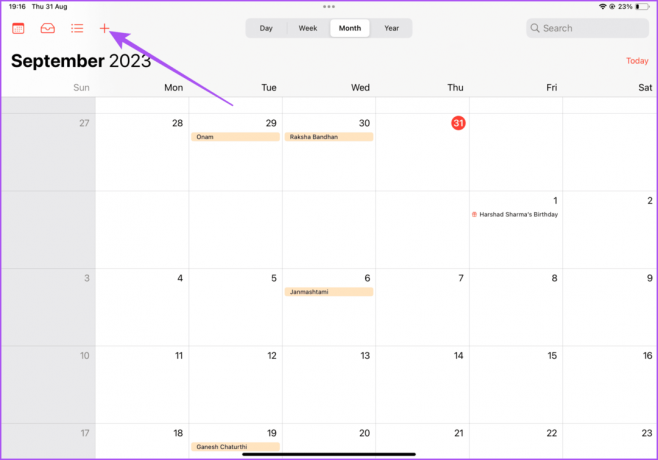
3. lépés: Adja hozzá az esemény nevét, majd érintse meg a Hely elemet. Írja be a hozzáadni kívánt helyet a keresősávba, és válassza ki azt a javasolt térképi helyek közül.
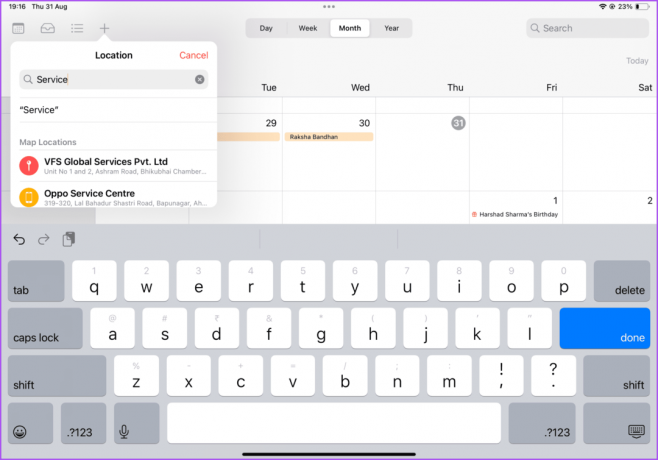
4. lépés: Állítsa be az esemény időtartamát, és a megerősítéshez érintse meg a Hozzáadás gombot a jobb felső sarokban.
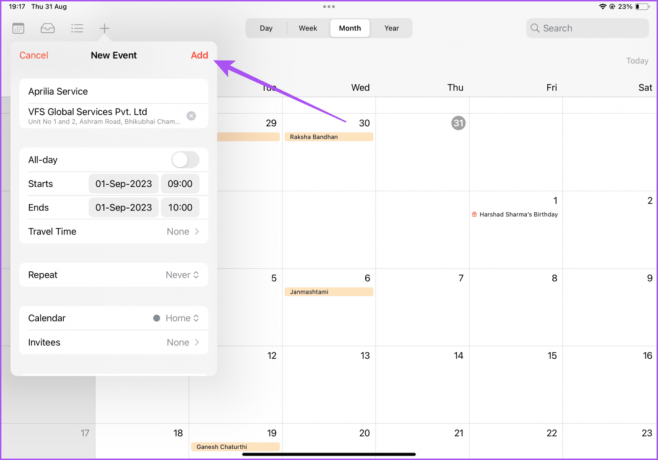
Te is több megálló hozzáadása az Apple Maps alkalmazásban ha ki kell választania valakit vagy valamit, mielőtt elérné az esemény célpontját.
Adjon hozzá utazási időre vonatkozó figyelmeztetéseket az eseményekhez az iPhone és iPad Naptár alkalmazásában
Miután hozzáadta az esemény helyszínét, lehetősége van utazási időre vonatkozó figyelmeztetés hozzáadására is a Naptár alkalmazásban. Ez értesíti Önt, ha ideje indulni az eseményre, attól függően, hogy melyik elérhető legjobb útvonalon éri el az úticélt időben. Így adhatja hozzá az iPhone és iPad Naptár alkalmazással.
1. lépés: Nyissa meg a Naptár alkalmazást iPhone vagy iPad készülékén.
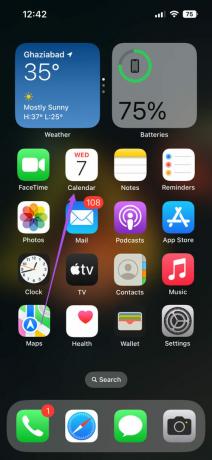
2. lépés: Koppintson arra az eseményre, amelynek helyét hozzáadta. Ezután érintse meg a Szerkesztés gombot a jobb felső sarokban.
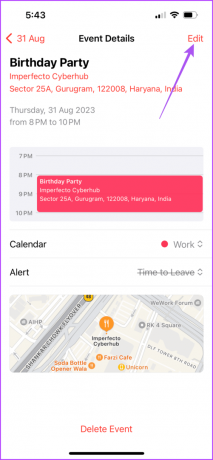
3. lépés: Válassza az Utazási idő lehetőséget, és engedélyezze az opciót a kapcsoló megérintésével.


4. lépés: Válassza a Kiindulási hely lehetőséget, és adja meg a kiindulási hely nevét.

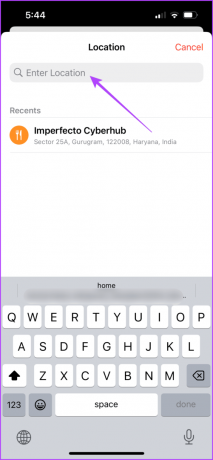
Most látni fogja, mennyi időbe telik, amíg eléri az esemény célpontját.
5. lépés: Érintse meg az Esemény szerkesztése elemet a bal felső sarokban, görgessen le, és válassza a Figyelmeztetés lehetőséget.
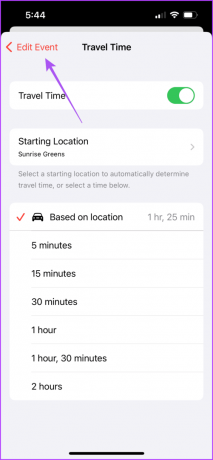

6. lépés: Állítsa be az eseményre való indulásról értesítést küldő időpontot.
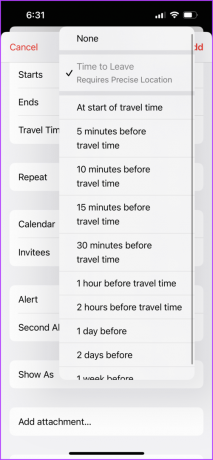
7. lépés: A megerősítéshez érintse meg a Kész gombot a jobb felső sarokban.
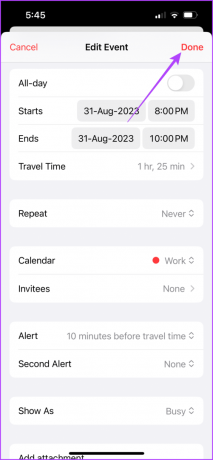
Helyek hozzáadása a naptári eseményekhez Mac rendszeren
Az esemény helyszínét a Mac gép Naptár alkalmazásával is megadhatja, ha iPhone vagy iPad készüléke a közelben van. Itt van, hogyan.
1. lépés: Nyomja meg a Command + szóköz billentyűparancsot a Spotlight Search megnyitásához, írja be Naptár, és nyomja meg a Vissza gombot.
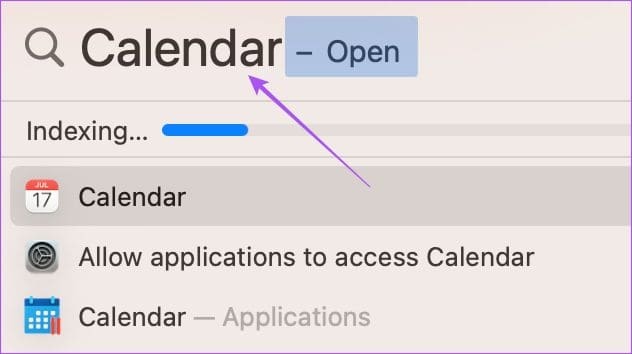
2. lépés: Válassza ki az esemény dátumát, és kattintson a plusz ikonra a bal felső sarokban.

3. lépés: Adja meg az esemény címét, és válassza ki a javasolt lehetőséget.
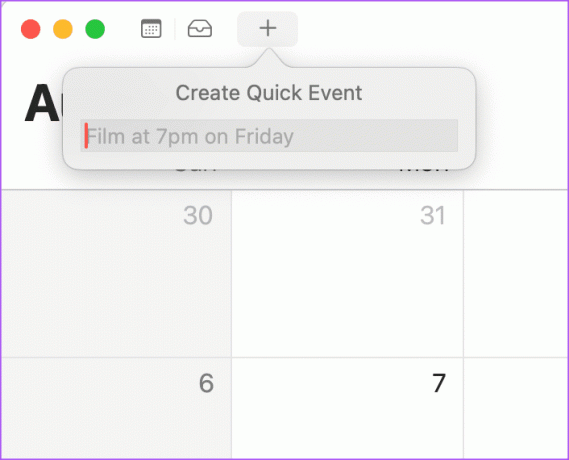
4. lépés: Az esemény létrehozása után adja meg az esemény pontos helyét.
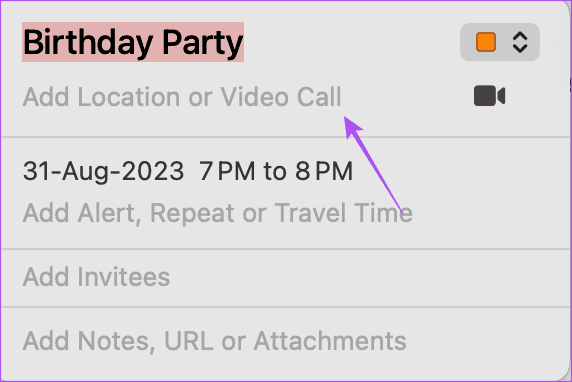
Kövesse a lépéseket az utazási időre vonatkozó figyelmeztetések hozzáadásához az eseményhez.
5. lépés: Kattintson a Figyelmeztetés hozzáadása, Ismétlés és utazási idő elemre.
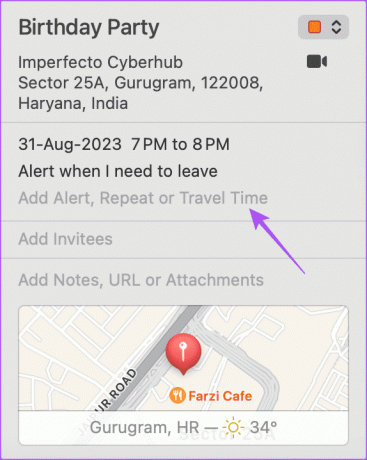
6. lépés: Kattintson az Utazási idő melletti legördülő menüre, és válassza ki a közlekedési módnak megfelelő lehetőséget.
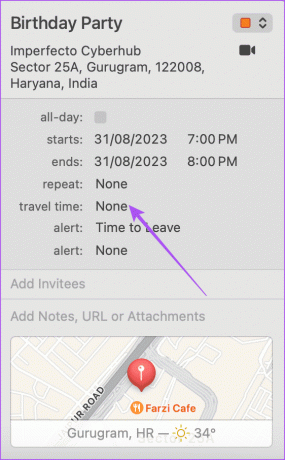
7. lépés: Kattintson az Indulási idő elemre.

8. lépés: Válassza ki az utazási időre vonatkozó figyelmeztetést az eseményhez.
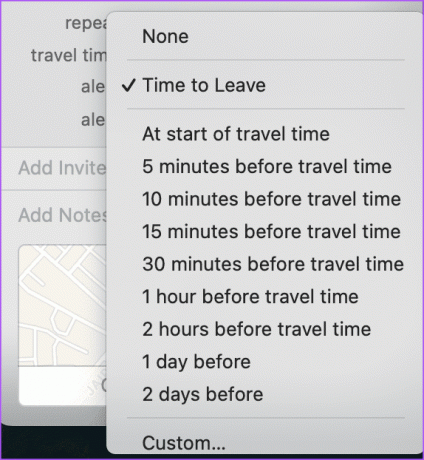
Ne maradjon le rendezvényeiről
Hozzáadhat helyet a naptáreseményekhez iPhone, iPad és Mac készüléken, hogy mindig időben elérje őket. Még mindig hiányoznak az eseményértesítések? Olvassa el útmutatónkat A Naptár alkalmazás figyelmeztetései nem működnek az iPhone készüléken.
Utolsó frissítés: 2023. szeptember 01
A fenti cikk olyan társult linkeket tartalmazhat, amelyek segítenek a Guiding Tech támogatásában. Ez azonban nem befolyásolja szerkesztői integritásunkat. A tartalom elfogulatlan és hiteles marad.

Írta
Paurush iOS és Mac körül járkál, miközben közeli találkozásai vannak az Androiddal és a Windows-szal. Mielőtt író lett volna, videókat készített olyan márkáknak, mint a Mr. Phone és a Digit, és rövid ideig szövegíróként dolgozott. Szabadidejében kielégíti a streaming platformok és eszközök, például az Apple TV és a Google TV iránti kíváncsiságát. Hétvégén főállású cinefilként próbálja csökkenteni a véget nem érő figyelőlistáját, és gyakran meghosszabbítja azt.